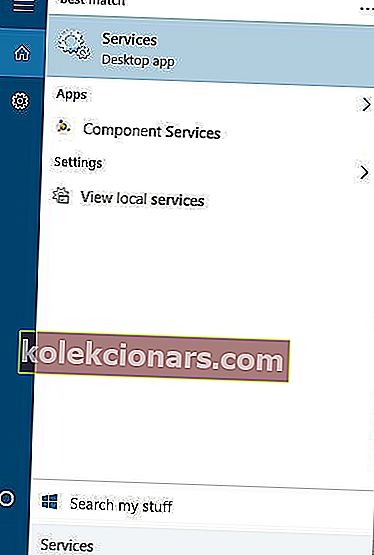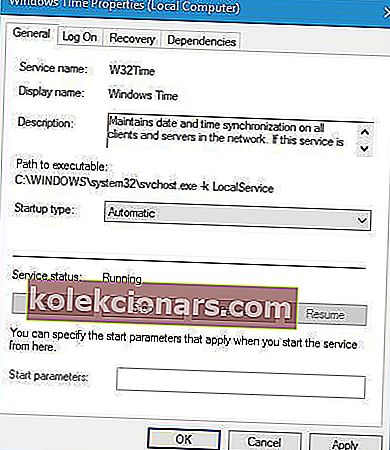- Veľa používateľov tvrdí, že v počítači so systémom Windows 10 sú hodiny nesprávne. Aj vy ste jedným z nich?
- V takom prípade môžete skontrolovať počítač, či neobsahuje malware, alebo sa pokúsiť skontrolovať nastavenie služby Windows Time.
- Keďže ste tu, neváhajte vyskúšať tieto užitočné widgety pre hodiny na pracovnej ploche pre Windows 10.
- Úplný zoznam riešení podobných problémov nájdete v našom Centre riešení problémov so systémom Windows 10.
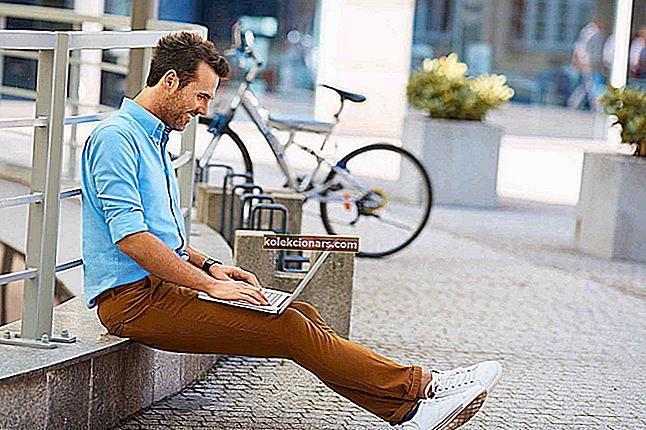
Aj keď je Windows 10 úžasný operačný systém, stále existujú problémy s neplnoletými, ktoré sa môžu raz za čas objaviť.
Jedným z problémov, ktoré používatelia nahlásili, je to, že na ich počítači so systémom Windows 10 nie sú správne hodiny. Aj keď to nie je veľký problém, môže to byť určite nepríjemnosť, takže sa poďme pozrieť, ako ich opraviť.
Čo môžem urobiť, ak sú hodiny systému Windows 10 nesprávne?
- Vyhľadajte malware v počítači
- Skontrolujte nastavenia služby Windows Time
- Zmeniť internetový časový server
- Zrušte registráciu a zaregistrujte si službu Windows Time
- Odstráňte program Adobe Reader
- Skontrolujte batériu vášho počítača
- Aktualizujte si BIOS
- Pridajte RealTimeIsUniversal DWORD do editora databázy Registry
- Aktualizujte Windows 10
- Vymeňte batériu CMOS
- Dočasne zmeňte svoje časové pásmo
Hodiny vášho počítača zaostávajú? Máme dokonalého sprievodcu, ako tento konkrétny problém vyriešiť!
1. Vyhľadajte malware v počítači

Malvér, vírusy a ďalšie kybernetické hrozby môžu rušiť vaše hodiny systému Windows 10 a spôsobiť nepresné zobrazovanie času.
Použite antivírus podľa vášho výberu a spustite úplnú kontrolu systému na detekciu a odstránenie škodlivého softvéru.
Ďalej vám odporúčame nainštalovať si aj špeciálny nástroj proti malvéru, napríklad Bitdefender. Hodnotený ako najlepší antivírus na svete, uistite sa, že nájde všetok malware, ktorý vo svojom počítači máte, a eliminuje všetky hrozby.
Počkajte, kým bezpečnostné riešenie nedokončí skenovanie vášho zariadenia, potom ho reštartujte a skontrolujte, či problém pretrváva.

Bitdefender Antivirus Plus
Malvér často ovplyvňuje vaše hodiny systému Windows 10. Na ľahké vyriešenie problému môžete použiť Bitdefender! 74,99 USD / rok Navštívte webovú stránku2. Skontrolujte nastavenie služby Windows Time
- Stlačte kláves Windows + S a zadajte Služby . V ponuke zvoľte Služby .
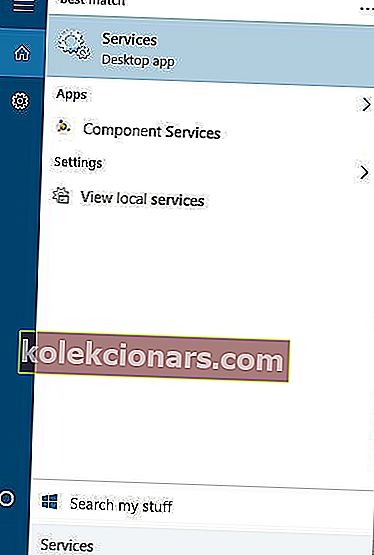
- Po otvorení okna Služby vyhľadajte službu Windows Time a dvakrát na ňu kliknite.
- Skontrolujte sekciu Typ spustenia a nastavte ju na hodnotu Automaticky .
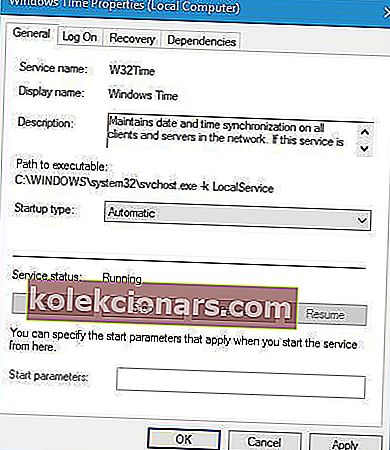
- Skontrolujte stav služby. Ak je služba spustená, kliknite na tlačidlo Zastaviť a potom znova na tlačidlo Štart . V prípade, že služba nie je spustená, kliknite na Sta rt tlačidlo pre jeho spustenie.
- Kliknite na Použiť a OK .
Ak sú vaše hodiny Windows 10 chybné, môže to byť spôsobené konfiguráciou služby Windows Time.
Ak táto služba nie je správne nakonfigurovaná a nefunguje, môžu sa vyskytnúť problémy s hodinami. Ak chcete skontrolovať službu Windows Time, musíte postupovať tak, ako je uvedené vyššie.
Len málo používateľov tiež navrhuje zmeniť typ spustenia na možnosť Zakázané a reštartovať počítač. Nie sme si istí, či zmena typu spustenia na hodnotu Zakázané funguje, ale môžete to skúsiť tiež.
3. Zmeňte internetový časový server
1. Otvorte Ovládací panel . Môžete to urobiť stlačením Klávesa Windows + S , písanie Ovládací panel , a výberom Control P Anel zo zoznamu výsledkov.

2. Po otvorení ovládacieho panela prejdite do časti Hodiny, jazyk a oblasť a kliknite na dátum a čas .

3. Prejdite na kartu Internetový čas a kliknite na tlačidlo Zmeniť nastavenie .

4. V Server sekcii zvoľte time.nist.gov miesto time.windows.com a kliknite na tlačidlo Aktualizovať .

5. Kliknutím na tlačidlo OK uložte zmeny.
Zlé systémové hodiny v systéme Windows 10 môžu byť spôsobené problémom s internetovým časovým serverom. Našťastie to môžete ľahko zmeniť vykonaním vyššie uvedených krokov.
Ak nemôžete otvoriť Ovládací panel, hľadajte riešenie v tejto podrobnej príručke.
4. Zrušte registráciu a zaregistrujte službu Windows Time
1. Otvorte príkazový riadok ako správca. Môžete to urobiť tak, že stlačíte kláves Windows + X a v ponuke vyberiete príkazový riadok (správca) .
2. Po otvorení príkazového riadka zadajte nasledujúce riadky a po každom riadku stlačte kláves Enter, aby ste ho spustili:
- w32tm / zrušiť registráciu
- w32tm / register
- čistý štart w32time
- w32tm / resync
3. Zatvorte príkazový riadok a reštartujte počítač. Po reštartovaní počítača by mal byť problém vyriešený.
Ak sú hodiny systému Windows 10 chybné, zvyčajne to môžete opraviť opätovnou registráciou služby Windows Time. Toto je dosť jednoduchý proces a môžete to urobiť vyššie uvedeným spôsobom.
Dozviete sa všetko, čo potrebujete vedieť o službe Windows Time Service, v našom kompletnom sprievodcovi!
5. Odstráňte program Adobe Reader
Toto je dosť zvláštne riešenie, ale používatelia tvrdia, že funguje, takže ho môžete vyskúšať. Podľa používateľov tento problém spôsobuje program Adobe Reader.
Aby ste to napravili, musíte odstrániť Adobe Reader a zmeniť svoje časové pásmo na akékoľvek iné časové pásmo.
Stačí otvoriť aplikáciu Nastavenia a prejsť na Nastavenia času a jazyka .

Po zmene časového pásma reštartujte počítač a nastavte správne časové pásmo. Stiahnite a nainštalujte si aplikáciu Adobe Reader a reštartujte počítač ešte raz.
Ak máte problémy s otvorením aplikácie Nastavenie, vyriešte problém pomocou tohto rýchleho článku.
6. Skontrolujte batériu vášho počítača

Ak sú hodiny v systéme Windows 10 nesprávne, možno bude potrebné skontrolovať batériu počítača.
Nastavenia času a dátumu sú uložené v systéme BIOS, takže ak je batéria poškodená, systém BIOS nebude schopný správne uložiť nastavenia času a dátumu, čo spôsobí, že vaše hodiny budú v systéme Windows 10 zobrazovať nesprávny čas.
Najjednoduchší spôsob, ako skontrolovať, či batéria funguje, je vstúpiť do systému BIOS a odtiaľ skontrolovať hodiny.
Ak chcete vstúpiť do systému BIOS, musíte pri spúšťaní počítača stlačiť kláves Del alebo F2 . Niektoré základné dosky používajú na prístup do systému BIOS iný kľúč, takže možno budete chcieť skontrolovať ďalšie informácie v príručke k základnej doske.
Ak sú hodiny v systéme BIOS správne, batéria funguje správne a nie je potrebné ju vymeniť. Ak hodiny v systéme BIOS nezobrazujú správny čas, mali by ste vymeniť batériu počítača.
Výmena batérie v počítači je pomerne jednoduchá, musíte si však zaobstarať batériu s rovnakými vlastnosťami, aby ste predišli poškodeniu počítača.
Ak neviete, ako tento proces vykonať, kontaktujte odborníka.
Nenechajte si zničiť deň počítačovou batériou! Vyberte si záložnú batériu z tohto zoznamu!
7. Aktualizujte svoj BIOS

V niektorých prípadoch môže byť tento problém spôsobený zastaraným systémom BIOS a niektorí používatelia odporúčajú vyskúšať ho aktualizovať. Predtým, ako sa rozhodnete pre aktualizáciu systému BIOS, prečítajte si podrobné pokyny v príručke k základnej doske, aby ste predišli trvalému poškodeniu počítača.
Niektorí používatelia tiež naznačujú, že je potrebné vymeniť celý čip BIOS, ale jedná sa o veľmi pokročilý postup, ktorý musí vykonať odborník.
Tento jednoduchý sprievodca vám pomôže stať sa expertom na aktualizáciu vášho systému BIOS!
8. Pridajte RealTimeIsUniversal DWORD do editora databázy Registry
Toto riešenie platí, ak používate dvojité spustenie systému Windows 10 a Linux . Ak nepoužívate dual-boot, môžete toto riešenie preskočiť, pretože vám nebude vyhovovať.
Na dokončenie tohto riešenia je potrebné vykonať určité zmeny v systéme Linux aj Windows. Prihláste sa do systému Linux a spustite nasledujúce príkazy ako užívateľ root:
- ntpdate pool.ntp.org
- hwclock –systohc –utc
Teraz reštartujte systém Windows 10 a postupujte takto:
1. Stlačte kláves Windows + R a zadajte príkaz regedit . Stlačte kláves Enter alebo kliknite na tlačidlo OK .

2. Po otvorení editora databázy Registry prejdite na nasledujúci kláves v ľavom paneli
HKEY_LOCAL_MACHINE\SYSTEM\CurrentControlSet\ControlTimeZoneInformation3. Kliknite pravým tlačidlom myši na prázdne miesto a vyberte položky Nový> Hodnota DWORD (32-bitová) .
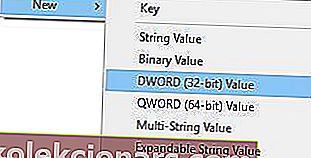
4. Zadajte RealTimeIsUniversal ako názov novej hodnoty a dvakrát na ňu kliknite .
5. Nastavte jeho Údaj hodnoty na 1 a kliknutím na OK uložte zmeny.
 Po vykonaní všetkých vyššie uvedených krokov by mali byť problémy s nesprávnymi> hodinami v systéme Windows 10 opravené.
Po vykonaní všetkých vyššie uvedených krokov by mali byť problémy s nesprávnymi> hodinami v systéme Windows 10 opravené.
Nemáte prístup k editoru databázy Registry? Veci nie sú také strašidelné, ako sa zdá. Vyskúšajte tohto sprievodcu a problém rýchlo vyriešte.
9. Aktualizujte systém Windows 10
Spustenie zastaralej verzie systému Windows 10 môže tiež spôsobiť problémy s hodinami v systéme Windows 10. Navyše, ak ide o známe problémy, je pravdepodobné, že ich spoločnosť Microsoft už opravila v najnovších opravách.
Prejdite teda do časti Nastavenia> Aktualizácia a zabezpečenie> Windows Update a vyhľadajte aktualizácie.
 >
>
Nainštalujte si dostupné aktualizácie a potom reštartujte počítač a skontrolujte, či hodiny zobrazujú správny čas.
10. Vymeňte batériu CMOS

Ďalším možným vysvetlením, prečo sú vaše hodiny Windows 10 nesprávne alebo zaostávajú, je to, že batéria CMOS je vybitá. V takom prípade musíte vymeniť batériu za novú.
Toto je zložitá metóda, pretože slot na batériu CMOS sa zvyčajne nachádza na základnej doske počítača, takže najlepším riešením je odniesť počítač k technikovi.
11. Dočasne zmeňte svoje časové pásmo
Niektorí používatelia potvrdili, že dočasná zmena časového pásma im pomohla problém vyriešiť.
Prejdite teda na Štart > zadajte čas a vyberte možnosť Zmeniť nastavenie času a dátumu . Zmeňte svoje časové pásmo a nechajte to tak pár minút.

Potom sa vráťte k nastaveniam času a dátumu a tentoraz vyberte správne časové pásmo. Reštartujte počítač a skontrolujte, či hodiny opäť zaostávajú, alebo či sa nevyskytli iné problémy s časom a dátumom.
Existuje mnoho dôvodov, prečo sa hodiny Windows 10 môžu mýliť, a hoci nejde o závažný problém, určite vám môže spôsobiť menšie nepríjemnosti.
Väčšina používateľov uviedla, že zmena internetu> pa> n> Časový server alebo reštartovanie služby Windows Time pre nich problém vyriešila, takže najskôr vyskúšajte tieto riešenia.
V časti s komentármi nižšie nám dajte vedieť, ako to pre vás bolo.
Poznámka redaktora : Tento príspevok bol pôvodne publikovaný v marci 2018 a od tej doby bol vylepšený a aktualizovaný v septembri 2020 kvôli aktuálnosti, presnosti a komplexnosti.