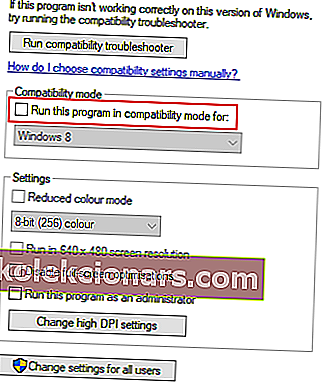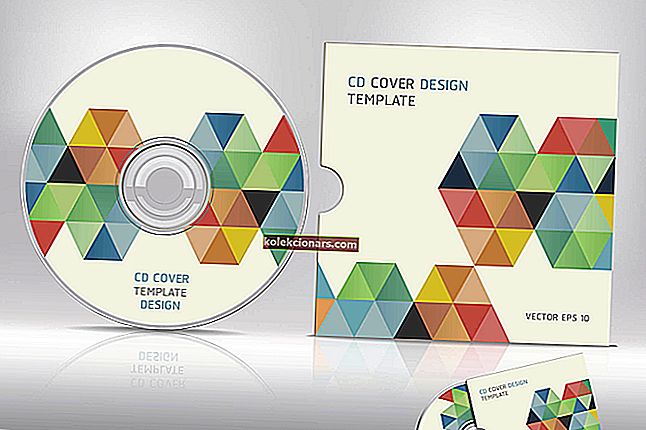- Ak pracujete v štúdiu a potrebujete profesionálne nahrávacie zariadenie, je dobrý úvod do nákupu mikrofónu Blue Yeti.
- Chybné nastavenie systému alebo zastarané ovládače môžu bohužiaľ spôsobiť, že váš počítač nebude schopný detekovať mikrofón Blue Yeti.
- Navštívte naše vyhradené centrum pre riešenie problémov so systémovými chybami, kde nájdete podrobnejšie príručky, a možno dokonca zvážte jeho uloženie pre ďalšie použitie.
- Ak si však chcete prečítať viac o riešení problémov s mikrofónom, pozrite si našu stránku Opravy periférií.

Mikrofóny Blue Yeti sú medzi Youtubermi a používateľmi, ktorí nahrávajú zvuk alebo majú podcast, dobre známe. Dôvod je ten, že pomer ceny a kvality je úžasný. Ale veľa z nich má problémy s pripojením alebo ovládačmi, kvôli ktorým je mikrofón nepoužiteľný. Problémy sa hromadia od chybného kábla USB po poškodené ovládače alebo čokoľvek medzi tým.
Ďalšie informácie o tom, ako to urobiť, nájdete v sprievodcovi nižšie.
Ako opraviť zariadenie USB, ktoré nebolo rozpoznané chybou Blue Yeti
1. Skontrolujte hardvér
- Skontrolujte hardvér - skontrolujte, či je všetko funkčné.
- Uistite sa, že je váš mikrofón zapnutý a funkčný, a že počítač s Windowsom 10 nemá žiadne neznáme problémy.
- Skontrolujte pripojenie - jedným z najbežnejších problémov je kábel.
- Ak je to možné, skúste pripojiť mikrofón k inému počítaču a skontrolujte, či to pomáha.
- Ak nie, vymeňte kábel a skontrolujte neporušenosť kábla na oboch koncoch.

- Zdá sa to ako zrejmá a dosť hlúpa oprava, ale musíte vedieť, že mikrofón Blue Yeti pracuje iba na USB 2.0 , a nie na USB 3.0.
- Zmena USB pomohla väčšine používateľov a mohla by vám tiež ušetriť veľa času a problémov.
2. Spustite poradcu pri riešení problémov s prehrávaním zvuku
- Prejdite na Štart> Nastavenia .
- Kliknite na Aktualizácia a zabezpečenie .
- Na ľavom bočnom paneli vyberte možnosť Riešiť problémy .
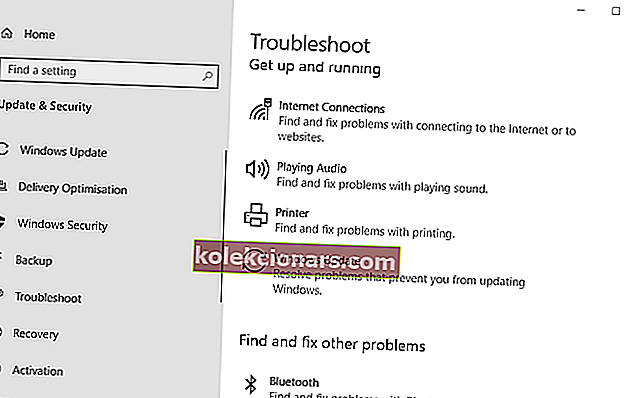
- V pravej časti kliknite na Prehrávanie zvuku a potom na Spustiť nástroj na riešenie problémov .
- Počkajte na dokončenie procesu.
O problémoch s mikrofónom sme písali veľa. Ďalšie informácie nájdete v týchto príručkách.
3. Nastavte Blue Yeti ako predvolené zariadenie
- Pravým tlačidlom myši kliknite na ikonu Reproduktory v ľavom dolnom rohu obrazovky systému Windows 10.
- Kliknite na Zvuky .
- Vyberte kartu Nahrávanie .
- Nájdite svoj mikrofón Blue Yeti, kliknite naň pravým tlačidlom myši a vyberte možnosť Nastaviť ako predvolené zariadenie .
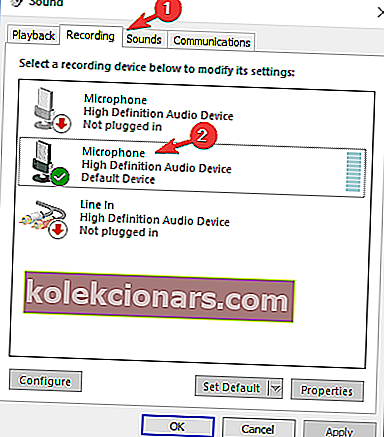
- Kliknite na tlačidlo Použiť a potom na tlačidlo OK .
Ak toto riešenie nefungovalo alebo váš Blue Yeti nebol v zozname, prejdite na ďalšie riešenie.
4. Aktualizujte, odinštalujte alebo preinštalujte ovládače Blue Yeti
- Do vyhľadávacieho poľa Windows zadajte Správca zariadení a stlačte kláves Enter.
- V Správcovi zariadení nájdite ovládače zvuku, videa a hier a rozbaľte ich.
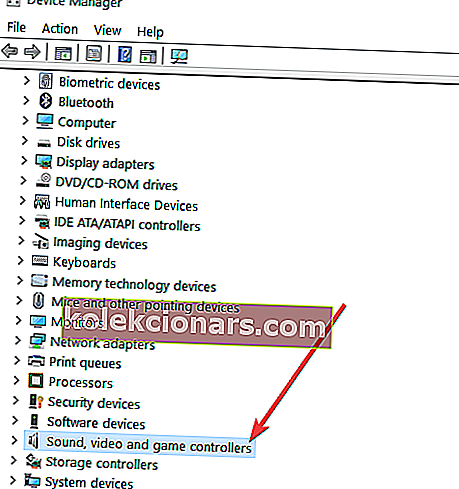 peri
peri - Nájdite svoje zariadenie, kliknite naň pravým tlačidlom myši a vyberte možnosť Aktualizovať ovládač .
- Keď sa zobrazí nové okno, vyberte možnosť Vyhľadať aktualizovaný softvér ovládača automaticky a počkajte na dokončenie procesu.
Rovnakým spôsobom môžete zariadenie zakázať alebo odinštalovať. Môžete tiež odinštalovať mikrofón> odpojiť ho od počítača> znova ho pripojiť> nechať Windows 10 nainštalovať ovládače.
- Stiahnite si ovládač z webovej stránky výrobcu.
- Po dokončení sťahovania kliknite pravým tlačidlom myši na inštalačný program a vyberte položku Vlastnosti .
- Prejdite na kartu Kompatibilita .
- V režime kompatibility začiarknite políčko Spustiť tento program v režime kompatibility pre a vyberte Windows 7 .
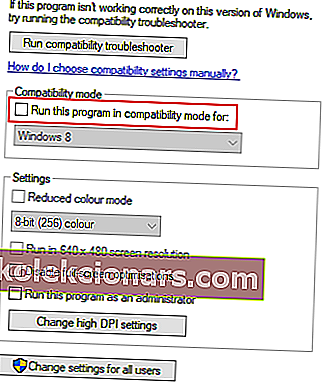
- Kliknite na Použiť a OK .
Potom by mal váš mikrofón Blue Yeti fungovať perfektne v systéme Windows 10.
- Čo sú mikrofóny Blue Yeti?
Blue Yeti je značka mikrofónov najvhodnejších pre štúdiové a profesionálne použitie. Samozrejme, existujú aj ďalší skvelí výrobcovia, napríklad tí, ktorých produkty sú uvedené v tomto úžasnom zozname.
- Sú mikrofóny Blue Yeti dobré?
Mikrofóny Blue Yeti sú považované za jedny z najlepších z hľadiska kvality aj výkonu, pričom sa vyznačujú modelmi z mimoriadne širokej cenovej kategórie.
- Ako môžem vyriešiť problémy s mikrofónom?
Jedným z rýchlych spôsobov riešenia mnohých problémov s mikrofónom je aktualizácia ovládačov. Viac informácií o tom, ako to urobiť efektívne, nájdete v tejto podrobnej príručke.
Ak máte ďalšie otázky týkajúce sa mikrofónov Blue Yeti v systéme Windows 10, neváhajte ich položiť v sekcii komentárov nižšie.
Poznámka redaktora: Tento príspevok bol pôvodne publikovaný v júni 2019 a od tej doby bol vylepšený a aktualizovaný v apríli 2020 kvôli sviežosti, presnosti a komplexnosti.

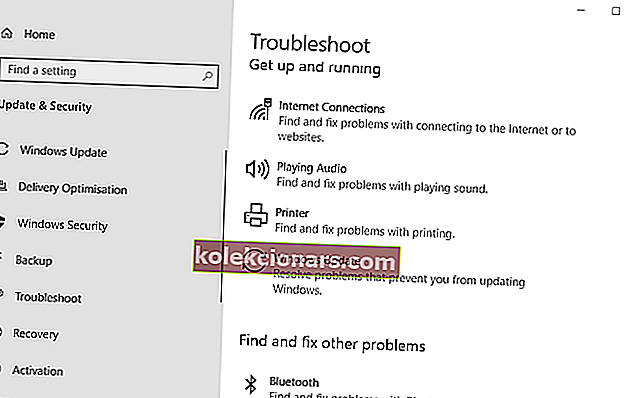
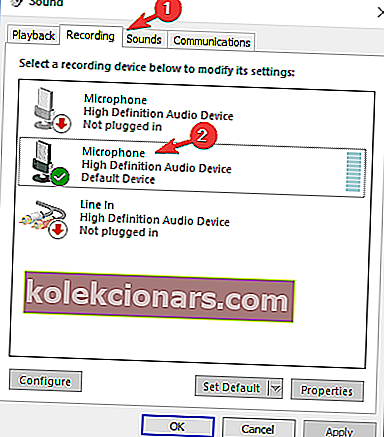
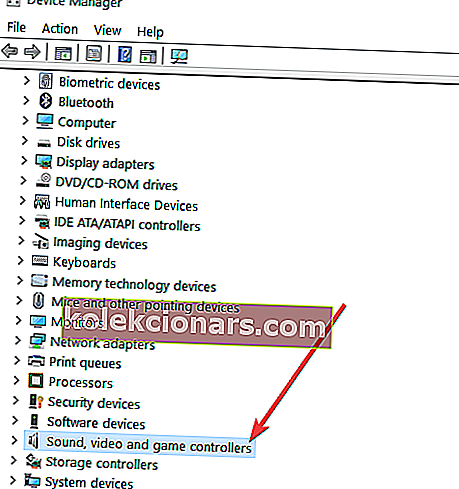 peri
peri