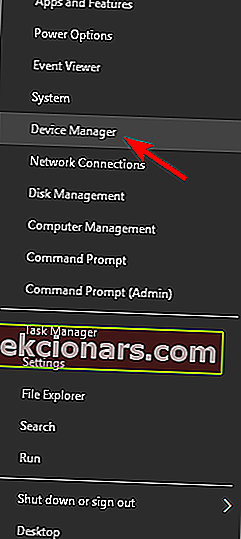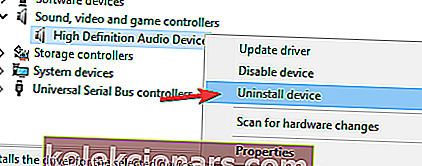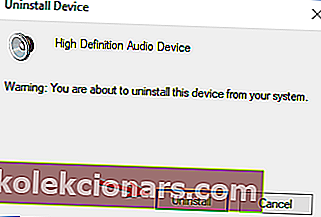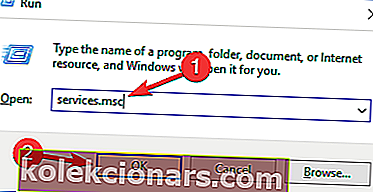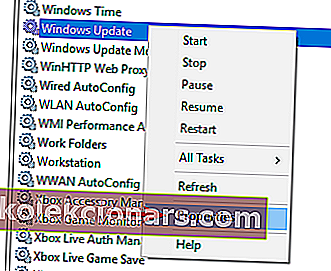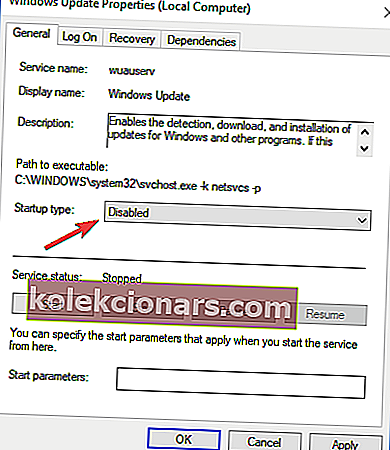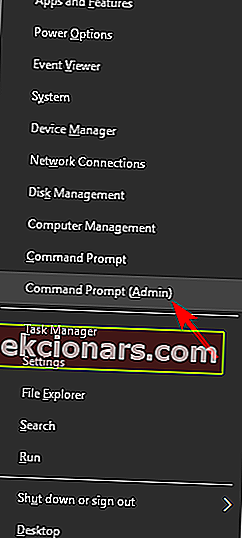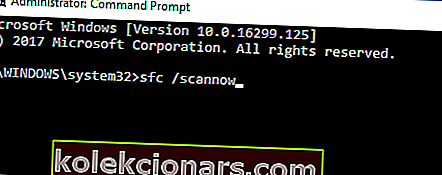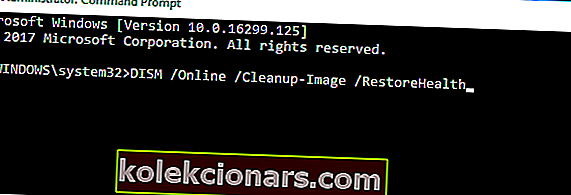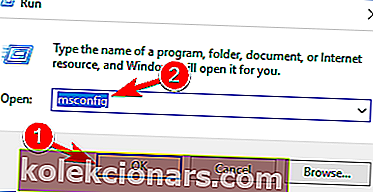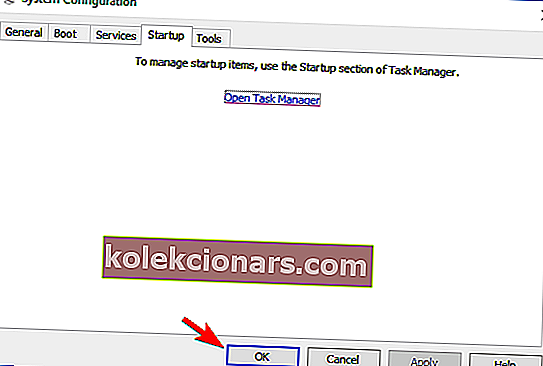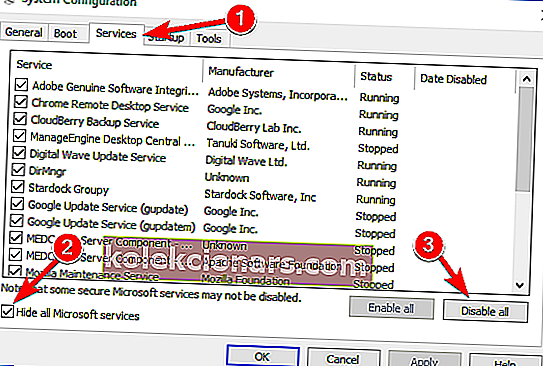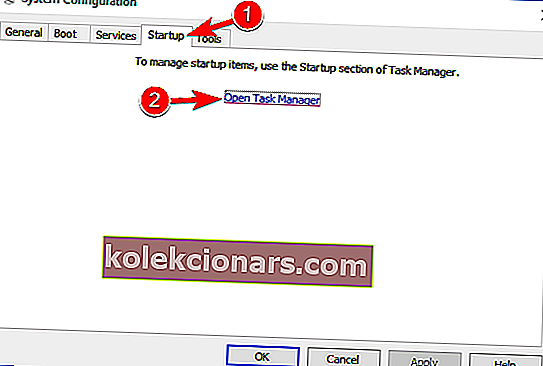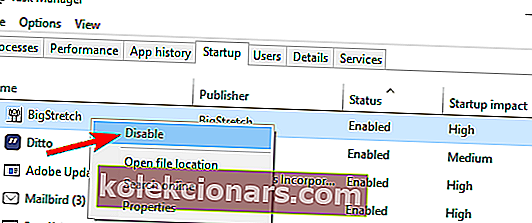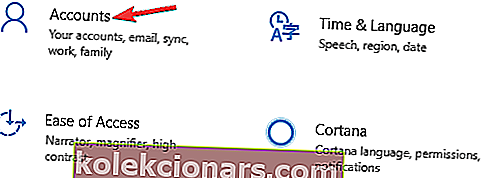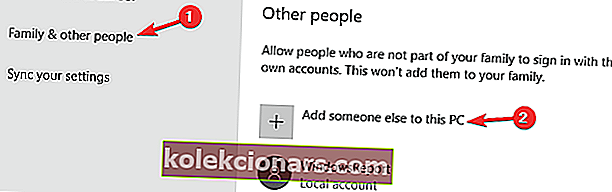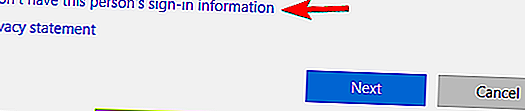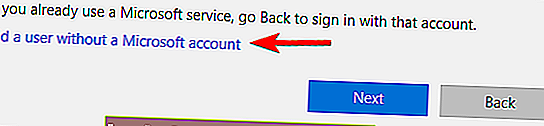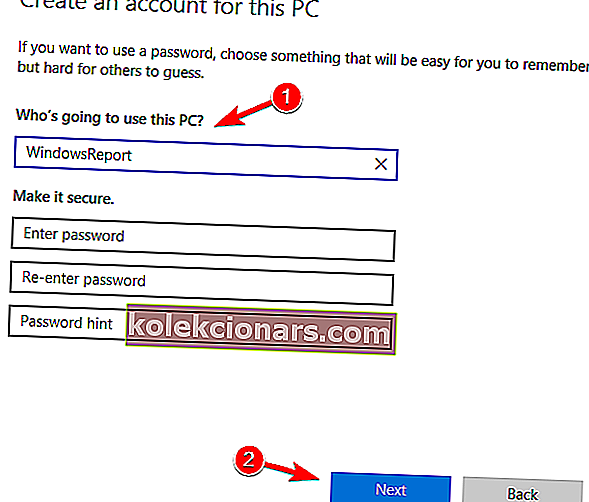- Aktualizácie systému Windows sú vynikajúcim spôsobom, prostredníctvom ktorého spoločnosť Microsoft neustále opravuje, opravuje a pridáva nové funkcie do svojich operačných systémov Windows. Navyše tieto aktualizácie niekedy prichádzajú s veľmi potrebnými vylepšeniami zabezpečenia.
- Proces aktualizácie systému Windows bohužiaľ nemusí vždy prebiehať hladko a môžu sa vyskytnúť problémy, ktoré vedú k ešte závažnejším problémom.
- Tento článok je len jedným z mnohých, ktoré sme zahrnuli do nášho špecializovaného centra pokrývajúceho aktualizácie systému Windows 10, takže si ho nezabudnite uložiť na neskôr, pretože tieto problémy sú celkom bežné.
- Ďalšie skvelé príručky na riešenie problémov so všetkým, čo sa týka systému Windows 10, nájdete na našej stránke Opravy.

Chyby aktualizácií nie sú v histórii operačného systému Windows novinkou. Niektoré z nich sa dajú ľahko vyriešiť, zatiaľ čo iné sú celkom výzvou.
Dnes sa pokúsime vyriešiť chybu, ktorá sa týka kódu 0x8007001F . Táto chyba úzko súvisí s zvukovými ovládačmi a bráni používateľom v aktualizácii v systéme Windows 10.
Existuje niekoľko možných riešení, ktoré sa dajú na tento problém použiť, takže postupujte podľa týchto krokov a dúfajme, že ho dokážeme vyriešiť.
Ako môžem opraviť chybu aktualizácie 0x8007001F v systéme Windows 10?
Chyba aktualizácie 0x8007001F vám môže zabrániť v inštalácii najnovších aktualizácií, čo môže byť veľkým problémom. Keď už hovoríme o problémoch s aktualizáciou, tu je niekoľko problémov, ktoré používatelia nahlásili:
- Windows nedokázalo nainštalovať nasledujúcu aktualizáciu s chybou 0x8007001f
- Túto chybu zvyčajne spôsobujú aplikácie tretích strán. Ak sa tak stane, skúste antivírus vypnúť alebo vykonajte čisté spustenie.
- Chyba asistenta aktualizácie Windows 10 0x8007001f
- Tento problém sa niekedy môže prejaviť v ovládačoch. Preto je dobré pred aktualizáciou systému Windows aktualizovať rozhodujúce ovládače.
- Chyba aktualizácie Windows 7, 8.1
- Chyby aktualizácií sa môžu vyskytnúť aj v starších verziách systému Windows.
- Aj keď nepoužívate Windows 10, väčšinu našich riešení by ste mali byť schopní bez problémov aplikovať na staršie verzie systému Windows.
1. Zakážte antivírus
Aj keď váš antivírus ponúka ochranu pred malvérom, niekedy môže narušiť fungovanie vášho systému a spôsobiť výskyt chyby 0x8007001F.
Na vyriešenie problému sa odporúča zmeniť nastavenia antivírusu a deaktivovať niektoré funkcie. Ak to nepomôže, možno budete musieť dočasne deaktivovať antivírus.
V najhoršom prípade bude možno potrebné odstrániť antivírus z počítača. Mnoho používateľov uviedlo, že Norton aj McAfee môžu spôsobiť výskyt tejto chyby, takže ak používate niektorý z týchto nástrojov, nezabudnite ich odstrániť.
Pre používateľov servera Norton máme špeciálneho sprievodcu, ako ho úplne odstrániť z počítača. Podobný sprievodca existuje aj pre používateľov McAffe.
Ak používate nejaké antivírusové riešenie a chcete ho z počítača úplne odstrániť, nezabudnite si pozrieť tento úžasný zoznam s najlepším odinštalačným softvérom, ktorý môžete práve teraz použiť.
Aj keď sú tieto dve aplikácie najčastejšou príčinou tejto chyby, tento problém môžu spôsobiť aj iné antivírusové nástroje, preto ich určite odstráňte.
Ak odstránenie antivírusového programu problém vyrieši, môže byť vhodný čas zvážiť prechod na iné antivírusové riešenie. Ak hľadáte nový antivírus, možno by ste mali zvážiť program BullGuard .
Táto aplikácia ponúka skvelú ochranu a nebude zasahovať do vášho systému, takže ju môžete vyskúšať.
Hľadáte antivírus s lepším? Tu je zoznam našich najlepších tipov.
2. Odinštalujte zvukové ovládače
Podľa používateľov sa niekedy môže na vašom počítači zobraziť chyba 0x8007001F kvôli zvukovým ovládačom. Ak sú vaše zvukové ovládače zastarané alebo poškodené, môže sa vyskytnúť táto chyba.
Ak chcete problém vyriešiť, musíte znova nainštalovať zvukové ovládače. Postupujte takto:
- Stlačte kláves Windows + X a v zozname vyberte Správcu zariadení .
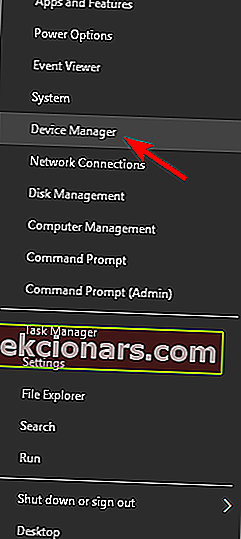
- Teraz prejdite do sekcie Ovládače zvuku, videa a hier a kliknite pravým tlačidlom myši na zvukové zariadenie.
- V ponuke zvoľte možnosť Odinštalovať zariadenie .
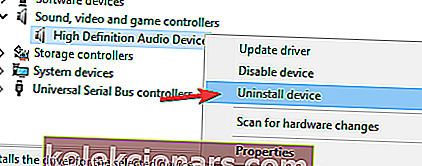
- Teraz sa zobrazí potvrdzovacie dialógové okno.
- Ak je to možné, začiarknite políčko Odstrániť softvér ovládača pre toto zariadenie . Teraz kliknite na tlačidlo Odinštalovať a ovládač odstráňte.
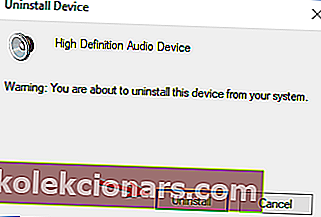
Potom by ste sa mali pokúsiť stiahnuť najnovšie ovládače zvukového zariadenia. Stačí navštíviť webovú stránku výrobcu základnej dosky alebo zvukovej karty a stiahnuť najnovšie ovládače.
Vedeli ste, že väčšina používateľov systému Windows 10 má zastarané ovládače? Buďte pomocou tejto príručky o krok vpred.
Po aktualizácii zvukového ovládača skontrolujte, či je problém vyriešený. Aby ste sa vyhli trvalému poškodeniu počítača stiahnutím a inštaláciou nesprávnych verzií ovládačov, dôrazne odporúčame program TweakBit Driver Updater (schválený spoločnosťami Microsoft a Norton).
Tento nástroj automaticky stiahne všetky zastarané ovládače do vášho počítača.
Zrieknutie sa zodpovednosti: niektoré funkcie tohto nástroja nie sú zadarmo.
3. Reštartujte službu Windows Update
- Stlačte kláves Windows + R a zadajte services.msc .
- Teraz stlačte kláves Enter alebo kliknite na tlačidlo OK .
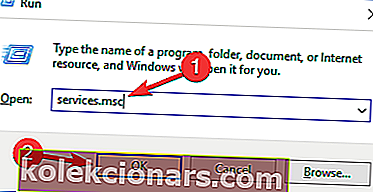
- V zozname Služby vyhľadajte web Windows Update .
- Kliknite pravým tlačidlom myši a otvorte Vlastnosti .
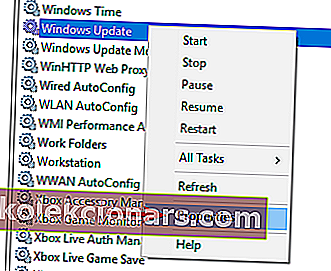
- Teraz vyberte Zakázané ako Typ spustenia .
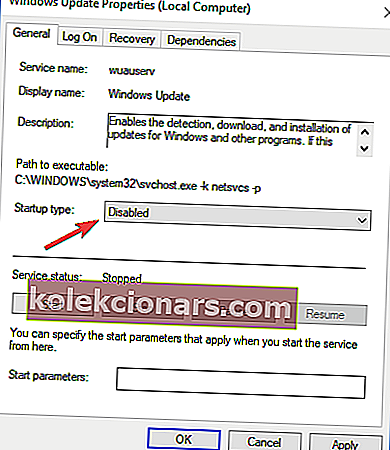
- Uložte zmeny a reštartujte počítač.
- Znova skontrolujte Služby a uistite sa, že je služba Windows Update zakázaná.
- Prejdite na C: Windows a vyhľadajte priečinok SoftwareDistribution .
- Premenujte priečinok na SoftwareDistribution.OLD (môžete ho tiež odstrániť, ale prečo zbytočne riskovať).
- Znova prejdite na Služby a vyhľadajte Windows Update a v časti Vlastnosti zmeňte Typ spustenia z Vypnuté na Ručné .
- Prejdite na Štart a otvorte Nastavenia na ľavej strane.
- Otvorte Aktualizácia a zabezpečenie a vyhľadajte aktualizácie.
Aktualizačná služba môže byť vinníkom rôznych problémov s aktualizáciami. Okrem toho je známe, že pri niektorých príležitostiach spôsobuje veľké využitie procesora bez zjavného dôvodu.
Napriek tomu vám ukážeme možné riešenie, ktoré je možné použiť pri väčšine chýb aktualizácie. A ten, ktorému sa momentálne venujeme, nie je výnimkou.
Nezabudnite, že na zmenu / odstránenie systémových priečinkov budete potrebovať prístup správcu. Tento postup sa ukázal ako platné riešenie pre viac chýb aktualizácie. Ak však problém pretrváva, prejdite na ďalšie riešenie.
Ďalšie informácie o tom, ako odstrániť priečinok Distribúcia softvéru, nájdete v tejto vyhradenej príručke. Podobný článok je o premenovaní priečinka Distribúcia softvéru.
Máte problémy s aktualizáciou systému Windows? Prezrite si túto príručku, ktorá vám pomôže ich vyriešiť rýchlo.
4. Vykonajte kontrolu SFC a DISM
- Stlačením klávesu Windows + X otvorte ponuku Win + X.
- Teraz zo zoznamu vyberte Príkazový riadok (Správca) .
- Môžete tiež použiť PowerShell (správca), ak nie je k dispozícii príkazový riadok .
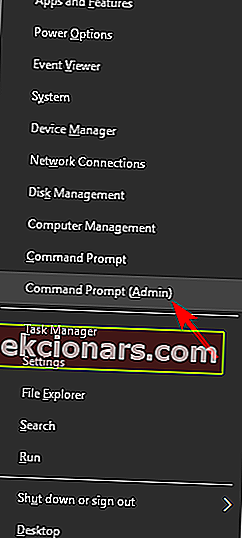
- Po otvorení príkazového riadka spustite príkaz sfc / scannow .
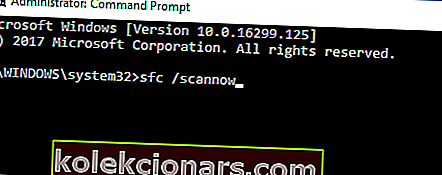
- Teraz sa spustí skenovanie SFC. Táto kontrola môže trvať až 15 minút, takže do nej nezasahujte.
Niekedy sa môže vyskytnúť chyba 0x8007001F z dôvodu poškodených systémových súborov. V takom prípade odporúčame vykonať skenovanie SFC a opraviť súbory.
Po dokončení skenovania SFC skontrolujte, či je problém vyriešený. Ak máte problémy s prístupom k príkazovému riadku ako správca, lepšie by bolo, keby ste sa bližšie pozreli na túto príručku.
príkaz scannow sa zastavil pred dokončením procesu? Nebojte sa, máme pre vás ľahkú opravu.
Poruchy aktualizácie systému úzko súvisia s poškodením súborov. Konkrétne v dôsledku malvérových infekcií môžu byť niektoré systémové súbory poškodené alebo umiestnené do karantény.
Z tohto dôvodu možno DISM (Deployment Image Servicing and Management) použiť na skenovanie a vyriešenie tohto problému opravou poškodených súborov.
- Pravým tlačidlom myši kliknite na Štart a spustite Príkazový riadok (Správca).
- Zadajte nasledujúci príkaz:
- DISM.exe / Online / Čistiaci obraz / Obnoviť zdravie
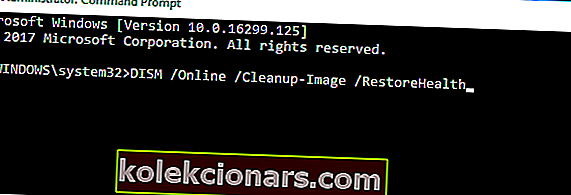
- DISM.exe / Online / Čistiaci obraz / Obnoviť zdravie
- Ak má služba problémy s pripojením k službe Update, môžete použiť systémovú jednotku USB / DVD. Stačí vložiť médium a napísať nasledujúci príkaz:
- DISM.exe / Online / Cleanup-Image / RestoreHealth / Zdroj: C: Váš zdroj opráv Windows / LimitAccess
- Uistite sa, že ste cestu zdroja opravy vymenili za vlastnú.
Zdá sa, že keď DISM zlyhá vo Windows, je všetko stratené? Vyskúšajte tohto rýchleho sprievodcu a zbavte sa obáv.
5. Vykonajte čisté zavedenie systému
- Stlačte kláves Windows + R a zadajte msconfig .
- Stlačte kláves Enter alebo kliknite na tlačidlo OK .
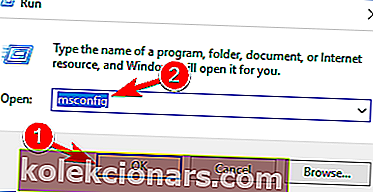
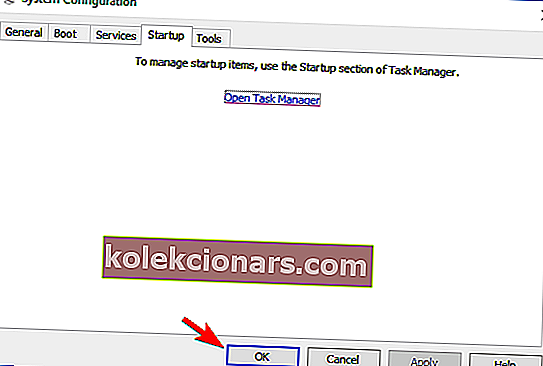
- Teraz sa zobrazí okno Konfigurácia systému .
- Prejdite na kartu Služby a potom začiarknite políčko Skryť všetky služby spoločnosti Microsoft .
- Teraz kliknite na tlačidlo Zakázať všetko .
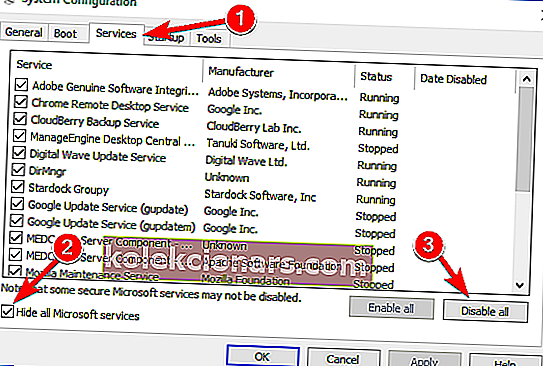
- Prejdite na kartu Spustenie a kliknite na položku Otvoriť Správcu úloh .
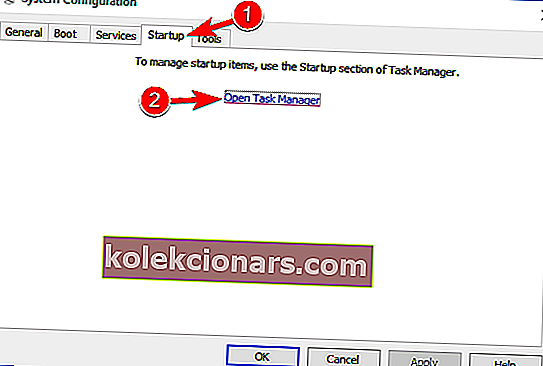
- Zoznam spúšťacích aplikácií sa teraz zobrazí v Správcovi úloh .
- Pravým tlačidlom myši kliknite na prvú položku v zozname a z ponuky vyberte príkaz Zakázať .
- Teraz tieto kroky opakujte pre všetky položky pri spustení v zozname.
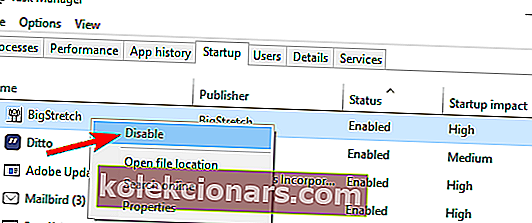
- Vráťte sa do okna Konfigurácia systému a kliknutím na tlačidlo Použiť a OK uložte zmeny.
- Reštartujte počítač.
Podľa používateľov môžu aplikácie tretích strán niekedy zasahovať do vášho systému, čo môže viesť k tejto chybe. Možno však budete môcť problém vyriešiť jednoduchým vykonaním čistého spustenia.
Po reštartovaní počítača sa deaktivujú všetky spúšťacie aplikácie a služby, aby sa zabezpečilo, že aplikácie tretích strán nebudú zasahovať do procesu aktualizácie. Po vypnutí všetkých týchto služieb by ste mali byť schopní inovovať bez akýchkoľvek problémov.
Ak chcete vedieť, ako pridať alebo odstrániť spúšťacie aplikácie v systéme Windows 10, pozrite si tohto jednoduchého sprievodcu.
Nemôžete otvoriť Správcu úloh? Nebojte sa, máme pre vás správne riešenie.
6. Vytvorte nový používateľský účet
- Stlačením klávesu Windows + I otvorte aplikáciu Nastavenia .
- Keď sa otvorí aplikácia Nastavenia , prejdite do sekcie Účty .
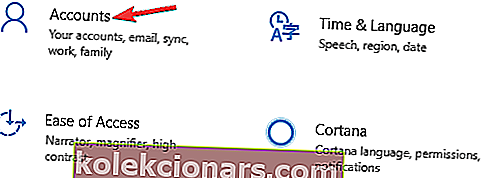
- Na ľavom paneli vyberte možnosť Rodina a ďalší ľudia .
- Na pravej table vyberte možnosť Pridať do tohto počítača niekoho iného .
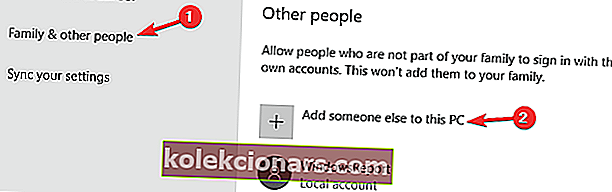
- Teraz vyberte možnosť Nemám prihlasovacie údaje tejto osoby .
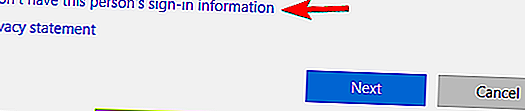
- Zobrazí sa výzva na vytvorenie účtu Microsoft.
- Vyberte možnosť Pridať používateľa bez účtu Microsoft .
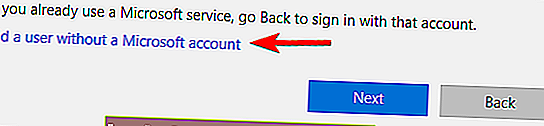
- Teraz zadajte požadované meno používateľa a kliknite na Ďalej .
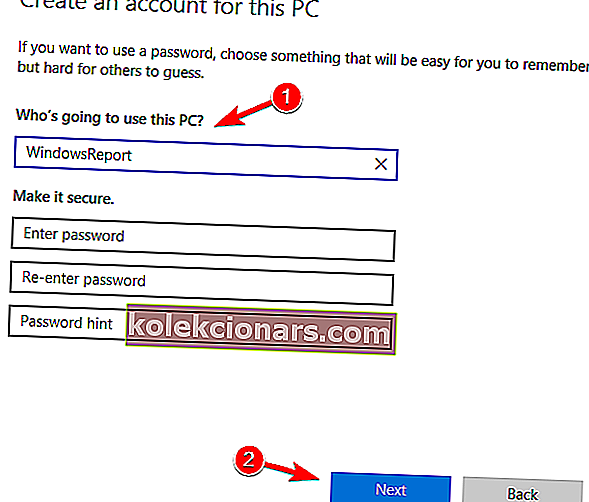
Ak máte problémy s aktualizáciou z dôvodu chyby 0x8007001F, problémom môže byť poškodený používateľský účet. Možno však budete môcť tento problém obísť jednoducho vytvorením nového používateľského účtu.
Po vytvorení nového účtu naň prepnite a skontrolujte, či je problém vyriešený. Ak máte problémy s otvorením aplikácie Nastavenie, vyriešte problém pomocou tohto článku.
Systém Windows vám nedovolí pridať nový používateľský účet? Postupujte podľa jednoduchých krokov a vytvorte alebo pridajte koľko účtov chcete!
7. Vykonajte miestnu aktualizáciu
- Stiahnite si nástroj Media Creation Tool a spustite ho vo svojom počítači.
- Vyberte možnosť Aktualizovať tento počítač .
- Počkajte, kým aplikácia pripraví váš systém.
- Teraz vyberte možnosť Stiahnutie a inštalácia aktualizácií (odporúčané) a kliknite na tlačidlo Ďalej .
- Postupujte podľa pokynov na obrazovke, kým sa nedostanete na obrazovku Ready to install . Teraz vyberte Zmeniť, čo sa má zachovať .
- Vyberte možnosť Ponechať osobné súbory a aplikácie a kliknite na Ďalej .
- Dokončite nastavenie podľa pokynov na obrazovke.
Ak nemôžete nainštalovať Windows Update kvôli chybe 0x8007001F, možno budete chcieť vyskúšať vykonať miestnu aktualizáciu. Týmto spôsobom prinútite Windows 10 aktualizovať na najnovšiu verziu.
Po dokončení procesu budete mať nainštalovanú najnovšiu verziu systému Windows a všetky vaše súbory a aplikácie sa zachovajú.
Nemôžete spustiť nástroj Windows Media Creation? Nebojte sa, máme pre vás správne riešenie.
Časté otázky: Získajte viac informácií o aktualizáciách systému Windows a súvisiacich problémoch
- Aký je najrýchlejší spôsob vykonávania aktualizácií systému Windows?
Najrýchlejší spôsob, ako vykonať aktualizácie systému Windows, je prostredníctvom ponuky Windows Update. Ak máte problémy s touto funkciou, pozrite si tento podrobný článok.
- Ako môžem stiahnuť iba konkrétne aktualizácie systému Windows 10?
Ak si chcete stiahnuť iba niektoré aktualizácie systému Windows, musíte prejsť na webovú lokalitu Windows Update Catalog a jednoducho zadať názov požadovanej KB.
- Ako môžem ľahko vyriešiť chyby aktualizácií systému Windows?
Najrýchlejším spôsobom, ako opraviť chybu aktualizácie Windows, je použiť Poradcu pri riešení problémov so službou Windows Update.
To by to malo zabaliť. Vaša chyba by mala byť vyriešená, ak ste dôsledne postupovali podľa týchto pokynov. Ak máte nejaké otázky alebo ďalšie riešenia, informujte nás v sekcii komentárov.
Ďalšie zástupné riešenia služby Windows Update a ďalšie informácie nájdete v našom centre Windows Update.
Poznámka redaktora: Tento príspevok bol pôvodne publikovaný v júni 2018 a od tej doby bol vylepšený a aktualizovaný v apríli 2020 kvôli sviežosti, presnosti a komplexnosti.