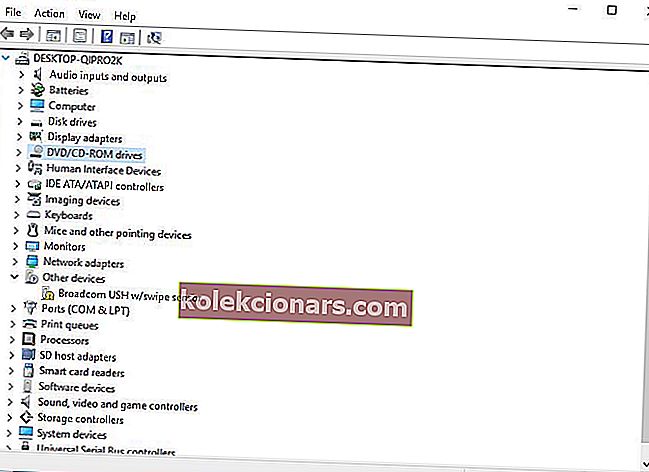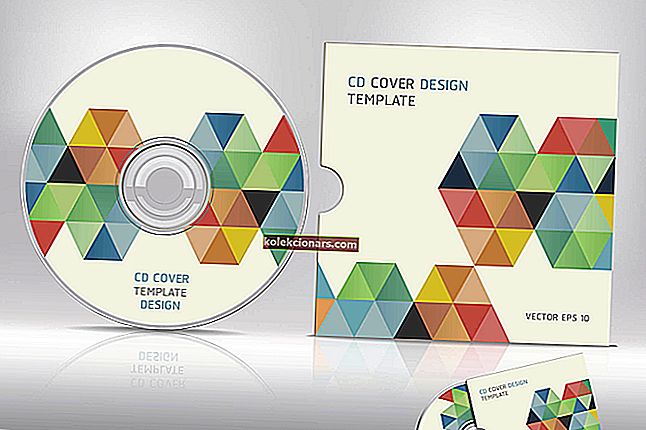- Podržanie videohovoru alebo videokonferenčného hovoru môže byť veľmi produktívne alebo dokonca zábavné. Kvalitný a funkčný fotoaparát na prenosný počítač je základným hardvérom, ktorý k tomu môže viesť.
- Zvyčajne, ak fotoaparát nefunguje tak, ako by mal, môžete to vyriešiť aktualizáciou ovládačov a skontrolovaním, či je softvér na ochranu webovej kamery správne nakonfigurovaný.
- S webovou kamerou súvisí veľa užitočných nástrojov, softvéru a opráv, takže si určite prečítajte všetky články, ktoré sme o týchto témach napísali.
- Po oprave vašej webovej kamery vám možno pomôžu veci. Prečo nevyskúšať náš rozbočovač pre laptopy a počítače, kde nájdete veľa príručiek na riešenie problémov.

Fotoaparát pre laptop existuje veľa rôznych použití, ale väčšina ľudí ho okrem iného používa buď na fotografovanie, videohovory, napríklad na Skype alebo Google Hangouts.
Fotoaparát pre laptop sa ale nemusí vždy spustiť alebo fungovať tak, ako sa zvyčajne očakáva. Tu sú riešenia, ktoré vám pomôžu opraviť fotoaparát vášho notebooku, keď jednoducho nefunguje.
Ako môžem opraviť fotoaparát svojho notebooku v systéme Windows 10:
- Spustite Poradcu pri riešení problémov s hardvérom
- Aktualizujte ovládač fotoaparátu notebooku
- Znova nainštalujte kameru notebooku
- Nainštalujte ovládač v režime kompatibility
- Vrátiť vodič späť
- Skontrolujte antivírusový softvér
- Skontrolujte nastavenia súkromia fotoaparátu
- Vytvorte nový užívateľský profil
- Ako opraviť problémy s fotoaparátom na konkrétnych modeloch notebookov
Riešenie 1: Spustite Poradcu pri riešení problémov s hardvérom
Ak máte problémy s nedávno nainštalovaným zariadením alebo hardvérom v počítači, vyriešte problém spustením nástroja na riešenie problémov s hardvérom a zariadeniami.
Týmto sa skontrolujú bežne sa vyskytujúce problémy a zabezpečí sa správne nainštalovanie nového zariadenia alebo hardvéru do vášho počítača. Postup je nasledovný:
- Kliknite pravým tlačidlom myši na Štart
- Vyberte položku Ovládací panel
- Prejdite na možnosť „ Zobraziť podľa“ v pravom hornom rohu
- Kliknite na šípku rozbaľovacej ponuky a vyberte položku Veľké ikony
- Kliknite na položku Riešenie problémov
- Kliknite na možnosť Zobraziť všetko na ľavom paneli
- Kliknite na položku Hardvér a zariadenia
- Kliknite na Ďalej
Podľa pokynov spustite Poradcu pri riešení problémov s hardvérom a zariadeniami. Poradca pri riešení problémov začne zisťovať akékoľvek problémy.
Nemôžete otvoriť Ovládací panel? Ak chcete nájsť riešenie, pozrite si tohto podrobného sprievodcu.
Ak sa nástroj na riešenie problémov zastaví pred dokončením procesu, opravte ho pomocou tohto úplného sprievodcu.
Riešenie 2: Aktualizujte ovládač fotoaparátu notebooku
- Kliknite pravým tlačidlom myši na Štart
- Vyberte Správcu zariadení
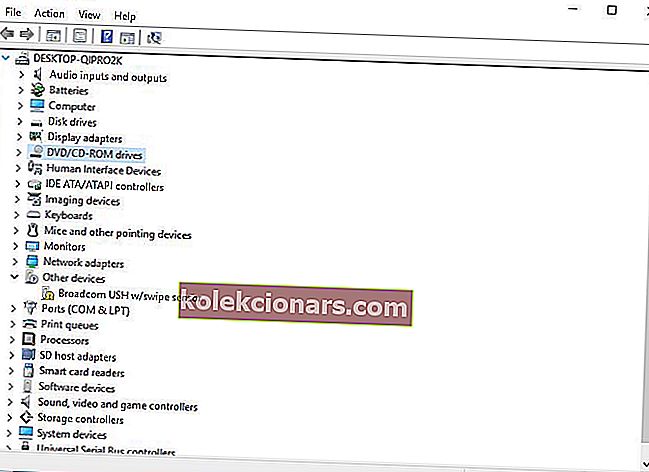
- Prejdite na stránku Zobrazovacie zariadenia a kliknutím ju rozbaľte

- Pravým tlačidlom myši kliknite na fotoaparát notebooku alebo ovládač integrovanej webovej kamery
- Vyberte možnosť Aktualizovať softvér ovládača
- Keď sa zobrazí výzva na výber Ako chcete vyhľadať ovládač, vyberte možnosť Vyhľadať automaticky aktualizovaný softvér ovládača. Ak je v počítači k dispozícii ovládač, vyberte možnosť Vyhľadať softvér ovládača v mojom počítači a potom vyberte príslušné umiestnenie na jeho aktualizáciu (aby ste to mohli urobiť, musíte byť online)
- Vyberte možnosť Nechať ma vybrať zo zoznamu ovládačov zariadení v počítači
- Vyberte zariadenie USB Video
- Kliknite na Ďalej a postupujte podľa pokynov na obrazovke
- Reštartujte počítač
Ak to kotlinu neopraví, prejdite na ďalšie riešenie.
Vedeli ste, že väčšina používateľov systému Windows 10 má zastarané ovládače? Buďte pomocou tejto príručky o krok vpred.
Riešenie 3: Znova nainštalujte kameru notebooku
Ak chcete znova nainštalovať ovládač fotoaparátu pre laptop, najmä pre používateľov HP, postupujte takto:
- Kliknite pravým tlačidlom myši na tlačidlo Štart
- Vyberte Správcu zariadení
- Prejdite na Zobrazovacie zariadenia a kliknutím na šípku rozbaľte zoznam

- Kliknite pravým tlačidlom myši na fotoaparát vášho notebooku alebo integrovanú webovú kameru
- Vyberte možnosť Odinštalovať
- Reštartujte počítač
Nechajte ho automaticky nainštalovať ovládač pri štarte PC, potom znova spustite fotoaparát notebooku a skontrolujte, či sa tým problém nevyrieši.
Systém Windows nemôže automaticky nájsť a stiahnuť nové ovládače? Nebojte sa, máme vás kryté.
Riešenie 4: Nainštalujte ovládač v režime kompatibility
Podľa týchto pokynov nainštalujete kameru notebooku v režime kompatibility:
- Stiahnite si najnovší ovládač z webovej stránky výrobcu
- Uložte ho na miestny disk
- Kliknite pravým tlačidlom myši na súbor s nastavením ovládača
- Kliknite na položku Vlastnosti
- Kliknite na kartu Kompatibilita
- Začiarknite políčko Spustiť tento program v režime kompatibility
- V rozbaľovacom zozname vyberte operačný systém
- Ovládač sa nainštaluje a potom skontroluje jeho funkčnosť.
- Reštartujte počítač a skontrolujte, či problém pretrváva.
Časté otázky: Získajte viac informácií o fotoaparáte
- Prečo fotoaparát na notebooku nefunguje?
Ak fotoaparát vášho notebooku náhle prestal fungovať, je možné, že bola vykonaná aktualizácia Windows Update. Aktualizácia porušila funkčnosť. V takom prípade je potrebné aktualizáciu odstrániť, alebo ovládač webovej kamery nefunguje správne a je potrebné ho aktualizovať.
- Ako dosiahnem, aby môj počítač rozpoznal môj fotoaparát?
Väčšina webových kamier je rozpoznaná automaticky, hneď ako sú zapojené a zapnuté (voliteľné), ak nie sú integrované.
- Prečo nie je detekovaná webová kamera?
Ak určitý softvér nedokáže používať webovú kameru, je to zvyčajne z dôvodu chybného ovládača zariadenia. Aktualizujte ovládač zariadenia, aby ste to napravili.
Poznámka editora: Tento článok pokračuje na nasledujúcej stránke ďalšími riešeniami na riešenie problémov s webovými kamerami. Ak si chcete prečítať viac o tom, ako optimalizovať webovú kameru v systéme Windows 10, pozrite si našu zbierku sprievodcov.