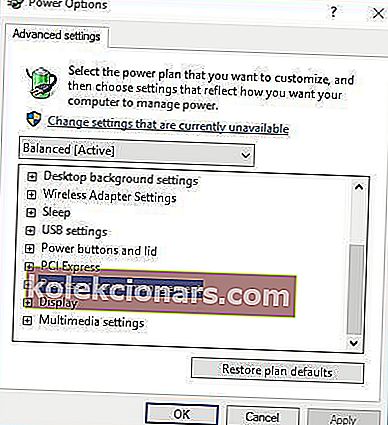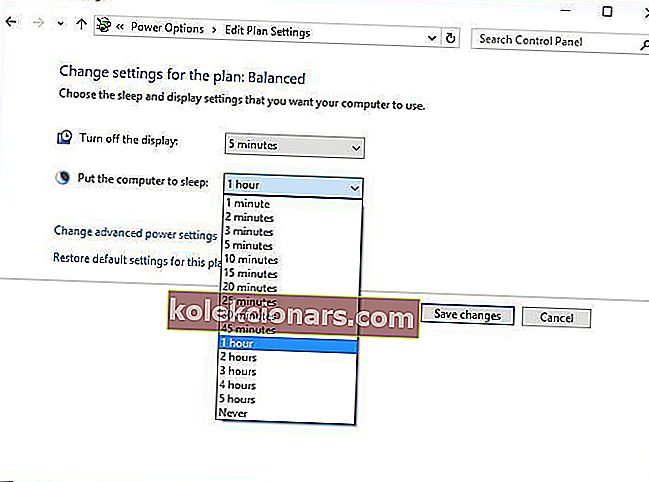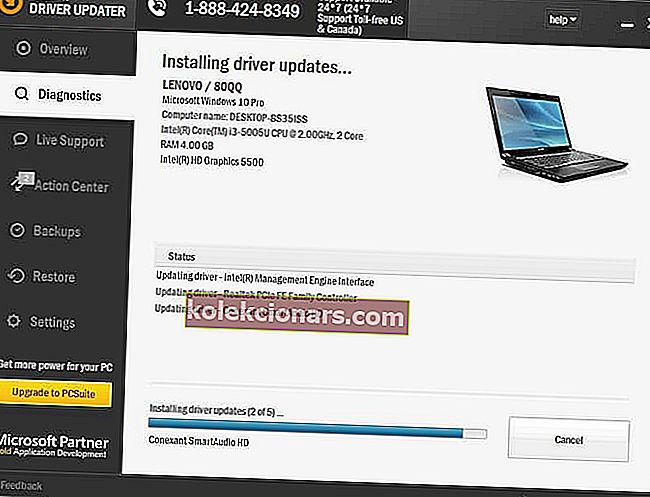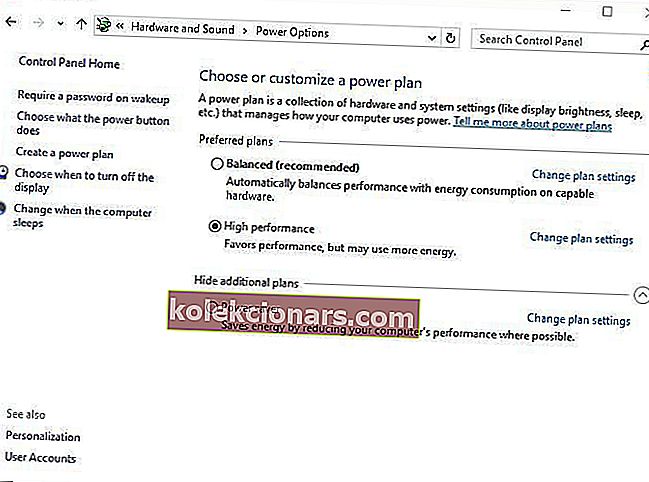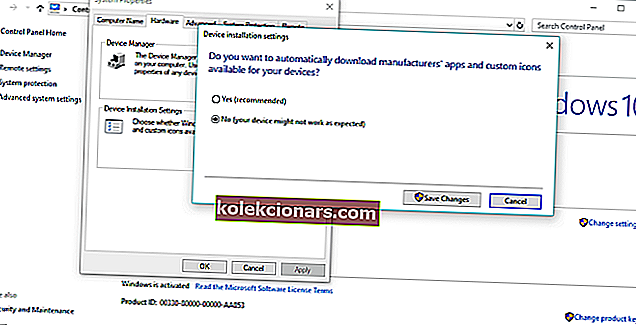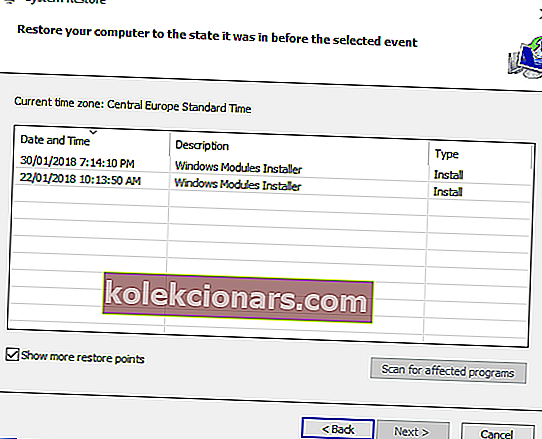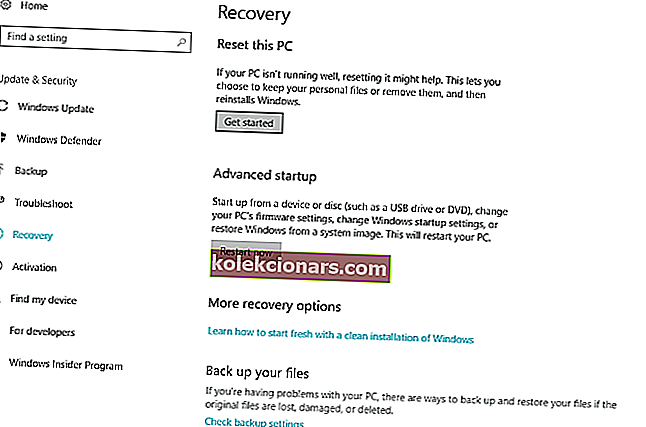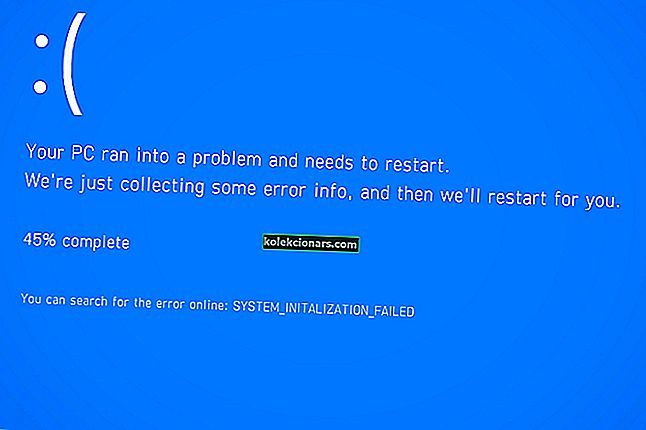- Reštartovanie počítača môže byť ideálnym riešením, keď potrebujete dokončiť inštaláciu softvéru alebo keď potrebujete jednoducho vykonať čisté zavedenie systému.
- Rôzne problémy so softvérom a hardvérom môžu spôsobiť, že sa váš počítač sám reštartuje, čo môže vážne brániť produktivite práce a zážitkom z hrania.
- Väčšina reštartov je spôsobená zlyhávajúcim pevným diskom, takže je možno čas inovovať ten váš na lepší model, ktorý ponúka veľa úložného priestoru.
- Pretože používate Windows 10 každý deň, nezabudnite si pozrieť našu podrobnú stránku s chybami systému Windows 10.

Windows 10 je stabilný operačný systém, ale niektorí používatelia s ním majú odlišné skúsenosti. Podľa nich k náhodnému reštartu dochádza vo Windows 10, a to môže byť dosť nepohodlné, takže sa poďme pozrieť, ako tento problém vyriešiť.
Tu je niekoľko ďalších príkladov tohto alebo podobných problémov:
- Počítač sa pri hraní hier náhodne reštartuje
- Windows 10 sa reštartuje automaticky
- Môj Windows 10 náhodný reštart žiadny BSOD
- Windows 10 sa pri nečinnosti reštartuje
- Aktualizácia náhodného reštartu systému Windows 10
Ako môžem opraviť náhodné reštarty v systéme Windows 10?
Obsah:
- Zmeňte rozšírené nastavenia napájania
- Uistite sa, že je aktivovaný režim spánku
- Odinštalujte antivírus
- Aktualizujte / odinštalujte ovládače grafickej karty
- Zmeňte svoj plán napájania na vysoký výkon
- Aktualizujte si BIOS
- Skontrolujte hardvérové problémy
- Skontrolujte, či sa zariadenie prehrieva
- Zakázať automatické aktualizácie ovládačov
- Otestujte svoju RAM, či neobsahuje chyby
- Zakážte možnosť „Povoliť počítaču vypnúť toto zariadenie z dôvodu úspory energie“
- Zakázať možnosť automatického reštartu
- Prejdite na možnosti obnovenia
1. Zmeňte rozšírené nastavenie napájania
- Stlačte kláves Windows + S a zadajte Možnosti napájania .
- Zo zoznamu výsledkov vyberte Možnosti napájania .

- Keď sa otvorí okno Možnosti napájania , vyhľadajte svoj plán a kliknite na Zmeniť nastavenia plánu .

- Teraz kliknite na Zmeniť pokročilé nastavenia napájania .

- Prejdite nadol a vyhľadajte položku Správa napájania procesora .
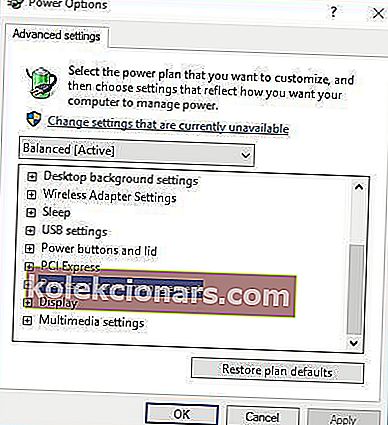
- Mali by ste vidieť hodnotu minimálneho stavu procesora, ktorá je nastavená na 100%.
- Zmeňte minimálny stav procesora na inú hodnotu, napríklad 0.
- Uložiť zmeny.
Ak máte v systéme Windows 10 náhodné reštarty, možno budete chcieť zmeniť nastavenia napájania.
Zabráňte neočakávaným udalostiam inštaláciou najlepšieho softvéru na testovanie napájania počítača!
2. Uistite sa, že je aktivovaný režim spánku
- Otvorte Možnosti napájania , nájdite svoj aktuálny plán a kliknite na Zmeniť nastavenia plánu .
- Potom to vyhľadajte v časti Prepnúť počítač do režimu spánku a vyberte ľubovoľnú hodnotu okrem možnosti Nikdy.
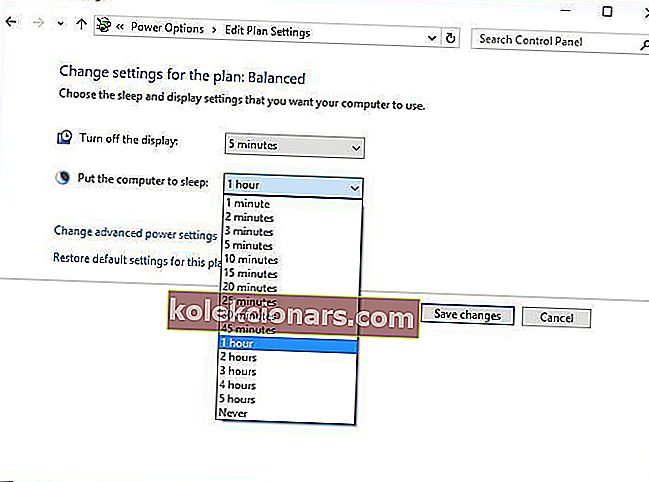
- Kliknite na Uložiť zmeny a váš problém by mal byť vyriešený.
Niekedy je možné spustiť náhodný reštart v systéme Windows 10, ak je časovač režimu spánku nastavený na hodnotu Nikdy. Ak chcete tento problém vyriešiť, musíte nastaviť časovač režimu spánku na inú inú hodnotu.
3. Odinštalujte antivírus
Ak náhodne reštartujete počítač, môže to byť spôsobené antivírusovým softvérom.
Používatelia uviedli, že antivírus Kaspersky je niekedy príčinou náhodného reštartu v systéme Windows 10, takže ak používate antivírus Kaspersky, možno ho budete musieť dočasne odinštalovať alebo inovovať na novšiu verziu.
Ak to nefunguje, môžete zvážiť prechod na iný antivírusový softvér.
Dôrazne vám odporúčame Bitdefender ako svetový antivírus č. 1. Má veľa užitočných funkcií, vďaka ktorým bude váš počítač bezpečný a optimalizovaný.
V tomto článku nájdete niektoré z najlepších antivírusových nástrojov, ktoré sú dnes na trhu.
4. Aktualizujte / odinštalujte ovládače grafickej karty
- Stlačte kláves Windows + X a v zozname vyberte Správcu zariadení .

- Po otvorení Správcu zariadení vyhľadajte svoju grafickú kartu, kliknite pravým tlačidlom myši a vyberte príkaz Odinštalovať .

- Začiarknite políčko Odstrániť softvér ovládača pre toto zariadenie a kliknite na tlačidlo OK .

- Po odinštalovaní ovládača reštartujte počítač.
- Stiahnite si najnovší ovládač z webovej stránky výrobcu grafickej karty a nainštalujte ho.
Ako viete, Windows 10 automaticky inštaluje svoje ovládače a ak nainštalujete ovládače grafickej karty od výrobcu grafickej karty, niekedy môže dôjsť ku konfliktom a náhodnému reštartu.
Ak chcete vyriešiť tento problém, musíte po nainštalovaní systému Windows 10 nainštalovať ďalšie ovládače a najskôr nainštalovať potrebné ovládače.
Ak ste už nainštalovali ovládače grafickej karty, možno budete musieť tento problém odinštalovať a znova nainštalovať.
Naučte sa aktualizovať svoje ovládače ako odborníci pomocou nášho komplexného sprievodcu!
4.1 Aktualizácia ovládačov automaticky
Ak sa pokúsite nainštalovať ovládače ručne, riskujete poškodenie systému stiahnutím a inštaláciou nesprávnej verzie, preto vám odporúčame použiť na to určený nástroj.
Toto je zdĺhavý proces a navrhujeme to urobiť automaticky pomocou nástroja Tweakbit na aktualizáciu ovládačov .
Tento nástroj je schválený spoločnosťami Microsoft a Norton Antivirus a využíva pokročilú aktualizačnú technológiu. Po niekoľkých testoch náš tím dospel k záveru, že ide o najlepšie automatizované riešenie.
Nižšie nájdete rýchly návod, ako na to.
-
- Stiahnite a nainštalujte si aktualizačný program TweakBit Driver Updater

- Po nainštalovaní program začne automaticky prehľadávať zastarané ovládače vášho počítača. Driver Updater skontroluje vaše nainštalované verzie ovládačov v porovnaní s cloudovou databázou najnovších verzií a odporučí správne aktualizácie. Všetko, čo musíte urobiť, je počkať na dokončenie skenovania.
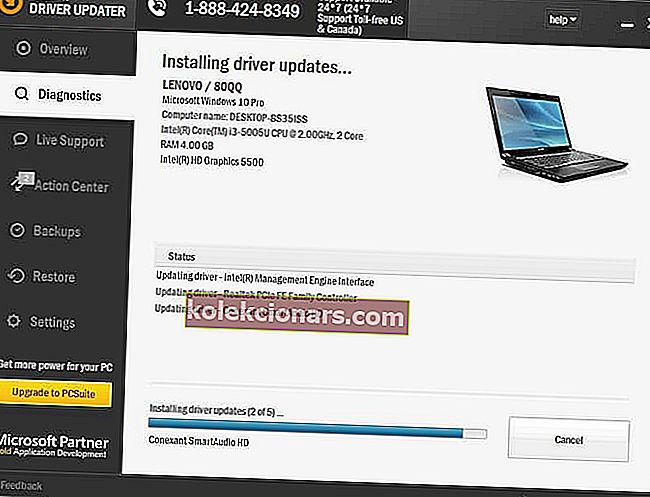
- Po dokončení skenovania dostanete správu o všetkých problémových ovládačoch nájdených vo vašom počítači. Prezrite si zoznam a zistite, či chcete aktualizovať každý ovládač jednotlivo alebo naraz. Ak chcete aktualizovať jeden ovládač po druhom, kliknite na odkaz „Aktualizovať ovládač“ vedľa jeho názvu. Alebo jednoducho kliknite na tlačidlo „Aktualizovať všetko“ v dolnej časti a automaticky nainštalujte všetky odporúčané aktualizácie.

Poznámka: Niektoré ovládače je potrebné nainštalovať vo viacerých krokoch, takže budete musieť niekoľkokrát stlačiť tlačidlo „Aktualizovať“, kým nebudú nainštalované všetky jeho komponenty.
- Stiahnite a nainštalujte si aktualizačný program TweakBit Driver Updater
Zrieknutie sa zodpovednosti : niektoré funkcie tohto nástroja nie sú zadarmo.
5. Zmeňte svoj plán napájania na Vysoký výkon
- Otvorte Možnosti napájania .
- Po otvorení okna Možnosti napájania vyberte možnosť Vysoký výkon .
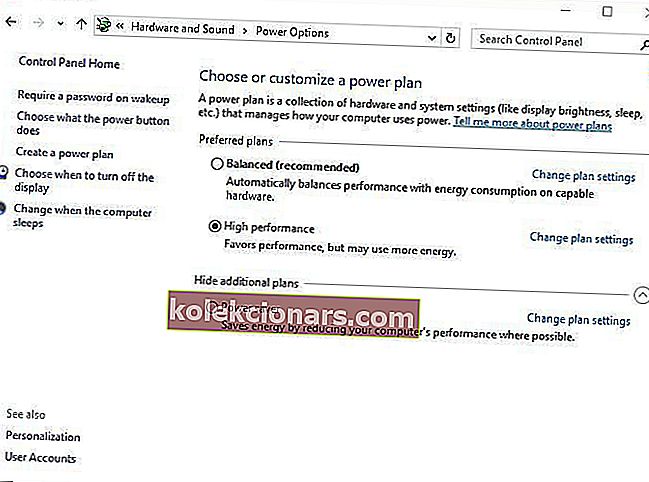
Ak máte náhodné reštarty v systéme Windows 10, niekedy je najlepším riešením zmeniť plán napájania na vysoký výkon.
Musíme spomenúť, že zmenou režimu na Vysoký výkon bude váš počítač alebo notebook spotrebovávať viac energie, takže to majte na pamäti.
To je obzvlášť dôležité pre používateľov notebookov, pretože batéria sa rýchlejšie vybíja a budete ju musieť nabíjať častejšie.
6. Aktualizujte svoj BIOS
Náhodné reštarty v systéme Windows 10 môžete niekedy opraviť aktualizáciou systému BIOS. Ak chcete aktualizovať systém BIOS, musíte navštíviť webovú stránku výrobcu základnej dosky a stiahnuť najnovšiu verziu systému BIOS.
Pred aktualizáciou systému BIOS sa uistite, že ste si prečítali príručku svojej základnej dosky, aby ste mohli správne aktualizovať systém BIOS.
Ak nie ste opatrní, môžete spôsobiť trvalé poškodenie počítača, takže buďte opatrní, ak sa rozhodnete pre aktualizáciu systému BIOS. Ak neviete, ako na to, obráťte sa na odborníka.
Je aktualizácia systému BIOS namáhavá a nebezpečná práca? S týmto podrobným sprievodcom vôbec nie!
7. Skontrolujte hardvérové problémy
K náhodnému reštartu v systéme Windows 10 môže dôjsť z dôvodu problémov s hardvérom, takže je vždy dobré skontrolovať hardvér. Používatelia hlásili, že po výmene chybného procesora alebo napájacieho zdroja bol problém vyriešený.
Pamätajte, že ak je váš počítač v záruke, mohlo by to byť lepšie, ako keby ste ho dostali do opravovne a požiadali ich o kontrolu.
8. Skontrolujte, či sa zariadenie prehrieva
Ak sa počítač prehrieva, môže dôjsť k náhodnému reštartu, takže je vždy dobré skontrolovať jeho teplotu.
Môžete to urobiť pomocou prístupu do systému BIOS alebo pomocou ľubovoľného bezplatného softvéru od iného výrobcu. Ak sa vaše zariadenie prehrieva, nebol by to dobrý nápad otvoriť ho a stlačeným vzduchom vyčistiť od prachu.
Ak samozrejme nechcete porušiť záruku, môžete vziať počítač do opravovne a požiadať ho, aby to urobil za vás.
Ak ste navyše pretaktovali hardvér, nezabudnite odstrániť nastavenia pretaktovania, pretože môžu niekedy spôsobovať problémy s nestabilitou, ako napríklad náhodné reštartovanie a prehriatie.
Udržujte svoj počítač v pohode pomocou nášho zoznamu najlepších nástrojov na sledovanie teploty procesora!
9. Zakážte automatické aktualizácie ovládačov
- Do vyhľadávacieho panela Windows zadajte rozšírené nastavenia a v zozname výsledkov vyberte možnosť „ Zobraziť rozšírené nastavenia systému “.
- Vyberte kartu Hardvér .
- V časti Nastavenia inštalácie zariadenia kliknite na Nastavenia inštalácie zariadenia .
- Vyberte možnosť „ Nie (vaše zariadenie nemusí fungovať podľa očakávaní) “ a potvrďte zmeny .
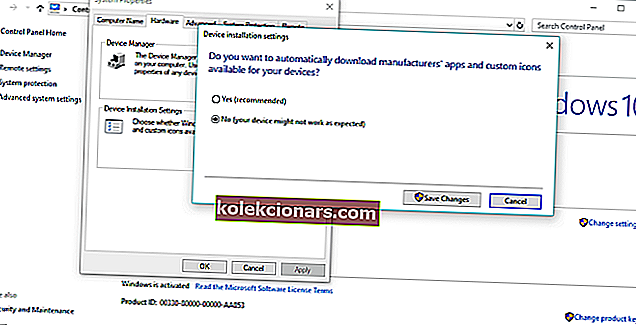
Ak máte 100% pozitívny názor, že všetky ovládače sú správne nainštalované (správca zariadení teda neobsahuje žlté výkričníky), odporúčame vám vypnúť automatickú aktualizáciu ovládačov v systéme Windows 10.
Už sme povedali, že chybné ovládače GPU sú pravdepodobnou príčinou náhlych reštartov, ale aj keď nainštalujete správne ovládače, služba Windows Update má tendenciu ich automaticky vymieňať.
Toto urobí všetku tvrdú prácu, ktorú ste investovali.
10. Otestujte svoju RAM, či neobsahuje chyby
- Do vyhľadávacieho panela systému Windows zadajte príkaz mdsched.exe a stlačte kláves Enter.
- Vyberte reštart počítača a po úvodnej obrazovke systému BIOS by sa malo začať skenovanie.
- Počkajte na ukončenie procedúry.
V minulosti boli prvými náznakmi, že niečo s vašou RAM nie je v poriadku, náhle reštarty. Samozrejme, bez vloženej pamäte RAM sa váš systém nespustí vôbec.
Ak sú však po ruke nejaké chyby RAM, často sa bootuje a havaruje. Existujú rôzne aplikácie tretích strán, ktoré môžete použiť na testovanie chýb RAM, ale môžete na to tiež použiť zdroje systému Windows.
Pre začiatočníkov by mal byť užitočný nástroj na diagnostiku systémovej pamäte.
Uľahčite si život inštaláciou jedného z týchto nástrojov na sledovanie zdrojov!
11. Zakázať Povoliť počítaču vypínať zariadenia do úsporného voľby
-
- Do vyhľadávacieho panela zadajte príkaz regedit, kliknite pravým tlačidlom myši na regedit a spustite ho ako správca.
- Prejdite na túto cestu:
- HKEY_LOCAL_MACHINESYSTEMCurrentControlSetControlClass {4D36E972-E325-11CE- BFC1-08002bE10318 } číslo zariadenia
- Pravým tlačidlom myši kliknite na podkľúč s názvom PnPCapabilities a kliknite na príkaz Upraviť .
- Zmeňte počiatočnú hodnotu na 24 a zmeny uložte.
- Reštartujte počítač a vyhľadajte zmeny.
Väčšina problémov so systémom Windows 10 je jednoduchá a ľahko riešiteľná, čo však neplatí pre kritické chyby, ako je napríklad náhodný reštart.
Niektoré skryté funkcie súvisiace s napájaním môžu a spôsobia neočakávané vypnutie systému, aby sa šetrila energia.
Teraz, ak máte chybný disk USB alebo niečo podobné, môže vám táto funkcia celkom rýchlo prejsť cez hlavu.
A štandardný spôsob jeho deaktivácie zahŕňa hodiny práce v Správcovi zariadení, kde musíte deaktivovať každé zariadenie jednotlivo.
Našťastie existuje alternatíva, ktorá sa týka vylepšení registra. Teraz, ako všetci vieme, je Register nevítaným územím pre neskúsených používateľov. Preto odporúčame použiť užívateľsky prívetivejší nástroj. Získajte jednu z tohto zoznamu.
To znamená, že pred vykonaním určitých zmien budete musieť venovať pozornosť. V prípade nesprávneho použitia môže spôsobiť smrteľné poškodenie systému, preto buďte opatrní.
12. Zakážte možnosť Automatický reštart
- Do vyhľadávacieho panela Windows zadajte rozšírené nastavenia a v zozname výsledkov vyberte možnosť „ Zobraziť rozšírené nastavenia systému “.
- Otvorte Rozšírené .
- Otvorte Nastavenia v sekcii Spustenie a obnovenie .
- Zrušte začiarknutie políčka „Automaticky reštartovať“ a potvrďte zmeny.
Môžete tiež zakázať možnosť Automatický reštart, ktorý vypne systém v prípade kritickej chyby systému, aby bol chránený pred ďalším poškodením.
Teraz to neznie ako inteligentný nápad, ale s pravdepodobnosťou, že pri najnovšej aktualizácii došlo k chybe. Pokiaľ sa váš systém správa normálne s výnimkou náhodných reštartov, stojí za to túto možnosť deaktivovať.
13. Prejdite na možnosti obnovenia
- Do vyhľadávacieho panela napíšte Obnovenie a otvorte Obnovenie .
- Vyberte možnosť „ Otvoriť obnovenie systému “.
- V ďalšom okne zvoľte možnosť „ Ďalej “.
- Vyberte preferovaný bod obnovenia . Samozrejme pomôže, ak budete vedieť, kedy sa problémy začali, podľa toho zvoliť správny bod obnovenia.
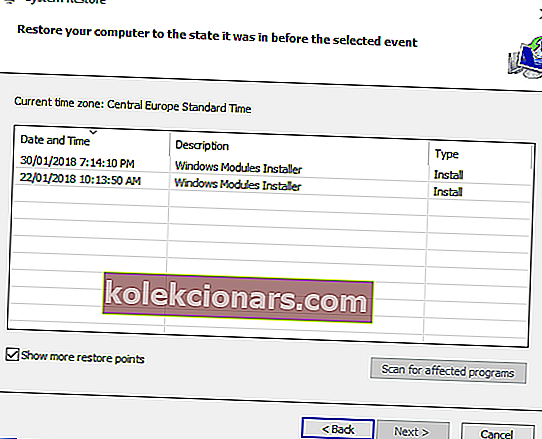
- Kliknutím na Ďalej a potom na Dokončiť zahájite proces obnovy.
Poslednou možnosťou (okrem čistej preinštalovania systému) je nakoniec resetovanie počítača na predvolené hodnoty, pôvodné nastavenia z výroby a hľadanie zmien.
Okrem toho na to môžete použiť aj nástroj Obnovovanie systému, ale funkčnosť tejto možnosti závisí od toho, či ste ju predtým povolili alebo nie. Bez bodov obnovenia nemôžete použiť Obnovovanie systému v systéme Windows 10 ani v žiadnom inom systéme.
A tu je alternatíva, ktorá by mala obnoviť váš systém na výrobné nastavenia bez straty údajov v procese:
- Stlačením klávesu Windows + I otvorte Nastavenia .
- Kliknite na sekciu Aktualizácia a zabezpečenie .
- Vľavo zvoľte Obnovenie .
- V časti Resetovať tento počítač kliknite na položku Začíname .
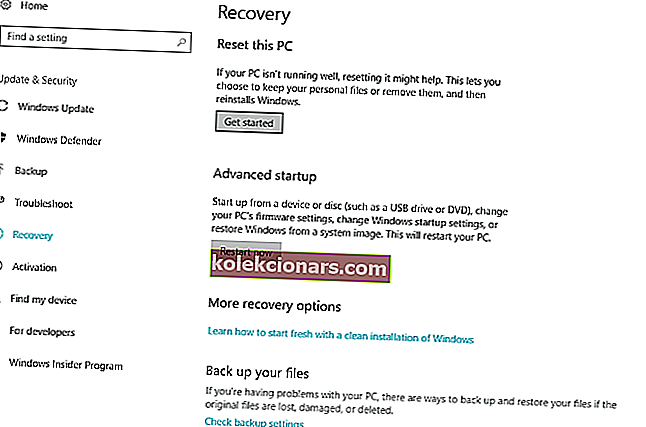
- Vyberte, či chcete alebo nechcete údaje uložiť, a spustite proces obnovy.
Máte problémy s obnovením systému Windows? Tu sú najlepšie tipy, ako ich opraviť!
Časté otázky: Získajte viac informácií o náhodných resetovaniach počítača
- Práve som resetoval svoje zariadenie Windows a stále sa reštartuje. Čo môžem urobiť?
Chybná hardvérová súčasť môže stále viesť k náhodným reštartom v systéme Windows 10. Dobrý monitorovací softvér môže zabrániť takýmto problémom.
- Sú náhodné reštarty menšie problémy?
Ak sledujete neustále náhodné reštarty vášho zariadenia so systémom Windows 10, môžu tu byť pre vás vážnejšie problémy, ako napríklad chyby BSoD a celkové zlyhania systému.
- Môže náhodný reštart poškodiť môj počítač?
Neplánované reštartovanie môže viesť k strate údajov alebo dokonca k dlhodobému poškodeniu komponentov vášho počítača, preto pravidelne zálohujte pomocou spoľahlivých nástrojov na zálohovanie.
To je asi všetko. Dúfame, že aspoň jedno z týchto riešení vám pomohlo vyriešiť problém s náhodným reštartom v systéme Windows 10.
Ak máte akékoľvek pripomienky, otázky alebo návrhy, dajte nám vedieť v komentároch nižšie.
Poznámka redaktora: Tento príspevok bol pôvodne publikovaný v apríli 2018 a od tej doby bol prepracovaný a aktualizovaný v marci 2020 kvôli aktuálnosti, presnosti a komplexnosti.