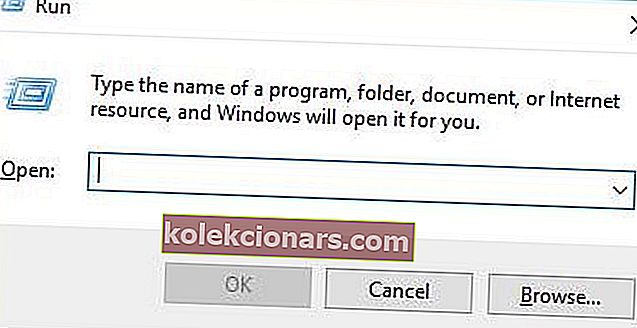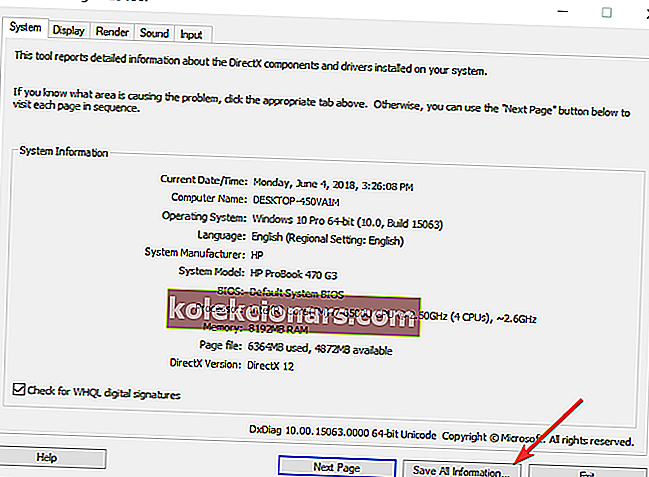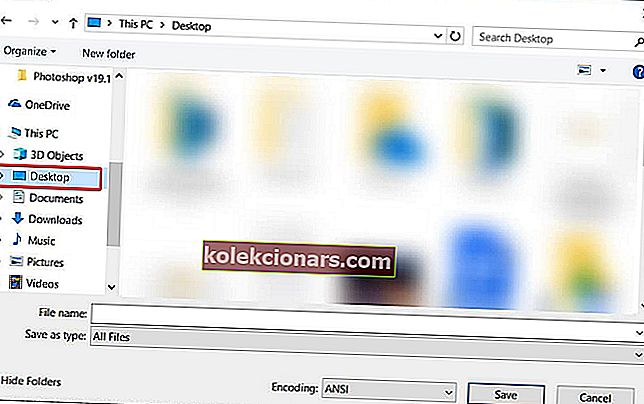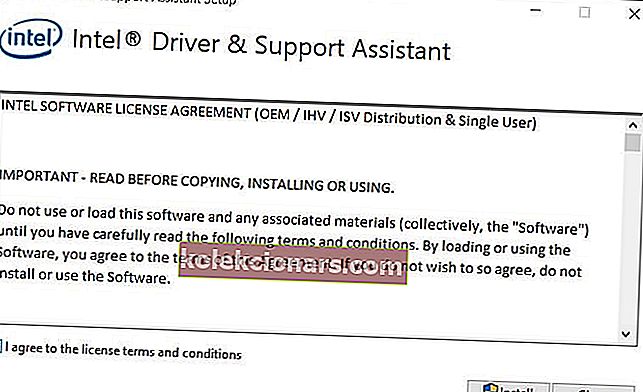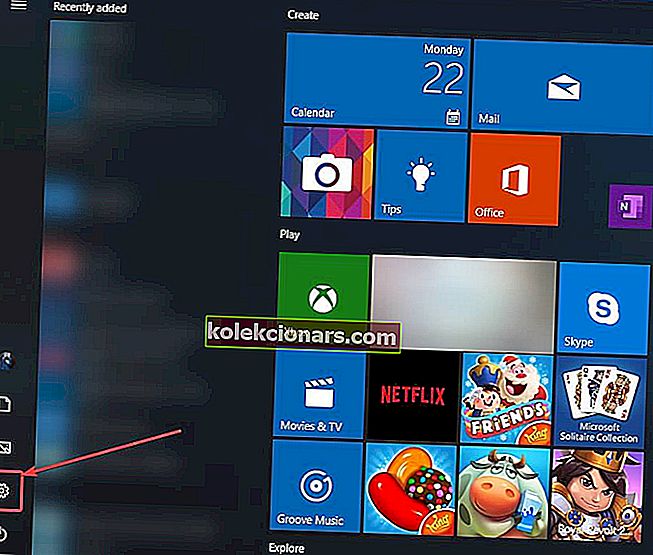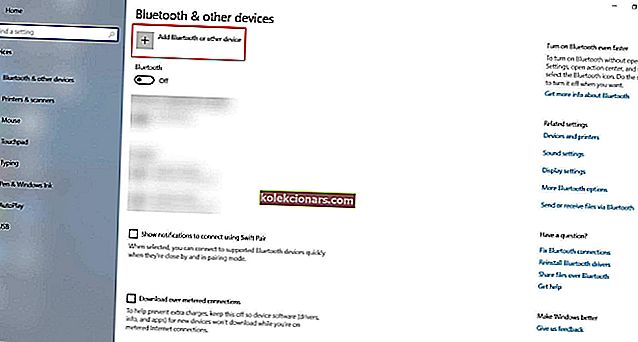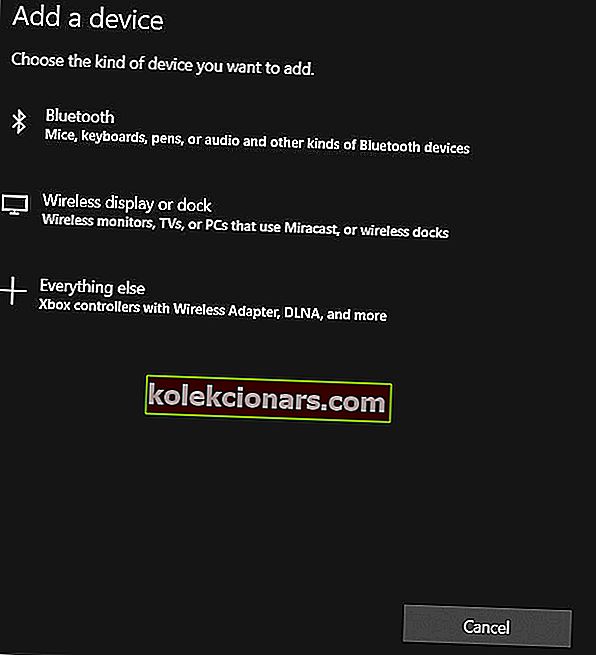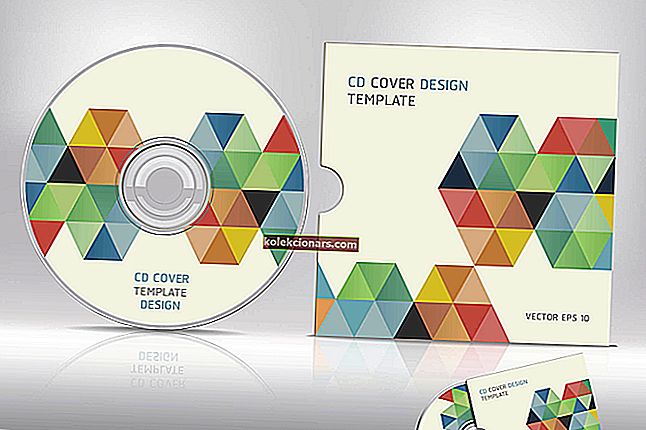- Miracast bol pôvodne integrovaný do systému Windows 8.1 a je dnes zabudovaný do väčšiny počítačov.
- Ak chcete nastaviť Miracast vo Windows 10, musíte skontrolovať podporu Miracast a získať najnovšie ovládače Miracast pre váš počítač.
- Aj keď ste s týmto všetkým nováčikom, v našej časti Zrkadlenie obrazovky nájdete množstvo tipov.
- Môžete si tiež pridať toto Centrum pre sťahovanie Windows 10 medzi záložky a získať tak spoľahlivejšie riešenia pre PC.

Chcete preniesť obrazovku počítača bezdrôtovo na televízor alebo projektor? Môžete to ľahko urobiť pomocou technológie Miracast.
Časy, keď boli káble jediným prostriedkom na prenos mediálneho obsahu z počítača alebo iného kompatibilného zariadenia na televíziu HDTV, sú preč: Miracast je rýchly, ľahký a bezpečný.
V tejto príručke vás naučíme, ako ľahko nastaviť a používať Miracast na počítači so systémom Windows 10.
Ako môžem nastaviť a používať Miracast v systéme Windows 10?
- Čo je Miracast?
- Ako skontrolovať, či váš počítač so systémom Windows podporuje Miracast
- Získajte aktuálne ovládače Miracast pre svoj počítač
- Ako bezdrôtovo premietať počítač so systémom Windows 10 na HDTV
1. Čo je Miracast?

Miracast je certifikačný štandard prevádzkovaný združením Wi-Fi Alliance, ktorý umožňuje bezdrôtové zrkadlenie obsahu z kompatibilného počítača, smartphonu alebo tabletu na televízor alebo monitor.
Dá sa to jednoducho opísať ako HDMI cez Wi-Fi, pretože umožňuje prenášať obsah z jedného zariadenia na druhé bez použitia káblov.
Bezdrôtové streamovanie dosiahlo popularitu a v súčasnosti je väčšina streamovacích zariadení vybavená podporou Miracast.
Miracast, ktorý bol prvýkrát ponúkaný v systéme Windows 8.1, umožňuje zdieľanie videí v rozlíšení 1080P HD (kodek H.264 Codec) a priestorového zvuku 5.1, čo znamená, že vám môže poskytnúť aj divadelný zážitok.
Ale ak máte nejaké problémy so zvukom, zážitok nebude úplný. Prečítajte si nášho úplného sprievodcu riešením problémov s priestorovým zvukom.
Väčšina nových počítačov dodávaných so systémom Windows 10 má povolený Miracast.
Miracast niekedy nemusí fungovať z dvoch dôvodov: buď nie je podporovaný na vašom bezdrôtovom displeji, alebo má váš počítač zastarané ovládače.
Nenechajte svojich vodičov pokaziť zážitok. Vďaka týmto jednoduchým riešeniam ich udržujte vždy v obraze.
Ak chcete skontrolovať, či je váš prístroj Miracast podporovaný, postupujte podľa pokynov uvedených nižšie.
2. Ako skontrolovať, či váš počítač so systémom Windows podporuje Miracast
- Stlačením klávesov Win + R na klávesnici otvorte dialógové okno Spustiť , zadajte príkaz dxdiag a stlačte kláves Enter.
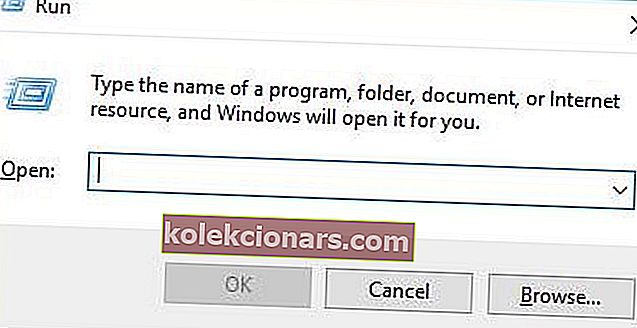
- Otvorí sa okno diagnostického nástroja DirectX . Po dokončení zhromažďovania všetkých informácií o vašom počítači kliknite na tlačidlo Uložiť všetky informácie .
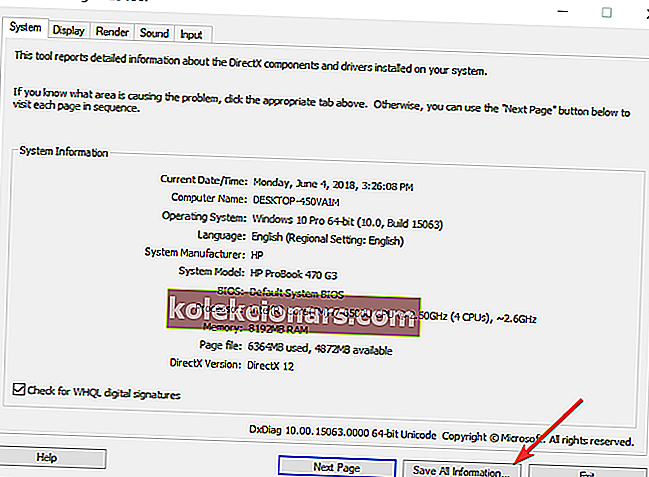
- Teraz musíte zvoliť, kam chcete uložiť súbor DxDiag.txt do počítača. Môžete ho uložiť na miesto s rýchlym prístupom, napríklad na plochu.
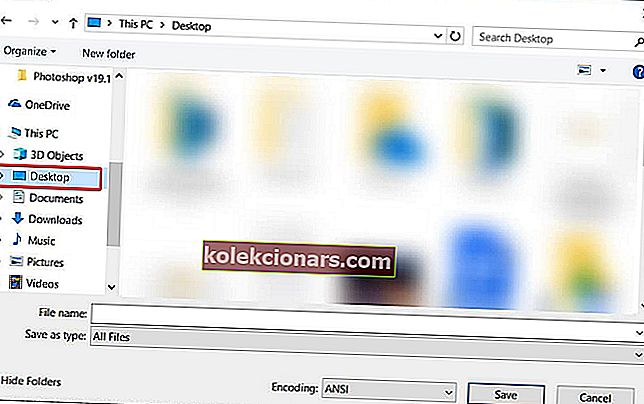
- Otvorte súbor DxDiag.txt, ktorý je zvyčajne vo formáte poznámkového bloku. Prejdite do dolnej časti prehľadu, kde nájdete stav Miracastu na počítači. Bude čítať Miracast je k dispozícii, v takom prípade bude váš televízor pripravený preniesť svoj displej na kompatibilné zariadenie, alebo si prečítajte Miracast, ktorý nie je podporovaný. V takom prípade môžete preskúmať ďalšie možnosti (popísané nižšie).

Chcete sa dozvedieť viac o Miracastu? Zbežne sa pozrite na tento článok a budete vedieť všetko, čo treba vedieť!
3. Získajte aktuálne ovládače Miracast pre svoj počítač
Ovládač je program, ktorý ovláda konkrétny typ zariadenia pripojeného k počítaču. Je to softvér, ktorý pripojené zariadenie používa na prácu s počítačom.
Ak bol váš počítač pôvodne dodávaný so systémom Windows 10, má s najväčšou pravdepodobnosťou podporu Miracast. Tí, ktorí inovovali zo systému Windows 7 na Windows 10, nemusia mať túto podporu.
Ak váš počítač nepodporuje Miracast, môžete preskúmať ďalšie možnosti. Môžete napríklad použiť USB vysielač Actiontec ScreenBeam.
Prípadne môžete v tejto príručke zistiť, aké ďalšie možnosti sú k dispozícii a ako sa vám môže Miracast dostať do rúk.
Tento hardvérový kľúč a podobné USB vysielače od iných výrobcov umožňujú bezdrôtové zobrazenie na prenosných počítačoch so systémom Windows 8 a Windows 10, aj keď nemajú podporu pre Miracast.

Aj keď váš počítač podporuje Miracast, musíte mať aktualizované ovládače Miracast, aby fungoval.
Bezdrôtové (Miracast) displeje môžu byť podporované iba modelmi Windows Display Driver Model (WDDM) 1.3 a novšími.
Najjednoduchší spôsob, ako aktualizovať bezdrôtový ovládač a softvér Intel, je stiahnuť a nainštalovať nástroj Intel Driver Update Utility Tool.
Tento nástroj automaticky kontroluje a aktualizuje vaše ovládače na najnovšiu verziu. Ak sú vaše ovládače Miracast zastarané, tento nástroj ich identifikuje a dá vám možnosť nechať si ich aktualizovať.
Podľa pokynov uvedených nižšie si stiahnite tento nástroj.
- Stiahnite si nástroj Intel Driver Update Utility Tool z tohto odkazu.
- Nájdite priečinok na stiahnutie a kliknite na ikonu. exe súbor na jeho spustenie.
- Prijmite licenčné podmienky na stránke, ktorá sa otvorí, a kliknite na tlačidlo Inštalovať .
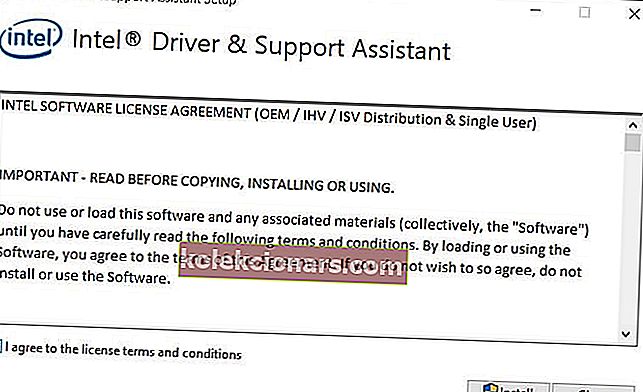
- Systém zobrazí lištu postupu. Počkajte na dokončenie procesu inštalácie.
- Po dokončení inštalácie kliknite na tlačidlo Spustiť .
- Kliknite na tlačidlo Spustiť skenovanie. Systém prehľadá váš systém a vyhľadá dostupné ovládače. Potom zobrazí zoznam všetkých dostupných ovládačov, ktoré je potrebné aktualizovať, aby ste ich mohli aktualizovať.
Pokiaľ displej, na ktorý budete premietať, tiež nepodporuje Miracast, budete musieť pripojenie dokončiť zakúpením adaptéra Miracast pre TV.
Tento adaptér sa pripája k jednému z portov HDMI na televízore a umožňuje počítaču bezdrôtovo komunikovať s displejom.
Uistite sa, že váš HDMI funguje správne. Ak máte nejaké problémy, môžete ich vyriešiť vykonaním týchto krokov.
Najlepším riešením by bol Microsoft Wireless Display Adapter, pretože pochádza od spoločnosti Microsoft, ale akýkoľvek iný adaptér Miracast by bol v poriadku.
V tomto článku nájdete ďalšie informácie o adaptéri bezdrôtového displeja spoločnosti Microsoft. Keď je všetko nastavené, postupujte podľa pokynov na bezdrôtové zrkadlenie obrazovky systému Windows 10 na televízor HDTV.
4. Ako bezdrôtovo premietať počítač so systémom Windows 10 na HDTV
- Pripojte adaptér Miracast do jedného z portov HDMI na televízore a vyberte správny kanál HDMI.
- Teraz otvorte vo svojom počítači ponuku Štart systému Windows 10 .
- Kliknite na Nastavenia . Nájdete ju v ľavom dolnom rohu obrazovky.
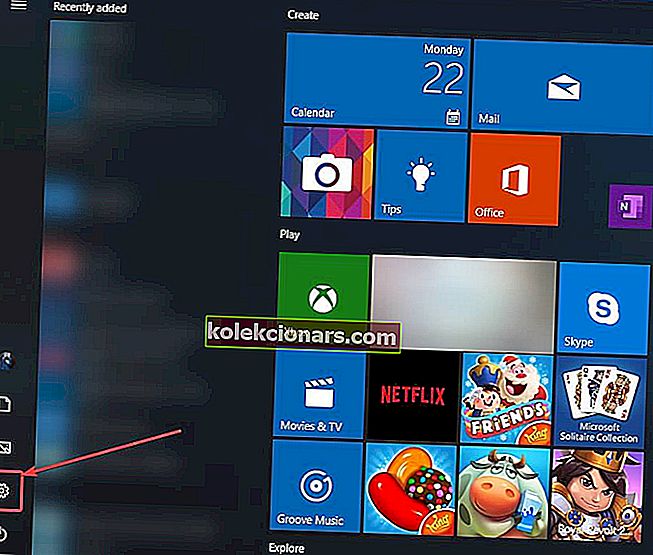
- Na stránke, ktorá sa otvorí, vyberte zariadenia.
- Vyberte pripojené zariadenia a kliknite na Pridať zariadenie . Váš počítač začne vyhľadávať nové obrazovky v rozsahu.
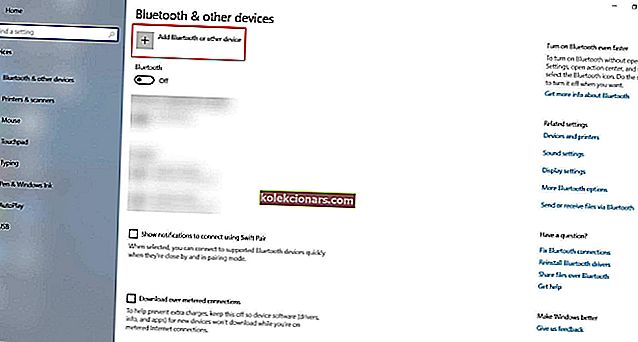
- Zobrazí sa zoznam zariadení a váš televízor by mal byť jedným z nich (druhá možnosť). Ak používate adaptér Miracast, kliknite naň a obrazovka vášho počítača sa premietne na váš HDTV.
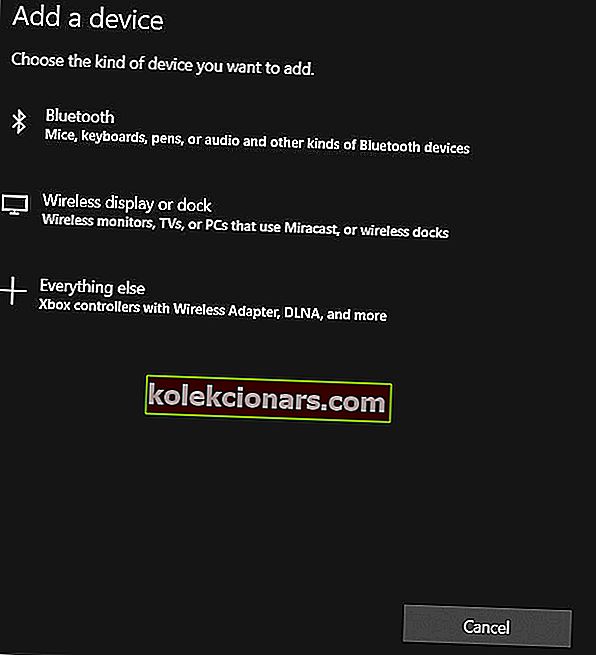
Stále nefunguje? Zbavte sa akýchkoľvek nepríjemných problémov s Miracastom pomocou tohto úžasného sprievodcu.
Miracast sa stal veľmi populárnym spôsobom premietania obsahu z PC na HDTV a iné veľké displeje.
Mnoho výrobcov prijalo nový štandard displeja a na trhu sa od roku 2013, keď ho Aliancia Wi-Fi prvýkrát oznámila na výstave CES, stretlo množstvo zariadení s podporou Miracast.
Používatelia môžu teraz bez problémov zrkadliť displeje svojich tabletov, telefónov alebo notebookov s certifikátom Miracast na akýkoľvek prijímač podporovaný Miracast, ako napríklad HDTV, monitor alebo projektor.
Okrem zrkadlenia vášho obsahu na veľkú obrazovku zabezpečuje Miracast vaše pripojenie pomocou šifrovania WPA2, takže ním môže voľne prúdiť chránený obsah.
Povedzte nám, ako používate Miracast. Ak máte ďalšie otázky týkajúce sa procesu nastavenia, neváhajte ich uverejniť v sekcii komentárov nižšie.
FAQ: Viac informácií o Miracaste
- Môžem nainštalovať Miracast na Windows 10?
Áno, program Miracast môžete nainštalovať do systému Windows 10. Pred začatím postupu sa uistite, že ste pomocou tohto rýchleho sprievodcu skontrolovali podporu programu Miracast v počítači alebo notebooku.
- Ako zistím, či môj počítač podporuje program Miracast?
Diagnostický nástroj DirectX vám pomôže ľahko zistiť, či váš počítač podporuje Miracast.
- Ako zistím, či mám Miracast v systéme Windows 10?
Funkciu Miracast na počítači môžete skontrolovať pomocou tohto príkazu: ovládače netsh wlan show .
Mali by ste vidieť časť Podporované bezdrôtové displeje a tam nájdete odpoveď, ktorú hľadáte.
Poznámka redaktora : Tento príspevok bol pôvodne publikovaný v apríli 2019 a od tej doby bol vylepšený a aktualizovaný v júni 2020 kvôli aktuálnosti, presnosti a komplexnosti.