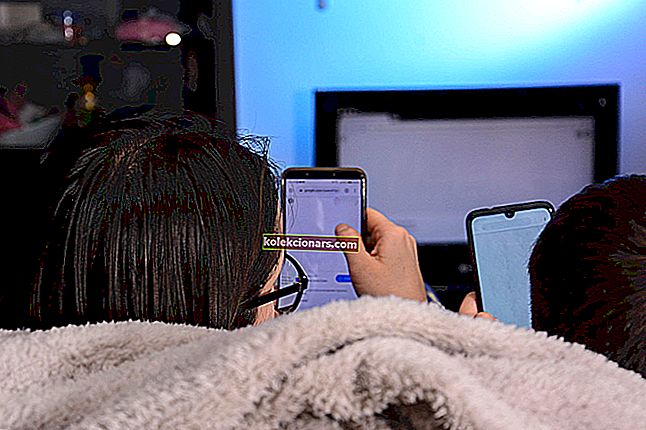- Mnoho používateľov nahlásilo bootovacie slučky po aktualizácii svojich počítačov so systémom Windows 10.
- Nasledujúci článok sme vytvorili len pre tento scenár, takže pokračujte a postupujte podľa pokynov.
- Celé takéto centrum je plné Hub Borors Errors, takže navštívte tiež.
- Ďalšie opravy chýb, ktoré nesúvisia so zavádzaním, nájdete v našej sekcii Riešenie problémov.

Windows 10 bol čerstvou novou iteráciou do zostavy operačného systému Windows pre PC, notebooky a ďalšie systémy.
Windows 10 priniesol niekoľko skutočne príjemných funkcií, ktoré boli skvelé nielen pre používateľov počítačov, ale tentoraz spoločnosť Microsoft skutočne našla správny spôsob, ako integrovať podporu pre dotykový systém v systéme Windows 10, a to ako pre stolné počítače, tak aj pre dotykové zážitky, boli tentokrát oddelené od seba, čo používateľom umožnilo používať Windows 10 tak, ako ho chcú používať.
Ani Windows 10 však nebol pri vydaní dokonalý. Niekoľko chýb zaistilo, že ľudia občas narazili na najrôznejšie problémy.
Ale spoločnosť Microsoft bola pri vydávaní opráv súvisiacich s týmito chybami dosť aktívna. Jednou z takýchto chýb bola aktualizácia, ktorá spôsobila, že sa mnoho počítačov a notebookov po nainštalovaní aktualizácie roztočilo.
Systémy, na ktoré bola aktualizácia nainštalovaná, čelili problémom súvisiacim so bootovacou slučkou, kde sa počítač neustále reštartoval a skutočne neprešiel procesom bootovania.
To urobilo veľa systémov zbytočnými a samozrejme, ľudia, ktorí čelili tomuto problému, boli dosť naštvaní. Pozrime sa, čo spôsobilo tento problém a ako sa to spoločnosti Microsoft podarilo vyriešiť.
Ako opravím bootovaciu slučku po aktualizácii systému Windows?
Zavádzacia slučka v systéme Windows 10 môže byť dosť problematická a môže vám brániť v prístupe k systému Windows. Keď už hovoríme o problémoch so zavádzaním, uvádzame niekoľko bežných problémov, ktoré používatelia nahlásili:
- Reštartovacia slučka Windows 10 - Toto je pomerne častý problém a zvyčajne je spôsobený problematickou aktualizáciou. Ak máte problém, jednoducho odstráňte problematickú aktualizáciu a znova ju nainštalujte.
- Zavádzacia slučka systému Windows 10 po resetovaní - Niekedy sa vďaka ovládačom môžete zaseknúť v zavádzacej slučke. Zastarané ovládače môžu spôsobiť tento problém a na vyriešenie problému je potrebné ich aktualizovať a skontrolovať, či to pomáha.
- Neustále reštartovanie systému Windows 10 - Niekedy môže k tomuto problému dôjsť, ak máte problémy s poškodenými systémovými súbormi. Môžete to však napraviť jednoducho spustením niekoľkých príkazov v príkazovom riadku.
- Automatická oprava bootovacej slučky systému Windows 10 - Tento problém môže spôsobiť aj vaše nastavenie systému BIOS. Niekoľko používateľov uviedlo, že tento problém spôsobila funkcia Secure Boot. Ak ho chcete opraviť, musíte túto funkciu iba deaktivovať.
- Modrá obrazovka bootovacej slučky systému Windows 10, čierna obrazovka, BSOD - Niekedy sa môže zobraziť modrá obrazovka, ktorá núti váš počítač reštartovať. Aby ste to napravili, budete si musieť zapísať chybové hlásenie a urobiť trochu prieskumu, ako problém správne vyriešiť.
1. Uistite sa, že vaše ovládače sú aktualizované

Ak uviaznete v bootovacej slučke, problémom môžu byť vaše ovládače. Podľa používateľov môžu zastarané ovládače spôsobiť výskyt tohto problému. Ak ho chcete opraviť, musíte ovládače aktualizovať na najnovšiu verziu.
Problém zvyčajne spôsobujú ovládače grafickej karty, ale tento problém môžu spôsobiť aj ovládače pevného disku alebo SSD.
Pre istotu sa odporúča aktualizovať čo najviac ovládačov a skontrolovať, či sa tým problém vyrieši.
Manuálna aktualizácia ovládačov môže byť únavná úloha, najmä ak musíte aktualizovať viac ovládačov. Môžete to však urýchliť pomocou DriverFix.

Toto je špeciálna aplikácia, ktorá na vašom počítači vyhľadá zastarané ovládače a potom ich pomocou niekoľkých kliknutí automaticky aktualizuje.
Ak máte poškodené alebo úplne chýbajúce ovládače, DriverFix ich zvládne tiež vďaka rozsiahlej pridruženej databáze, ktorá ich ovláda.
Všetko, čo potrebujete, je stabilné pripojenie k internetu, systém sa reštartuje, keď DriverFix splní svoju úlohu, a máte hotovo.

DriverFix
Nové a plne funkčné ovládače zariadení budú znamenať menšiu šancu, že sa Bot Loops vyskytnú, a preto vyskúšajte DriverFix! Skúšobná verzia zdarma Navštívte webovú stránku2. Použite príkazový riadok

- Počas bootovacej sekvencie niekoľkokrát reštartujte počítač.
- Teraz choďte na Riešenie problémov> Rozšírené možnosti> Príkazový riadok .
- Po otvorení príkazového riadka zadajte nasledujúce príkazy:
C:cd WindowsSystem32configMD backupcopy *.* backupcd regbackcopy *.* ..
Niekedy sa môžete stretnúť s bootovacou slučkou kvôli poškodeným systémovým súborom. Existuje však spôsob, ako tento problém vyriešiť. Systém Windows vytvorí kópiu určitých systémových súborov. Ak sa niečo pokazí, môžete ľahko obnoviť systémové súbory.
Keď sa zobrazí výzva na prepísanie súborov, stlačte kláves A a potom stlačte kláves Enter . Po dokončení procesu zadajte príkaz exit a problém by mal byť vyriešený.
3. Použite bezpečný režim

- Počas bootovacej sekvencie nechajte počítač niekoľkokrát reštartovať.
- Teraz by sa vám mal zobraziť zoznam možností. V ponuke vyberte položky Riešenie problémov> Rozšírené možnosti> Nastavenia spustenia . Teraz pokračujte kliknutím na Reštartovať .
- Po reštartovaní počítača sa zobrazí zoznam možností. Stlačením príslušného klávesu na klávesnici vyberte Núdzový režim so sieťou .
Ak ste v počítači uviaznutí v bootovacej slučke, problém by ste mohli vyriešiť jednoducho pomocou núdzového režimu. Ako viete, Núdzový režim je špeciálny segment systému Windows, ktorý pracuje s predvoleným nastavením. V prípade, že máte problém so systémom Windows, je Núdzový režim dokonalým miestom na začatie riešenia problémov.
Po prechode do núdzového režimu skontrolujte, či problém stále pretrváva. Ak sa problém neobjaví v núdzovom režime, môžete ho použiť na odstránenie problému v núdzovom režime.
4. Odpojte nepotrebné zariadenia USB

Všetci na svojich počítačoch používame najrôznejšie zariadenia USB, ale niekedy môžu tieto zariadenia spôsobiť spustenie systému. Problém však môžete vyriešiť jednoduchým odpojením nepotrebných zariadení USB od počítača.
Ako pravidlo platí, že počas procesu aktualizácie by ste mali mať k počítaču pripojené iba predvolené zariadenia.
Tento problém môžu spôsobiť zariadenia ako externé pevné disky, adaptéry Wi-Fi a podobné zariadenia, preto ich odpojte.
Niekoľko používateľov uviedlo, že tento problém spôsobil USB kľúč pre bezdrôtovú klávesnicu, ale po odpojení bol problém úplne vyriešený.
Po odpojení problematického zariadenia by mal byť váš počítač schopný naštartovať a problém so bootovacou slučkou bude opravený.
5. Zakážte zabezpečené spustenie v systéme BIOS

Ak sa po Windows Update zaseknete v bootovacej slučke, problémom môže byť váš systém BIOS. Najbežnejšou príčinou tohto problému je funkcia Secure Boot. Ak chcete problém vyriešiť, musíte túto funkciu nájsť a zakázať.
Ak to chcete urobiť, stačí postupovať podľa týchto krokov:
- Počas bootovacej sekvencie nechajte počítač niekoľkokrát reštartovať.
- Teraz zvoľte Riešenie problémov> Rozšírené možnosti> Nastavenia firmvéru UEFI . Kliknite na tlačidlo Reštartovať .
- Po reštartovaní systému sa zavedie priamo do systému BIOS.
- Nájdite funkciu Secure Boot a deaktivujte ju. Okrem toho môžete tiež deaktivovať funkciu TPM .
Po vykonaní týchto zmien v systéme BIOS by ste mali byť schopní zaviesť počítač.
6. Zakážte internetové pripojenie

Podľa používateľov sa niekedy môže stať, že uviaznete v bootovacej slučke v dôsledku vášho internetového pripojenia.
Proces aktualizácie niekedy môže zlyhať, ale ak ste pripojení k internetu, váš počítač sa pokúsi aktualizáciu stiahnuť znova, čo vás zasekne v bootovacej slučke.
To môže byť problém, ale môžete to vyriešiť jednoducho vypnutím internetového pripojenia. Ak používate ethernetové pripojenie, jednoducho odpojte kábel od počítača a skúste znova spustiť počítač.
Ak používate bezdrôtovú sieť, počas procesu aktualizácie jednoducho vypnite smerovač.
Po vypnutí internetového pripojenia bude proces aktualizácie dokončený a budete môcť zaviesť systém.
7. Odstráňte problematické aktualizácie
- Spustite Windows 10 v núdzovom režime .
- Otvorte aplikáciu Nastavenia pomocou klávesovej skratky Windows Key + I.
- Teraz prejdite do sekcie Aktualizácia a zabezpečenie .

- Vyberte možnosť Zobraziť históriu aktualizácií .

- Teraz by sa vám mal zobraziť zoznam posledných aktualizácií.
- Zapíšte si alebo si zapamätajte niekoľko posledných aktualizácií a kliknite na položku Odinštalovať aktualizácie .

- Zobrazí sa zoznam aktualizácií.
- Dvakrát kliknite na aktualizáciu, ktorú chcete odinštalovať, a dokončite postup podľa pokynov na obrazovke.

Podľa používateľov sa tento problém objavil po nainštalovaní určitej aktualizácie. Ak chcete problém vyriešiť, stačí nájsť a odstrániť problematickú aktualizáciu.
Podľa používateľov bola príčinou tohto problému KB3081424 , nezabudnite však, že takmer každá iná aktualizácia môže spôsobiť, že sa tento problém objaví. Ak máte problémy s vyššie uvedenou aktualizáciou, jednoducho si nainštalujte aktualizáciu KB3081436 a problém bude vyriešený.
Ak sa rozhodnete aktualizáciu odstrániť, nezabudnite, že Windows 10 sa môže pokúsiť znova ju nainštalovať automaticky. V predvolenom nastavení systém Windows 10 automaticky nainštaluje chýbajúce aktualizácie, takže nezabudnite zabrániť systému Windows v automatickej inštalácii aktualizácií.
Uviaznutie v bootovacej slučke môže byť veľkým problémom, ale dúfame, že sa vám tento problém podarilo vyriešiť pomocou niektorého z našich riešení.
Poznámka redaktora: Tento príspevok bol pôvodne publikovaný v septembri 2018 a od tej doby bol prepracovaný a aktualizovaný v septembri 2020 kvôli aktuálnosti, presnosti a komplexnosti.