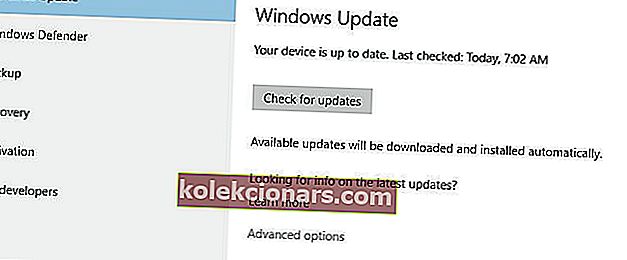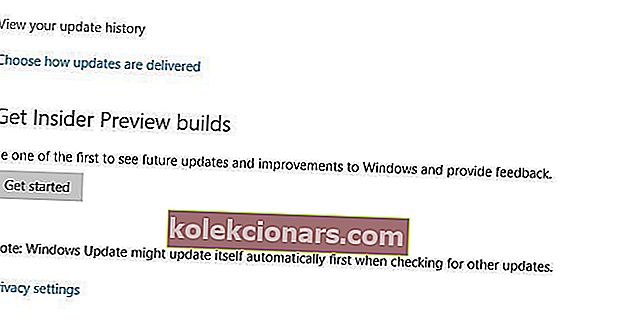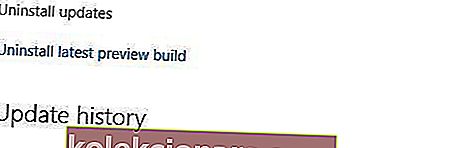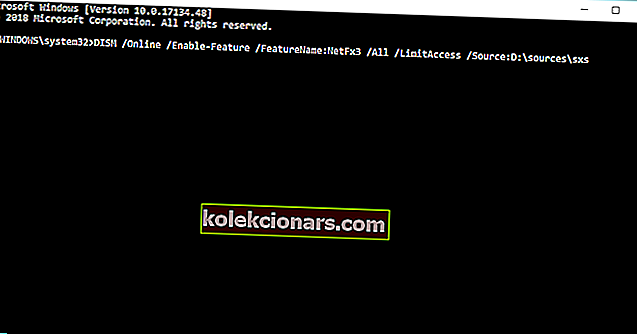- DirectX je sada programov a protokolov, ktorá je nevyhnutná pre fungovanie vášho počítača so systémom Windows 10, najmä ak ste hráč alebo vášnivý dizajnér 3D alebo videa.
- DirectX je sada softvérových nástrojov ako všetky ostatné, takže sa problémy s ňou musia objaviť. Ak sa to stane, jednoducho si pozrite kroky v článku nižšie, kde nájdete podrobnosti.
- Tento článok je súčasťou rozsiahleho rozbočovača venovaného problémom so systémom Windows 10, takže ak si s týmto programom opäť ťažko pracujete, nezabudnite si ho uložiť na neskôr.
- Určite sa objaví 10 čísel WIndows, takže ďalšie zaujímavé články nájdete na našej venovanej stránke Directx.

DirectX je rozhodujúcou súčasťou systému Windows 10, ktorú vyžaduje veľa multimediálnych aplikácií. V systéme Windows 10 sa však niekedy môžu vyskytnúť chyby DirectX a dnes vám ukážeme, ako ich opraviť.
Ako môžem opraviť chyby DirectX v systéme Windows 10?
- Nainštalujte predchádzajúcu verziu DirectX
- Preinštalujte ovládače grafickej karty
- Znova nainštalujte jednu z predchádzajúcich aktualizácií
- Stiahnite si Redistribuovateľné komponenty Visual C ++
- Stiahnite si chýbajúce súbory .dll
- Uistite sa, že spĺňate odporúčané systémové požiadavky
- Nainštalujte DirectX pomocou príkazového riadku
1. Nainštalujte predchádzajúcu verziu DirectX
Niektoré aplikácie na správne fungovanie vyžadujú staršie verzie rozhrania DirectX a musíte si ich nainštalovať manuálne. Inštalátor si môžete stiahnuť odtiaľto.
Po stiahnutí súbor nainštalujte a reštartujte počítač. Po reštartovaní počítača by mala byť opravená väčšina chýb DirectX.
Ak chcete nainštalovať staršiu verziu DirectX, skontrolujte odkaz vyššie. Ak vás však zaujíma najnovšia verzia a ako vylepšuje výkon GPU, prečítajte si tento článok.
2. Preinštalujte ovládače grafickej karty
- Stlačte kláves Windows + X a vyberte Správcu zariadení .

- Po spustení Správcu zariadení prejdite do časti Grafické adaptéry a vyhľadajte ovládač grafickej karty.
- Pravým tlačidlom kliknite na ovládač a vyberte možnosť Odinštalovať .

- Začiarknite políčko Odstrániť softvér ovládača pre toto zariadenie a kliknite na tlačidlo OK .

- Po odinštalovaní ovládača reštartujte počítač.
- Po reštartovaní počítača prejdite na webovú stránku výrobcu grafickej karty a stiahnite si najnovšie ovládače pre svoju grafickú kartu.
- Nainštalujte stiahnuté ovládače.
Len málo používateľov uviedlo, že problémy s rozhraním DirectX sa vyriešili jednoduchou preinštalovaním ovládačov grafickej karty.
Chcete najnovšie ovládače GPU? Pridajte si túto stránku do záložiek a buďte neustále informovaní.
1.1. Aktualizujte ovládače automaticky
Ak táto metóda nefunguje alebo nemáte potrebné počítačové znalosti na manuálnu aktualizáciu / opravu ovládačov, dôrazne odporúčame, aby ste to urobili automaticky pomocou nástroja Tweakbit's Driver Updater.
Tento nástroj je schválený spoločnosťami Microsoft a Norton Antivirus. Po niekoľkých testoch náš tím dospel k záveru, že ide o najlepšie automatizované riešenie. Nižšie nájdete rýchleho sprievodcu, ako na to.
- Stiahnite a nainštalujte si aktualizačný program TweakBit Driver Updater

- Po nainštalovaní program začne automaticky prehľadávať zastarané ovládače vášho počítača.
-
- Driver Updater skontroluje vaše nainštalované verzie ovládačov v porovnaní s cloudovou databázou najnovších verzií a odporučí správne aktualizácie.
- Všetko, čo musíte urobiť, je počkať na dokončenie skenovania.

- Po dokončení skenovania dostanete správu o všetkých problémových ovládačoch nájdených vo vašom počítači.
- Prezrite si zoznam a zistite, či chcete aktualizovať každý ovládač jednotlivo alebo naraz.
- Ak chcete aktualizovať jeden ovládač po druhom, kliknite na odkaz „Aktualizovať ovládač“ vedľa jeho názvu.
Alebo jednoducho kliknite na tlačidlo „Aktualizovať všetko“ v dolnej časti a automaticky nainštalujte všetky odporúčané aktualizácie.

Poznámka: Niektoré ovládače je potrebné nainštalovať vo viacerých krokoch, takže budete musieť niekoľkokrát stlačiť tlačidlo „Aktualizovať“, kým nebudú nainštalované všetky jeho komponenty.
Zrieknutie sa zodpovednosti : niektoré funkcie tohto nástroja nie sú zadarmo.
Okrem preinštalovania ovládačov navrhujú používatelia aj odstránenie všetkých nástrojov na pretaktovanie, ako je napríklad MSI Afterburner . Ak používate tieto nástroje, nezabudnite pred odinštalovaním odstrániť všetky nastavenia pretaktovania.
3. Znova nainštalujte jednu z predchádzajúcich aktualizácií
- Otvorte aplikáciu Nastavenia a prejdite do časti Aktualizácia a zabezpečenie .
- Prejdite do sekcie Windows Update a kliknite na položku Rozšírené možnosti .
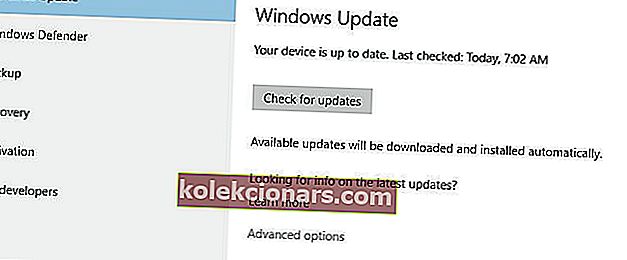
- Kliknite na položku Zobraziť históriu aktualizácií .
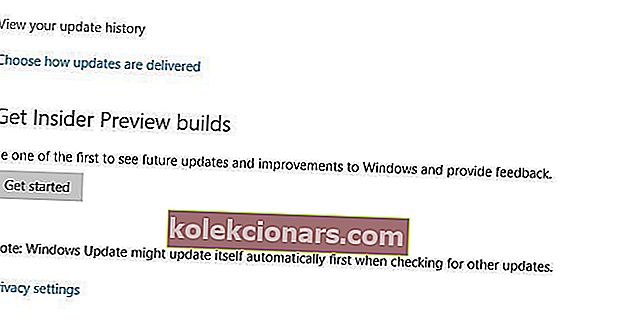
- Kliknite na Odinštalovať aktualizácie .
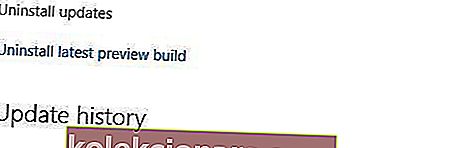
- Pred odinštalovaním aktualizácie musíte trochu preskúmať a zistiť, ktorá z týchto aktualizácií je aktualizáciou DirectX.
- Odinštalujte túto aktualizáciu a reštartujte počítač.
Niekedy môžu predtým nainštalované aktualizácie spôsobiť problémy s rozhraním DirectX, a ak je to tak, možno budete musieť tieto aktualizácie odinštalovať.
Ak máte problémy s otvorením aplikácie Nastavenie, vyriešte problém pomocou tohto článku. Pomocou tejto príručky zistíte, či je nainštalovaná konkrétna aktualizácia.
4. Stiahnite si Redistribuovateľné súbory Visual C ++
Len málo používateľov uviedlo, že inštalácia Redistribuovateľných súborov Visual C ++ opravila chyby DirectX. Používatelia odporúčajú stiahnuť a nainštalovať tento balík. Ak tento balík nefunguje, zoznam všetkých Redistribuovateľných súborov Visual C ++ nájdete tu.
5. Stiahnite si chýbajúce súbory .dll
Používanie tohto riešenia môže viesť k potenciálnej nestabilite systému, preto ho používajte na svoje vlastné riziko.
Len málo používateľov uvádza, že chyby DirectX v systéme Windows 10 môžete opraviť jednoduchým stiahnutím chýbajúcich súborov DLL a ich presunutím do priečinka WindowsSystem32 (pre 32-bitové verzie systému Windows 10) alebo do priečinka WindowsSysWOW64 (pre 64-bitové verzie systému Windows 10).
Toto riešenie nemusí byť najbezpečnejšie, ak si tieto chýbajúce súbory stiahnete z internetu, takže majte na pamäti. Prípadne môžete skopírovať chýbajúce súbory DLL z iného počítača, ktorý používate.
6. Uistite sa, že spĺňate odporúčané systémové požiadavky
Viem, že je to pravdepodobne nepravdepodobné, ale ak používate starší počítač, mali by ste skontrolovať, či spĺňa minimálne systémové požiadavky na fungovanie DirectX. Tu sú minimálne systémové požiadavky pre DirectX 12:
- Windows 7 32-bitový alebo 64-bitový
- Grafická karta kompatibilná s DirectX 12
- .NET Framework 4
- 1 GB RAM
- 2 GHz dvojjadrový procesor
7. Nainštalujte .NET Framework pomocou príkazového riadku
- Prejdite do vyhľadávacieho poľa, zadajte príkaz cmd a otvorte príkazový riadok ako správca .
- Zadajte nasledujúci príkaz a stlačte kláves Enter: DISM / Online / Enable-Feature / FeatureName: NetFx3 / All / LimitAccess / Source: D: sourcessxs
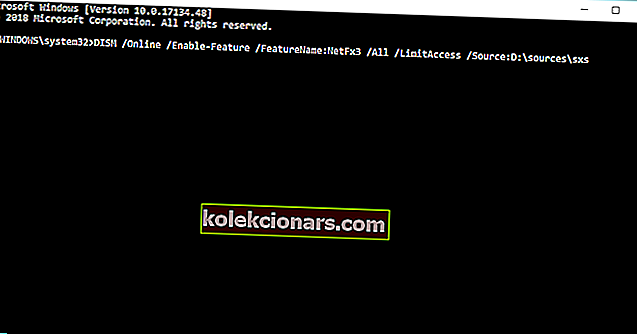
- Počkajte na dokončenie procesu.
- Reštartujte počítač.
Na inštaláciu .NET Framework budete v zásade potrebovať použiť starú dobrú službu DISM (Deployment Image Servicing and Management). Ak zlyhá program DSIM, rýchlo to napravte pomocou tohto podrobného sprievodcu.
Nebudeme však používať nástroj „celý“, ale iba jeho časť, ktorá nám umožní nainštalovať .NET Framework.
DirectX je neoddeliteľnou súčasťou všetkých operačných systémov Windows, preto akékoľvek problémy s DirectX môžu spôsobiť, že vaše obľúbené aplikácie prestanú fungovať.
Ak máte nejaké problémy s DirectX v systéme Windows 10, vyskúšajte niektoré z našich riešení. Ďalšie návrhy alebo otázky nájdete v sekcii komentárov nižšie.
Nemáte prístup k príkazovému riadku ako správca? Pozrite sa podrobnejšie na túto príručku.
FAQ: Viac informácií o DirectX
- Na čo sa používa DirectX?
Pretože DirectX je kolekcia aplikačných programovacích rozhraní pre prácu s multimédiami, videom, hrami a videom, je neoddeliteľnou súčasťou každého počítača s Windowsom 10 hráča.
- K čomu môžu viesť problémy s DirectX?
Určité programy na úpravu 3D a videa a dokonca ani softvér na prehrávanie filmov bez nich nemôžu fungovať.
- Ako môžem získať DirectX?
Najnovšiu kompatibilnú verziu rozhrania DirectX môžete získať na ich oficiálnych webových stránkach, ale niekedy sa dodáva aj v balíku pri inštalácii alebo aktualizácii ovládačov grafickej karty.
Poznámka redaktora: Tento príspevok bol pôvodne publikovaný v marci 2018 a od tej doby bol prepracovaný a aktualizovaný v marci 2020 kvôli sviežosti, presnosti a komplexnosti.