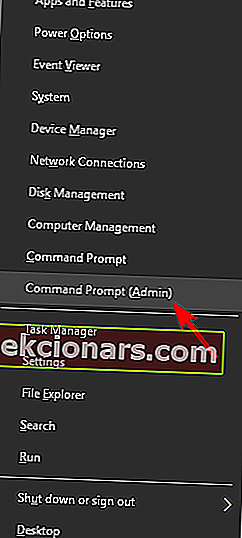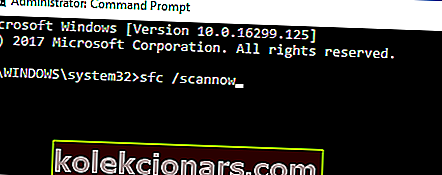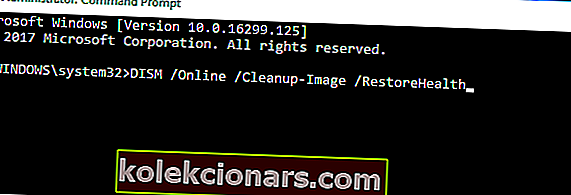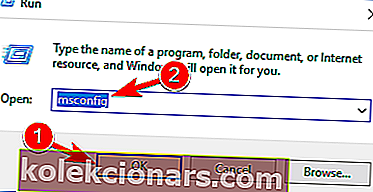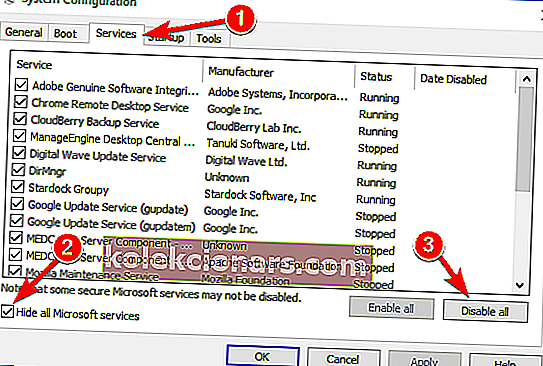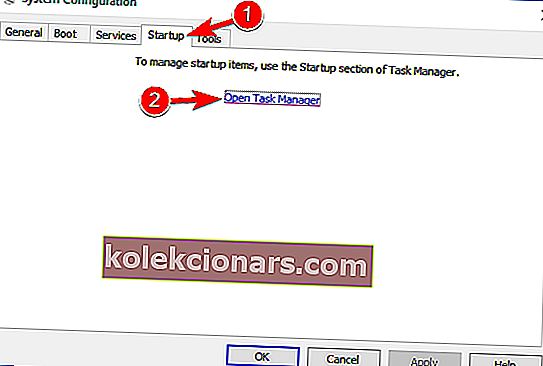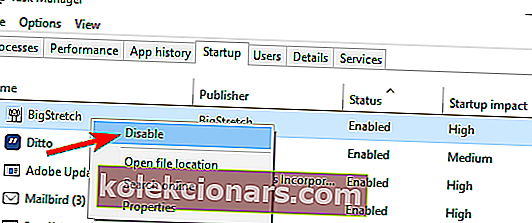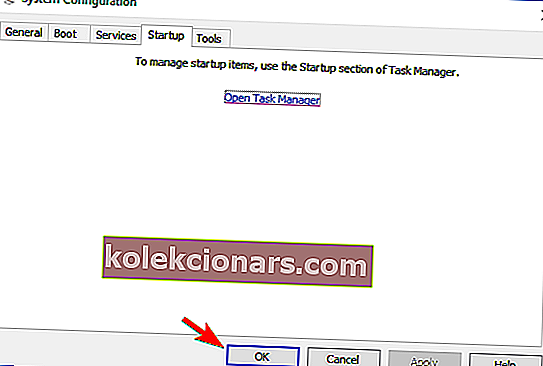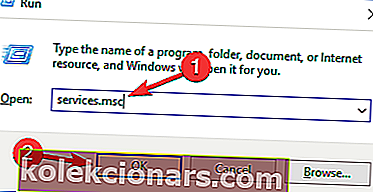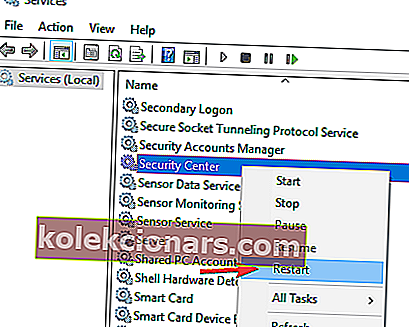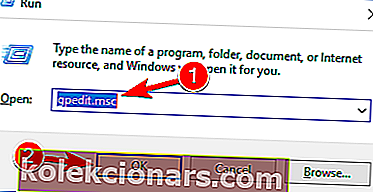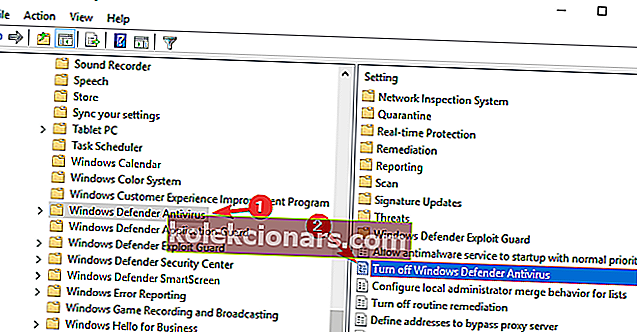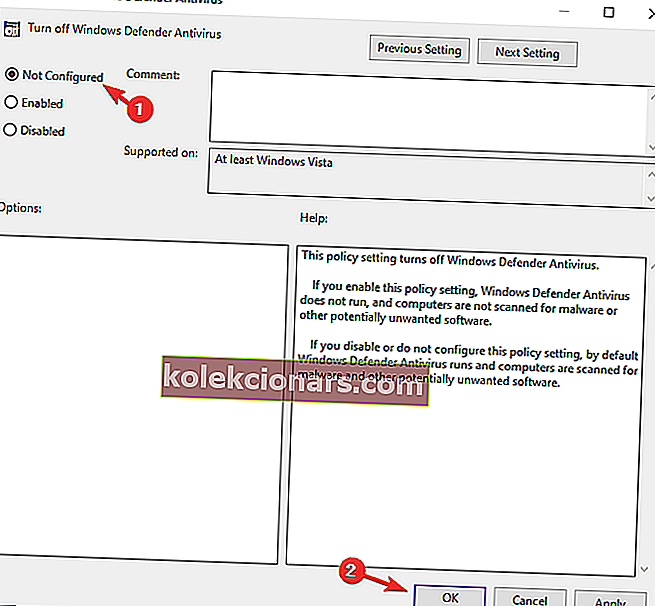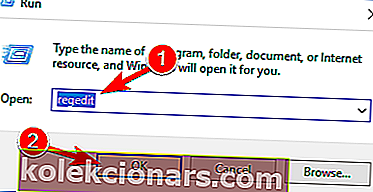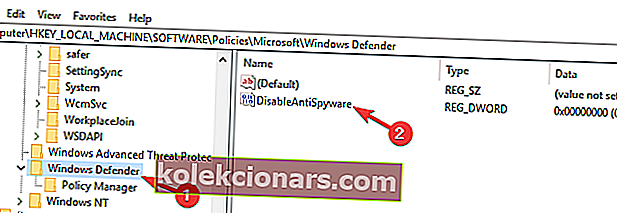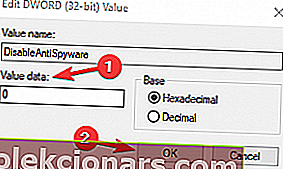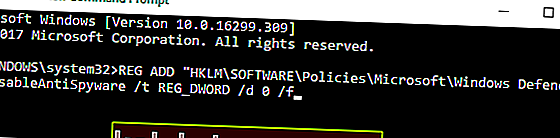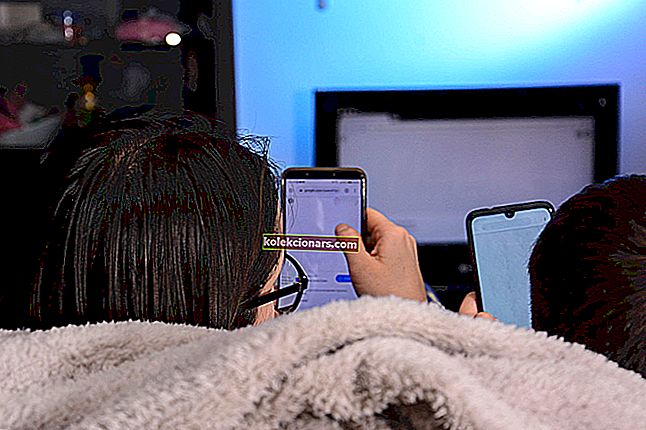- Názov programu Windows Defender odvádza veľmi dobrú prácu pri poukazovaní na jeho účel, ktorým je obrana vášho počítača pred najrôznejšími hrozbami.
- Nástroj na ochranu pred zabudovaním spoločnosti Microsoft zvyčajne ticho spustí svoj proces MsMpEng.exe na pozadí, bez toho, aby ste si to vôbec všimli, ale niekedy by mohol potrebovať malú TLC. Môžete sa napríklad zaoberať prípadom, keď sa Windows Defender v systéme Windows 10 vôbec nezapne. Pozrite si naše riešenia, ktoré vám pomôžu rýchlo vyriešiť tento problém, v nasledujúcom článku.
- V súvislosti s antivírusom spoločnosti Microsoft vám môže prísť do cesty mnoho ďalších problémov, ale všetky sme sa nimi zaoberali. Nebojte sa preskúmať časť venovanú chybám programu Windows Defender, kde sa dozviete všetko, čo o tejto téme viete.
- Nezabudnite si stránku s chybami systému Windows 10 uložiť ako záložku pre ďalšie použitie a usmernenie.

Mnoho používateľov systému Windows 10 hlási, že nemôže zapnúť program Windows Defender, pretože antimalwarový nástroj spoločnosti Microsoft zistí, že je v prevádzke iný antivírusový softvér, hoci používatelia potvrdzujú, že odinštalovali všetok bezpečnostný softvér tretích strán.
Nie je to prvýkrát, čo používatelia oznámili, že nemôžu zapnúť program Windows Defender, ale nemôžeme si nevšimnúť, že po vydaní aktualizácie Anniversary Update došlo k explózii problémov okolo vstavaného antivírusu systému Windows 10.
Windows Defender je vstavaný antivírus v systéme Windows 10 a z väčšej časti poskytuje solídnu ochranu. Mnoho používateľov však uviedlo, že program Windows Defender sa na ich počítači nezapne, a to môže byť problém.
Keď už hovoríme o problémoch, tu sú niektoré z bežných problémov, ktoré používatelia nahlásili:
- Nie je možné zapnúť program Windows Defender Windows 8 - Tento problém sa môže vyskytnúť aj v systéme Windows 8, mali by ste byť schopní opraviť ho pomocou niektorého z našich riešení.
- Program Windows Defender sa neotvorí - veľa používateľov tvrdí, že program Windows Defender sa na počítači neotvorí. V takom prípade odstráňte z počítača všetky antivírusové nástroje tretích strán. Okrem toho nezabudnite odstrániť všetky súbory a položky registra spojené s antivírusom.
- Program Windows Defender je vypnutý skupinovou politikou - Windows Defender sa niekedy nespustí, pretože je v skupinovej politike zakázaný. Môžete to však ľahko vyriešiť jedným z našich riešení.
- Program Windows Defender nezapne neočakávanú chybu - V niektorých prípadoch sa môže pri pokuse o spustenie programu Windows Defender zobraziť chybové hlásenie. Ak sa to stane, skúste vykonať skenovanie SFC a DISM a skontrolujte, či sa tým problém nevyrieši.
- Windows Defender sa nezapne po odinštalovaní Avast, Bitdefender, McAfee, AVG - Windows Defender sa niekedy nespustí ani po odinštalovaní antivírusu. Ak chcete tento problém vyriešiť, nezabudnite pomocou špeciálneho nástroja na odstránenie odstrániť všetky zvyšné súbory a položky databázy Registry spojené s antivírusom.
- Program Windows Defender nezapne Windows 10 Spybot - veľa používateľov systému Windows 10 nahlásilo tento problém s aplikáciou Spybot. Ak chcete problém vyriešiť, nezabudnite program Spybot z počítača úplne odstrániť a skontrolovať, či sa tým problém vyrieši.
- Program Windows Defender sa nebude dať otvoriť, spustiť, pracovať, povoliť, spustiť - S programom Windows Defender sa môže vyskytnúť veľa problémov. Ak máte problémy so spustením programu Windows Defender, môžete vyskúšať niektoré z našich riešení.
Čo môžem urobiť, ak sa Windows Defender nezapne v systéme Windows 10?
1) Používajte nástroje na odstránenie špecifické pre antivírus
Keď odinštalujete antivírusové riešenia tretích strán pomocou možnosti Odinštalovať z ovládacieho panela, je možné, že niektoré súbory zostanú nezistené, čo vám zabráni v spustení programu Windows Defender.
Nemôžete otvoriť Ovládací panel v systéme Windows 10? Ak chcete nájsť riešenie, pozrite si tohto podrobného sprievodcu.
Prezrite si tento zoznam nástrojov na odstránenie antivírusu a spustite nástroj, ktorý je k dispozícii pre antivírus, ktorý ste použili pred inštaláciou programu Windows Defender.
Okrem týchto nástrojov môžete na úplné odstránenie antivírusového programu z počítača použiť aj odinštalačný softvér. Ak nie ste oboznámení, softvér na odinštalovanie je špeciálna aplikácia optimalizovaná na odstraňovanie programov.
Odinštalačný program odstráni vybranú aplikáciu, ale tiež všetky súbory a položky databázy Registry spojené s touto aplikáciou. Výsledkom bude, že vybraná aplikácia bude úplne odstránená a bude to akoby aplikácia nikdy nebola nainštalovaná.
Pokiaľ ide o softvér na odinštalovanie, existuje veľa skvelých nástrojov, ale najlepšie sú IOBit Uninstaller a Revo Uninstaller . Všetky tieto nástroje sa ľahko používajú, takže by ste mali byť schopní antivírus ľahko odstrániť.
Odinštalujte zvyšky predchádzajúceho antivírusu, reštartujte počítač a program Windows Defender by sa mal automaticky povoliť.
Potrebujete viac alternatív? Tu je zoznam najlepších odinštalačných programov, ktoré sú momentálne k dispozícii
2) Skontrolujte svoje systémové súbory
Nástroj Kontrola systémových súborov opravuje poškodenie systémových súborov. Pomocou tohto nástroja môžete overiť, či je program Windows Defender poškodený alebo nie. Ak chcete vykonať skenovanie SFC, postupujte takto:
- Stlačením klávesu Windows + X otvorte ponuku Win + X. Teraz z ponuky vyberte príkazový riadok (správca) alebo PowerShell (správca) .
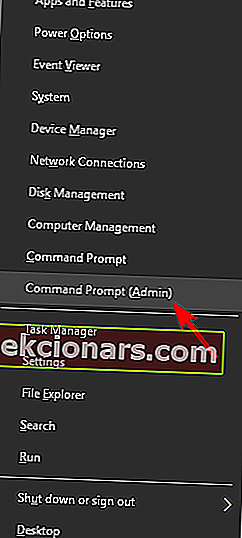
- Zadajte príkaz sfc / scannow > stlačte kláves ENTER > počkajte na dokončenie skenovania.
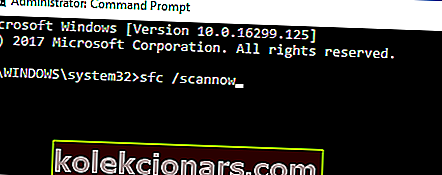
príkaz scannow sa zastavil pred dokončením procesu? Nebojte sa, máme pre vás ľahkú opravu.
Ak nemôžete spustiť skenovanie SFC alebo ak SFC nedokáže problém vyriešiť, môžete namiesto toho skúsiť použiť skenovanie DISM. Postupujte takto:
- Spustite príkazový riadok ako správca.
- Po otvorení príkazového riadka zadajte príkaz DISM / Online / Cleanup-Image / RestoreHealth a stlačením klávesu Enter spustite príkaz.
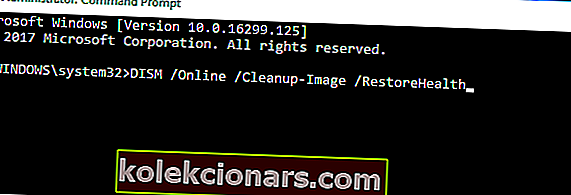
- Teraz sa spustí skenovanie DISM. Táto kontrola môže trvať až 20 minút alebo viac, takže ju neprerušujte.
Po dokončení skenovania skontrolujte, či problém stále pretrváva. Ak ste predtým nemohli spustiť skenovanie SFC alebo ak skenovanie DISM problém nevyrieši, zopakujte skenovanie SFC znova a skontrolujte, či sa tým problém nevyrieši.
Ak máte ťažkosti s prístupom k príkazovému riadku ako správca, mali by ste sa podrobnejšie pozrieť na túto príručku.
Zdá sa, že keď DISM zlyhá v systéme Windows 10, je všetko stratené? Vyskúšajte tohto rýchleho sprievodcu a zbavte sa obáv.
3) Vyčistite počítač
Aplikácie tretích strán môžu niekedy zasahovať do systému Windows a spôsobovať výskyt tohto problému. Problémovú aplikáciu však môžete nájsť vykonaním čistého spustenia. Je to celkom jednoduché a môžete to urobiť nasledovne:
- Stlačte kláves Windows + R a zadajte msconfig . Stlačte kláves Enter alebo kliknite na tlačidlo OK .
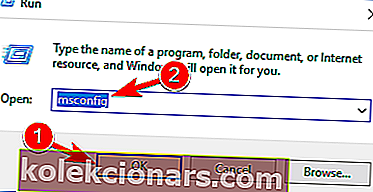
- Teraz sa zobrazí okno Konfigurácia systému . Prejdite na kartu Služby a začiarknite možnosť Skryť všetky služby spoločnosti Microsoft . Teraz kliknite na tlačidlo Zakázať všetko .
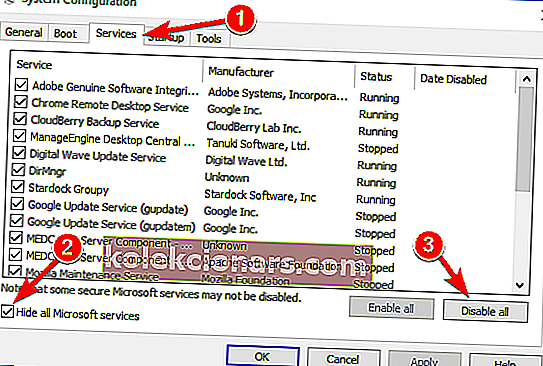
- Prejdite na kartu Spustenie a kliknite na položku Otvoriť Správcu úloh .
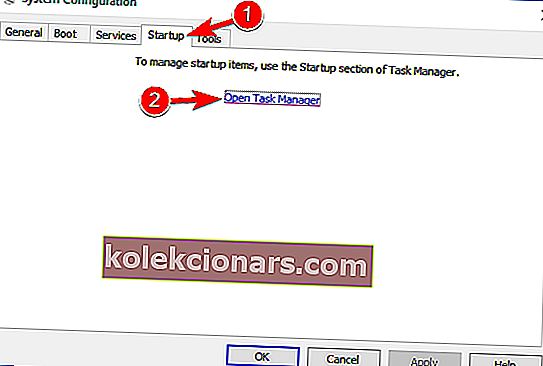
- Teraz uvidíte zoznam spúšťacích aplikácií. Pravým tlačidlom myši kliknite na prvý záznam v zozname a vyberte príkaz Zakázať . Tento krok opakujte pre všetky spúšťacie aplikácie.
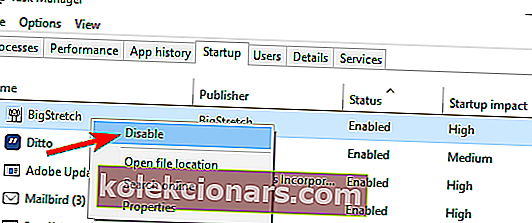
- Po vypnutí všetkých spúšťacích aplikácií sa vráťte späť do okna Konfigurácia systému a kliknite na tlačidlo Použiť a OK . Teraz sa rozhodnite reštartovať počítač.
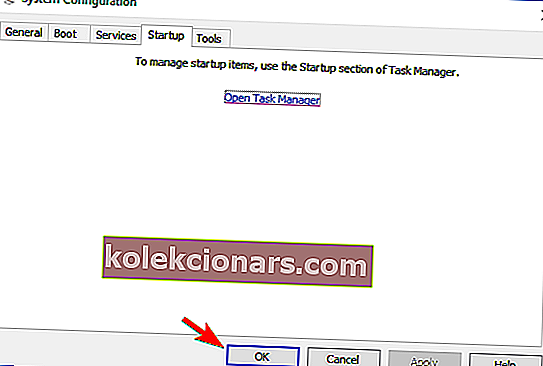
Po reštartovaní počítača skontrolujte, či problém stále pretrváva. Znamená to, že problém spôsobovala jedna zo zakázaných aplikácií alebo služieb. Ak chcete nájsť problematickú aplikáciu alebo službu, musíte ich jednotlivo alebo v skupinách povoliť, kým problém znova nevytvoríte.
Teraz túto aplikáciu zakážte alebo odinštalujte a problém bude vyriešený.
Ak vás zaujíma, ako pridať alebo odstrániť spúšťacie aplikácie v systéme Windows 10, pozrite si tohto jednoduchého sprievodcu.
Nemôžete otvoriť Správcu úloh? Nebojte sa, máme pre vás správne riešenie.
4) Reštartujte službu Centrum zabezpečenia
Aby program Windows Defender fungoval správne, musíte mať povolené určité služby. Ak tieto služby nefungujú správne, program Windows Defender sa nebude môcť vôbec zapnúť.
Potrebné služby však môžete kedykoľvek spustiť takto:
- Stlačte kláves Windows + Rg> spustite Spustiť . Typ services.msc > hit Enter alebo kliknite na OK .
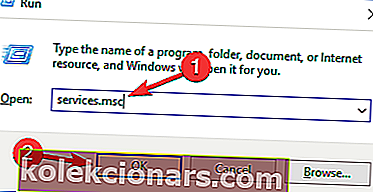
- V časti Služby vyhľadajte Centrum zabezpečenia . Pravým tlačidlom myši kliknite na Centrum zabezpečenia>> kliknite na položku Reštartovať .
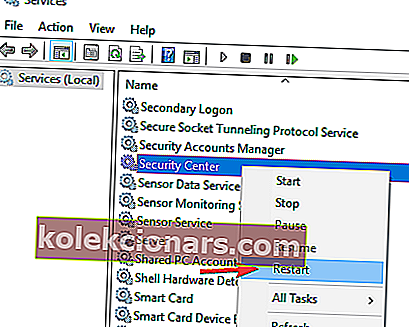
- Po reštartovaní požadovaných služieb skontrolujte, či je problém s programom Windows Defender vyriešený.
5) Zmeňte svoju skupinovú politiku
Program Windows Defender sa niekedy nezapne, pretože je zakázaný vašou politikou skupiny.
To môže byť problém, ale môžete ich vyriešiť jednoduchou zmenou skupinovej politiky. Postupujte takto:
- Stlačte kláves Windows + R a zadajte gpedit.msc . Teraz stlačte kláves Enter alebo kliknite na tlačidlo OK .
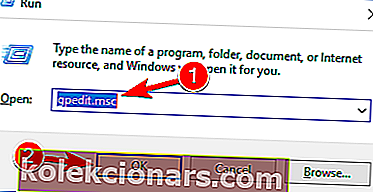
- Keď sa otvorí editor skupinových politík , na ľavom paneli prejdite na
- Konfigurácia počítača> Šablóna na správu> Súčasti systému Windows> Windows Defender Antivirus
- Na pravej table dvakrát kliknite na položku Vypnúť antivírus Windows Defender .
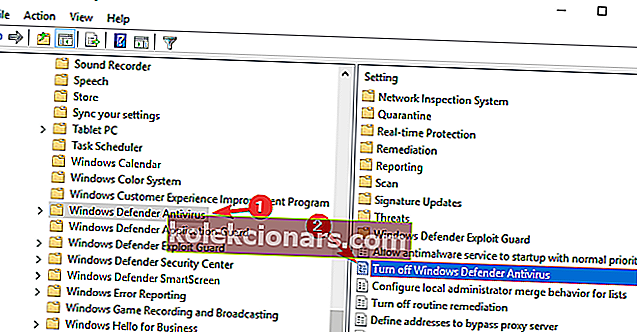
- Vyberte možnosť Nekonfigurované a zmeny uložte kliknutím na tlačidlo Použiť a OK .
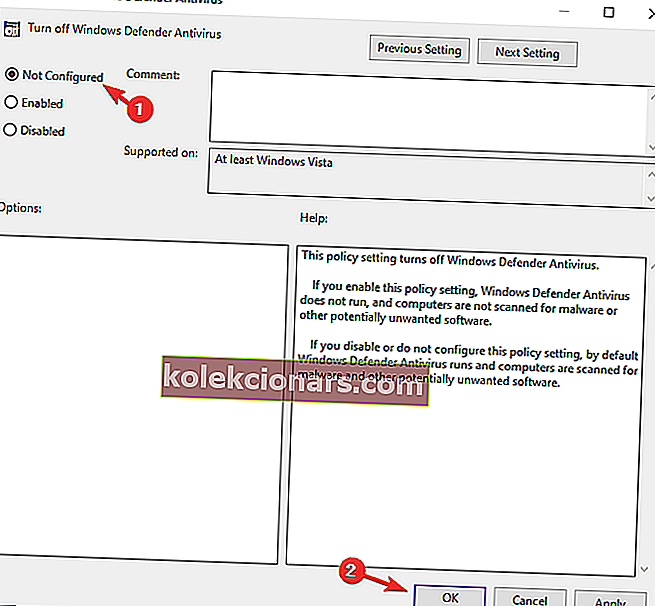
Po vykonaní týchto zmien by mal byť povolený program Windows Defender, ktorý bude vo vašom počítači fungovať bez problémov.
Nemáte vo svojom počítači so systémom Windows 10 Editor skupinových zásad? Prečítajte si tohto úžasného sprievodcu a získajte ho hneď teraz.
6) Upravte svoj register
Ak sa program Windows Defender nezapne, problém môže súvisieť s vaším registrom. Môžete však ľahko upraviť svoj register a vyriešiť tento problém nasledujúcim spôsobom:
- Stlačte kláves Windows + R a zadajte príkaz regedit . Stlačte kláves Enter alebo kliknite na tlačidlo OK .
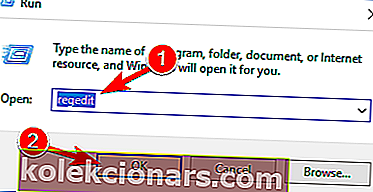
- Po otvorení editora databázy Registry prejdite na túto položku v ľavom paneli:
HKEY_LOCAL_MACHINESOFTWAREPoliciesMicrosoftWindows DefenderNa pravej table vyhľadajte položku DisableAntiSpyware DWORD a dvakrát na ňu kliknite.
- Ak DWORD nie je k dispozícii, kliknite pravým tlačidlom myši na pravý panel a v ponuke zvoľte Nový> Hodnota DWORD (32-bit) .
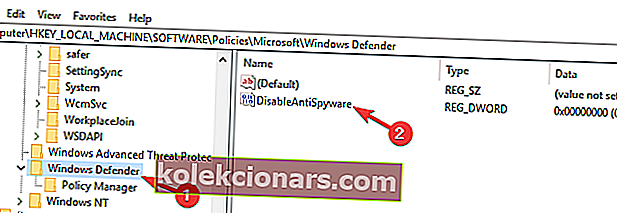
- Nastavte Údaj hodnoty na 0 a zmeny uložte kliknutím na OK .
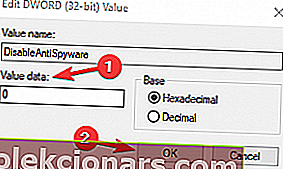
Potom by sa mal vo vašom počítači povoliť program Windows Defender, ktorý bez problémov začne pracovať.
Nemáte prístup k editoru databázy Registry? Veci nie sú také strašidelné, ako sa zdá. Vyskúšajte tohto sprievodcu a problém rýchlo vyriešte.
Ak ste pokročilý používateľ a dávate prednosť použitiu príkazového riadku, môžete to urobiť z Command Pr ompt alebo PowerShell nasledujúcim spôsobom:
- Spustite príkazový riadok ako správca.
- Teraz vstúpte
REG ADD "HKLMSOFTWAREPoliciesMicrosoftWindows Defender" /v DisableAntiSpyware /t REG_DWORD /d 0 /fpríkaz a stlačte kláves Enter, aby ste ho spustili.
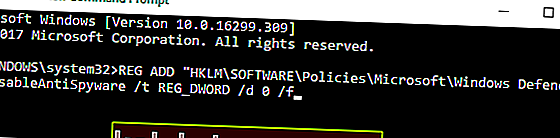
Potom sa vybraný DWORD okamžite zmení na 0 a problém by mal byť vyriešený.
Niektorí používatelia tiež navrhujú vymazať DisableAntiSpyware DWORD, takže to môžete skúsiť tiež.
Časté otázky: Získajte viac informácií o programe Windows Defender
Ak máte alternatívne riešenie, uverejnite ho v sekcii komentárov nižšie, aby ho mohli vyskúšať aj ostatní používatelia.
Nechajte tiež akékoľvek ďalšie otázky, ktoré by vás zaujímali, a my ich určite skontrolujeme.
- Ako často sa program Windows Defender aktualizuje?
Windows Defender predvolene kontroluje aktualizácie každých 24 hodín. Môžete to však prispôsobiť stanovením hodín, v ktorých sa majú kontrolovať aktualizácie definícií.
- Ako môžem aktualizovať svoj podpis programu Windows Defender?
Program Windows Defender, ktorý je súčasťou vášho operačného systému, sa s ním aktualizuje. Otvorte Nastavenia -> Aktualizácia a zabezpečenie -> Windows Update -> Skontrolovať dostupnosť aktualizácií. Ak služba Windows Update nemôže skontrolovať dostupnosť aktualizácií, musíte urobiť nasledovné.
- Aký je názov procesu programu Windows Defender?
Základným procesom programu Windows Defender je program MsMpEng.exe alebo spustiteľný program Antimalware Service. Súbor .EXE zodpovedajúci programu Defender sa nachádza v podpriečinku C: Program Files.
Poznámka redaktora: Tento príspevok bol pôvodne publikovaný v máji 2018 a od tej doby bol prepracovaný a aktualizovaný v marci 2020 kvôli aktuálnosti, presnosti a komplexnosti.