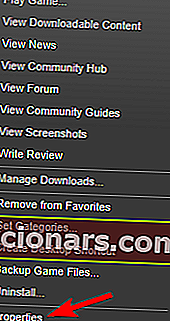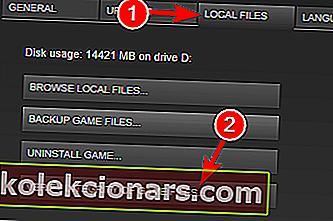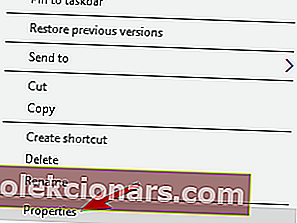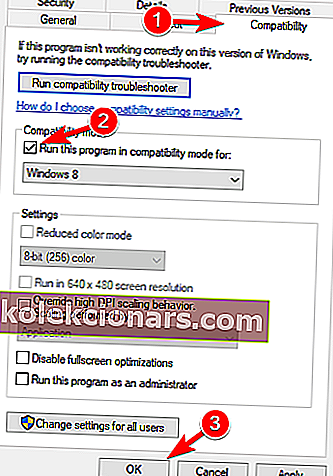- Fallout 4 bola úžasná hra, keď vyšla 10. novembra 2015, ale niektorí používatelia systému Windows 10 hlásili zlyhania a ďalšie problémy.
- Väčšina problémov smeruje na ovládač grafickej karty, ale v tejto príručke odstránime všetky problémy.
- Ak chcete vylepšiť svoju hernú reláciu, skúste ju vylepšiť pomocou hry Game Fire.
- Ďalšie vzrušujúce tituly a novinky nájdete v našom hernom centre.

Fallout 4 bola vo svojom vydaní jednou z najočakávanejších hier a hoci je to úžasná hra, niektorí používatelia Windows 10 s ňou hlásia problémy, takže sa pozrime, či existuje spôsob, ako tieto problémy vyriešiť.
Používatelia hlásia, že Fallout 4 neustále zlyháva niekoľko sekúnd po spustení hry, čo môže byť veľmi frustrujúce, pretože nemôžu hrať hru, ktorú si práve kúpili.
Ale nebojte sa, existuje niekoľko riešení, ktoré by mohli byť užitočné.
Ako môžem vyriešiť problémy s Fallout 4 v systéme Windows 10?
Fallout 4 je skvelá hra, ale veľa používateľov s ňou hlásilo rôzne problémy. Keď už hovoríme o problémoch, tu sú niektoré z najbežnejších problémov Fallout 4 v systéme Windows 10:
- Fallout 4 Windows 10 sa nespustí, nespustí - Vyriešte problém pomocou jedného z našich riešení.
- Fallout 4 prestal fungovať Windows 10 - Je to bežný problém s Fallout 4. Skúste Fallout 4 spustiť v režime kompatibility.
- Čierna obrazovka Fallout 4 Windows 10 - Problém môže byť v grafickej karte. Na spustenie hry použite vyhradenú grafickú kartu.
- Zlyhanie systému Fallout 4 Windows 10 - spôsobené problémovými ovládačmi, preto ich aktualizujte.
- Fallout 4 Windows 10 nereaguje - uistite sa, že vám do hry nezasahujú iné aplikácie tretích strán.
- Fallout 4 x3daudio1_7.dll chýba Windows 10 - Pravdepodobne nemáte nainštalované potrebné komponenty. Nainštalujte si DirectX a požadované redistribuovateľné súbory C ++.
1. Aktualizujte ovládače obrazovky
 Skôr ako začneme, budete musieť odinštalovať ovládač displeja, pretože ak sa ho pokúsite iba aktualizovať, nemusí sa stať, že dosiahnete najlepšie výsledky.
Skôr ako začneme, budete musieť odinštalovať ovládač displeja, pretože ak sa ho pokúsite iba aktualizovať, nemusí sa stať, že dosiahnete najlepšie výsledky.
Je riskantné pokúsiť sa odinštalovať ovládač manuálne, takže vám dôrazne odporúčame používať špecializovaný softvér, ako je IObit's Driver Booster .
Toto úžasné riešenie umožňuje nielen automatickú inštaláciu ovládačov, ale disponuje aj funkciou Odinštalovať ovládač, ktorá robí presne to, čo hovorí, dokonale odinštaluje všetky ovládače úplne.
Po odinštalovaní ovládačov je Driver Booster pripravený nainštalovať nové z knižnice s viac ako 3 miliónmi ovládačov zariadení, všetky pochádzajú z webových stránok oficiálnych výrobcov.
Nie sú to iba náhodne stiahnuté ovládače, ale boli testované a prešiel testami Microsoft WHQL a IObit, aby bola zaistená bezproblémová funkčnosť.

Driver Booster
Aplikácia IObit Driver Booster odinštaluje ovládače grafickej karty za niekoľko sekúnd, aby sa nainštalovali nové a správne. Skúšobná verzia zdarma Získajte ju hneď teraz2. Odinštalujte softvér Raptr
 Ak nemôžete Fallout 4 spustiť na počítači so systémom Windows 10, problémom môže byť softvér Raptr .
Ak nemôžete Fallout 4 spustiť na počítači so systémom Windows 10, problémom môže byť softvér Raptr .
Podľa používateľov môže tento softvér interferovať s Fallout 4 a zabrániť vám v jeho spustení. Problém však môžete vyriešiť jednoduchým odstránením problematickej aplikácie.
Existuje mnoho spôsobov, ako to urobiť, ale najlepším spôsobom je odstrániť pomocou špecializovaného softvéru na odinštalovanie.
Mnoho aplikácií má tendenciu ponechávať súbory a položky registra aj po ich odstránení a niekedy tieto súbory môžu v budúcnosti spôsobiť problémy.
Na zaistenie úplného odstránenia aplikácie odporúčame IOBit Uninstaller Pro .
Toto úžasné riešenie je navrhnuté tak, aby úplne odstránilo aplikácie z vášho PC, a jeho použitím určite odstránite softvér Raptr úplne.

IObit Uninstaller 10 PRO
IObit Uninstaller odstráni všetky stopy softvéru Raptr a rýchlo vyrieši váš problém s Fallout 4. 19,99 dolárov / rok Získajte to hneď teraz3. Skontrolujte antivírusový program
 Antivírusové nástroje môžu niekedy interferovať s vašimi aplikáciami a spôsobiť rôzne problémy. Ak na počítači nemôžete spustiť program Fallout 4, mali by ste skontrolovať, či problém nie je v antivíruse.
Antivírusové nástroje môžu niekedy interferovať s vašimi aplikáciami a spôsobiť rôzne problémy. Ak na počítači nemôžete spustiť program Fallout 4, mali by ste skontrolovať, či problém nie je v antivíruse.
Ak chcete tento problém vyriešiť, odporúča sa antivírusový program úplne deaktivovať a pokúsiť sa hru spustiť znova. Ak problém pretrváva, možno bude potrebné odinštalovať antivírusový program a prepnúť na iné antivírusové riešenie.
Dôrazne odporúčame prejsť na Bitdefender Antivirus Plus, pretože je to momentálne najlepšie bezpečnostné riešenie na trhu.
Ako ste si určite všimli, nenazvali sme ho antivírusom, pretože je to oveľa viac a pre začiatok nebude prekážať vašim hrám.
Bitdefender má v skutočnosti špeciálnu funkciu nazvanú Gaming Mode (Režim hry), aby nijako neprerušoval a nezhoršoval vašu hernú reláciu.

Bitdefender Antivirus Plus
Bitdefender sa nedostane pred vaše hry a má veľmi malý vplyv na zdroje vášho počítača. 74,99 USD / rok Získajte to hneď teraz4. Stiahnite si najnovšiu aktualizáciu Fallout 4

- Otvorte Steam a nájdite Fallout 4.
- Kliknite na ňu pravým tlačidlom myši a vyberte príkaz Vlastnosti .
- Nájdite najnovšiu aktualizáciu na stiahnutie a inštaláciu.
- Spustite hru a uvidíte, či je problém vyriešený.
Aby ste zvýšili výkon svojej hry a zbavili sa zlyhaní, spomalení, oneskorení, nízkych FPS a iných nepríjemných problémov, odporúčame vám stiahnuť si hru Game Fire (zadarmo) .
5. Spustite hru v režime kompatibility
- Otvorte Steam a nájdite Fallout 4 . Kliknite na ňu pravým tlačidlom myši a vyberte príkaz Vlastnosti .
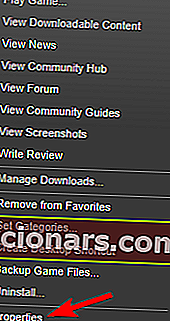
- Prejdite do lokálnych súborov a kliknite na položku Overiť integritu hernej medzipamäte .
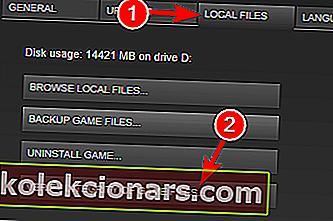
- Vráťte sa na kartu Miestne súbory a kliknite na tlačidlo Prehliadať miestne súbory .
- Nájdite súbor Fallout4.exe a kliknite naň pravým tlačidlom myši. V zozname vyberte Vlastnosti .
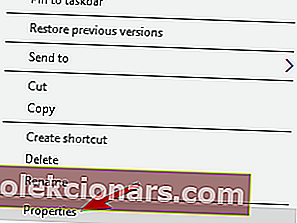
- Prejdite na kartu Kompatibilita .
- Vyberte možnosť Spustiť tento softvér v režime kompatibility a zo zoznamu vyberte Windows 7. Nezabudnite tiež začiarknuť políčko Spustiť ako správca . Kliknutím na tlačidlo Použiť a OK uložte zmeny.
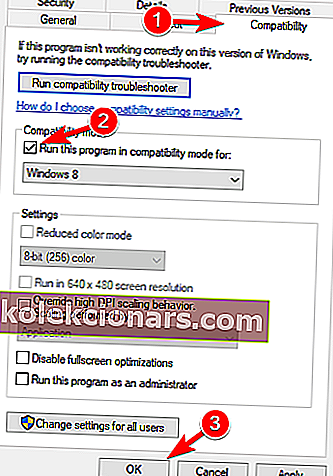
- Teraz zopakujte krok 5 pre Fallout4Launcher.exe (mal by byť umiestnený v rovnakom priečinku ako Fallout4.exe ).
6. Zmeňte súbor Fallout4Prefs.ini

- Otvorte program Prieskumník súborov a prejdite na
Users\Documents\My Games\Fallout 4. - Otvorte súbor s názvom Fallout4Prefs.ini v programe Poznámkový blok .
- Nájdite nasledujúce premenné a zmeňte ich na tieto hodnoty:
- bMaximizeWindow = 0
- bBorderless = 1
- bFull Screen = 0
- iSize H = 1080
- iSize W = 1920
- Skontrolujte, či sa iSize H a iSize W zhodujú s aktuálnym rozlíšením obrazovky, ktoré používate.
- Uložte zmeny a spustite hru.
Poznámka: Ak sa vám Notepad nepáči, pozrite si tento zoznam s najlepšími aplikáciami na zaznamenávanie poznámok pre Windows 10.
Máte problémy s hrami v systéme Windows 10 na celú obrazovku? Máme pre vás správne opravy.
7. Zmeňte nastavenie videa
 Podľa používateľov by ste tento problém mohli vyriešiť jednoduchou zmenou rozlíšenia hry.
Podľa používateľov by ste tento problém mohli vyriešiť jednoduchou zmenou rozlíšenia hry.
Ak chcete vyriešiť tento problém, vaše herné rozlíšenie by sa malo zhodovať s rozlíšením displeja v systéme Windows 10. Po zmene rozlíšenia skontrolujte, či problém stále pretrváva.
Niekoľko používateľov uviedlo, že problém s nimi vyriešil prechod do režimu s oknami, takže to možno budete tiež chcieť vyskúšať.
Prekvapivo málo používateľov uviedlo, že problém s nimi vyriešil deaktivácia režimu v okne, takže vyskúšajte obe nastavenia.
Ak vám Windows 10 nedovolí upraviť rozlíšenie obrazovky, postupujte podľa tohto komplexného sprievodcu a problém vyriešite okamžite.
8. Opravte inštaláciu redistribuovateľných súborov C ++

- Prejdite do inštalačného adresára Fallout 4. Štandardne by to malo byť tak
Steam\steamapps\common\Fallout 4. - Prejdite do adresára vcredist2012 .
- Mali by ste nájsť dva súbory vcredist.exe . Spustite oba súbory a v ponuke zvoľte možnosť Opraviť .
- Postupujte podľa pokynov na obrazovke.
9. Skontrolujte, či grafická karta spĺňa hardvérové požiadavky
 Fallout 4 je náročná hra, ale skôr ako ju budete môcť spustiť, musíte skontrolovať, či váš počítač spĺňa hardvérové požiadavky.
Fallout 4 je náročná hra, ale skôr ako ju budete môcť spustiť, musíte skontrolovať, či váš počítač spĺňa hardvérové požiadavky.
Podľa používateľov neboli schopní spustiť Fallout 4, pretože ich grafická karta nepodporovala DirectX 11.
Fallout 4 vyžaduje podporu DirectX 11, a ak vaša grafika nemôže pracovať s touto verziou, jedinou možnosťou je inovovať grafickú kartu.
Pred aktualizáciou nezabudnite skontrolovať konfiguráciu grafickej karty a uistite sa, že nepodporuje DirectX 11.
10. Zmeňte nastavenie prepínateľnej grafickej aplikácie

Podľa používateľov, ak môžete Fallout 4 spustiť na počítači so systémom Windows 10, nezabudnite zmeniť nastavenia.
Ak to chcete urobiť, otvorte Catalyst Control Center alebo Nvidia Control Panel a v zozname vyhľadajte Fallout 4. Teraz zmeňte nastavenie grafiky na vysoký výkon .
Potom uložte zmeny a pokúste sa hru znova spustiť.
Poznámka: Ak nemôžete otvoriť ovládací panel Nvidia vo Windows 10, pozrite si túto príručku, aby ste problém ľahko odstránili.
Existuje podobný sprievodca pre AMD Catalyst Control Center, takže si ho určite pozrite, ak máte rovnaký problém.
11. Uistite sa, že používate 64-bitový systém
 Podľa používateľov Fallout 4 nefunguje na 32-bitových systémoch, takže ak používate 32-bitový operačný systém, nebudete môcť Fallout 4 spustiť.
Podľa používateľov Fallout 4 nefunguje na 32-bitových systémoch, takže ak používate 32-bitový operačný systém, nebudete môcť Fallout 4 spustiť.
Ak chcete do počítača nainštalovať 64-bitový operačný systém, musíte mať 64-bitový procesor. Za zmienku stojí aj to, že nemôžete previesť 32-bitový na 64-bitový systém.
Ak používate 32-bitový operačný systém, budete musieť namiesto toho vykonať čistú inštaláciu 64-bitového systému. Ak neviete, ako na to, tu je vynikajúci sprievodca.
Pre tých, ktorí vlastnia SSD, máme kompletný návod, ako si na ne nainštalovať novú kópiu systému Windows 10.
Takmer všetky novšie počítače podporujú 64-bitové operačné systémy, takže nebudete mať problémy s inštaláciou a spustením 64-bitového operačného systému na vašom PC.
To je asi všetko. Dúfame, že vám tieto riešenia pomohli problém vyriešiť a že svoju novú hru Fallout budete môcť normálne hrať v systéme Windows 10.
Ak máte nejaké návrhy alebo otázky, siahnite nižšie v sekcii komentárov.
Poznámka redaktora: Tento príspevok bol pôvodne publikovaný v auguste 2019 a od tej doby bol vylepšený a aktualizovaný v septembri 2020 kvôli aktuálnosti, presnosti a komplexnosti.