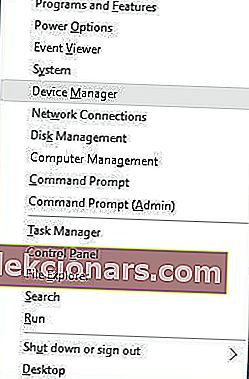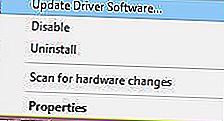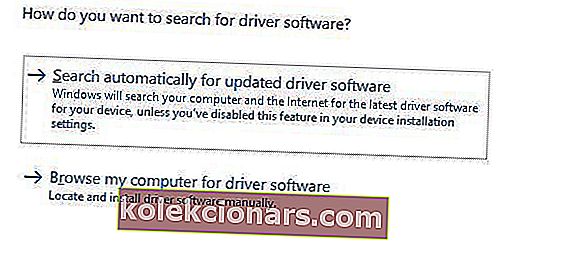- Chyby modrej obrazovky, odborne nazývané chyby zastavenia, sú znakom vážneho problému so systémom Windows.
- Zobrazuje sa chyba THREAD STUCK IN DEVICE DRIVER? Konajte rýchlo, pretože to zvyčajne vedie k zrúteniu BSoD.
- Vyriešenie tohto problému nie je nemožnou úlohou. Musíte len aktualizovať ovládače, spustiť nástroj na riešenie problémov s BSoD alebo vyskúšať ďalšie rýchle opravy.
- Toto nie je jediný problém, ktorý môžete mať vo svojom počítači. V prípade hľadania užitočnejších sprievodcov, ako je tento, nestrácajte čas a choďte do nášho podrobného centra chýb systému Windows 10.

Chyby modrej obrazovky smrti môžu byť dosť vážne, pretože sú spôsobené softvérom alebo chybným hardvérom. Aj keď tieto chyby nie sú také časté, je dôležité vedieť, ako ich opraviť.
Preto vám dnes ukážeme, ako opraviť chybu THREAD STUCK IN DEVICE DRIVER_M v systéme Windows 10.
Ako môžem opraviť chybu THREAD STUCK IN DEVICE DRIVER?
1. Aktualizujte svoje ovládače
Chyby programu Blue Screen of Death môžu byť spôsobené zastaralými alebo bugujúcimi ovládačmi, preto je dôležité, aby ste aktualizovali svoje ovládače, aby ste mohli opraviť THREAD STUCK IN DEVICE DRIVER M a mnoho ďalších chýb BSoD.
Windows 10 sa pri práci s hardvérom veľmi spolieha na ovládače, preto je zásadné, aby boli vaše ovládače aktuálne a kompatibilné so systémom Windows 10.
Ak chcete aktualizovať svoje ovládače, môžete použiť Správcu zariadení podľa týchto krokov:
- Stlačením klávesov Windows + X na klávesnici otvorte ponuku Power User a v zozname vyberte Správcu zariadení .
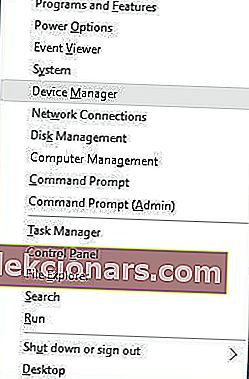
- Po otvorení Správcu zariadení vyhľadajte ovládač, ktorý chcete aktualizovať, kliknite naň pravým tlačidlom myši a vyberte možnosť Aktualizovať softvér ovládača .
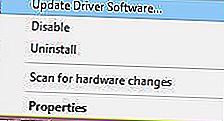
- Vyberte možnosť Automaticky vyhľadať aktualizovaný softvér ovládača a počkajte, kým si Windows 10 stiahne príslušný ovládač.
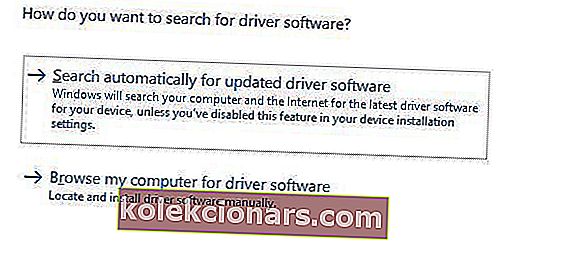
- Opakujte tieto kroky pre všetky ovládače, ktoré chcete aktualizovať.
Aktualizácia ovládačov pomocou Správcu zariadení je pomerne jednoduchá, mali by ste však vedieť, že Správca zariadení nie vždy stiahne najnovšie ovládače pre vaše zariadenie.
Aby ste sa uistili, že máte najnovšie ovládače, dôrazne vám odporúčame, aby ste si ich stiahli manuálne.
Ak chcete ovládače aktualizovať manuálne, stačí navštíviť webovú stránku výrobcu hardvéru a stiahnuť najnovšie ovládače pre vaše zariadenie. Nezabudnite, že na odstránenie tejto chyby bude pravdepodobne potrebné aktualizovať všetky vaše ovládače.
Aktualizujte ovládače automaticky
Samostatné hľadanie vodičov môže byť časovo náročné. Odporúčame vám teda použiť nástroj, ktorý to urobí za vás automaticky.
Používanie automatického aktualizátora ovládačov vás určite ušetrí od ťažkostí s manuálnym hľadaním ovládačov a systém bude vždy aktualizovaný o najnovšie ovládače.
Vedeli ste, že väčšina používateľov systému Windows 10 má zastarané ovládače? Buďte pomocou tejto príručky o krok vpred.
2. Spustite nástroj na riešenie problémov s BSoD
Ak žiadne z predchádzajúcich riešení problém nevyriešilo, vyskúšajme niekoľko nástrojov na riešenie problémov. Prvý nástroj na riešenie problémov, ktorý sa pokúsime vyskúšať, je integrovaný nástroj na riešenie problémov s BSoD v systéme Windows 10.
Ako asi viete, tento nástroj dokáže vyriešiť všetky druhy problémov s BSoD. Dúfajme, že chyba ZÁVITU ZÁVITU V OVLÁDAČI ZARIADENIA M je jednou z nich.
Tu je návod, ako spustiť integrovaný nástroj na riešenie problémov s BSOD v systéme Windows 10:
- Otvorte aplikáciu Nastavenia a prejdite do sekcie Aktualizácia a zabezpečenie .
- V ponuke vľavo vyberte možnosť Riešenie problémov .
- Na pravej table vyberte BSOD a kliknite na Spustiť nástroj na riešenie problémov .

- Podľa pokynov na obrazovke dokončite nástroj na riešenie problémov.
3. Spustite skenovanie SFC
Ďalším nástrojom na riešenie problémov, ktorý tu vyskúšame, je skenovanie SFC. Toto je nástroj príkazového riadku, ktorý vyhľadáva vo vašom systéme poškodené súbory a opravuje ich.
Takže ak je dôvod, prečo ste dostali THREAD_STUCK_IN_DEVICE_DRIVER_M, poškodený systémový súbor, skenovanie SFC problém pravdepodobne vyrieši.
Tu je postup, ako spustiť skenovanie SFC v systéme Windows 10:
- Pravým tlačidlom myši kliknite na tlačidlo Štart Ponuka a otvorte príkazový riadok (Správca) .
- Zadajte nasledujúci riadok a stlačte kláves Enter: sfc / scannow .

- Počkajte, kým sa proces neskončí (môže to chvíľu trvať).
- Ak sa riešenie nájde, automaticky sa použije.
- Teraz zatvorte príkazový riadok a reštartujte počítač.
4. Spustite DISM
Ďalšou možnosťou riešenia problémov, ktorú tu vyskúšame, je DISM. Deployment Image Servicing and Management (DISM) je nástroj, ktorý znovu nasadzuje obraz systému.
To zvyčajne môže viesť k vyriešeniu rôznych problémov vrátane chýb BSOD. Prevedieme vás štandardom aj postupom, ktorý využíva nižšie uvedené inštalačné médium:
- Štandardným spôsobom
- Kliknite pravým tlačidlom myši na Štart a otvorte príkazový riadok (Správca).
- Vložte nasledujúci príkaz a stlačte kláves Enter:
-
- DISM / Online / Vyčistenie obrazu / Obnovenie zdravia

- DISM / Online / Vyčistenie obrazu / Obnovenie zdravia
-
- Počkajte, kým sa skenovanie nedokončí.
- Reštartujte počítač a skúste aktualizovať znova.
- S inštalačným médiom Windows
- Vložte inštalačné médium systému Windows.
- Pravým tlačidlom myši kliknite na ponuku Štart a z ponuky vyberte príkazový riadok (Správca).
- Do príkazového riadku zadajte nasledujúce príkazy a po každom stlačte kláves Enter:
- dism / online / cleanup-image / scanhealth
- dism / online / cleanup-image / restorehealth
- Teraz zadajte nasledujúci príkaz a stlačte kláves Enter:
- DISM / Online / Čistiaci obraz / Obnoviť zdravie / zdroj:WIM:X:SourcesInstall.wim:1 / LimitAccess
- Nezabudnite pri inštalácii systému Windows 10 zmeniť hodnotu X s písmenom na pripojenej jednotke.
- Po dokončení postupu reštartujte počítač.
Poznámka redakcie: Tento článok pokračuje na nasledujúcej stránke ďalšími riešeniami, ako opraviť ZÁVIT ZÁVITU V OVLADAČI ZARIADENÍ. V našej vyhradenej sekcii Chyby systému Windows 10 nájdete ďalšie užitočné príručky.