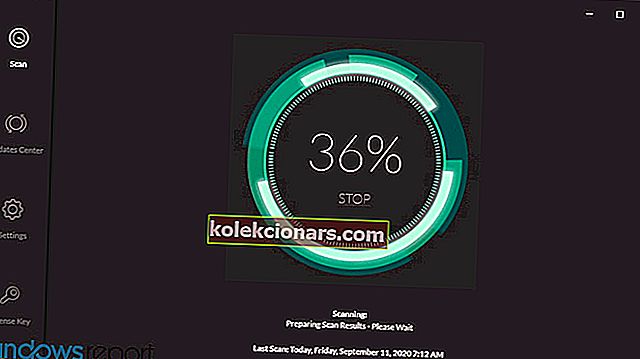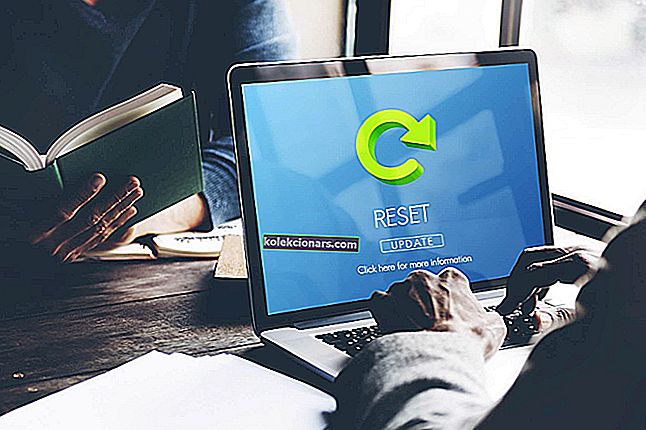- Počítač má veľa vstupných a výstupných portov, ku ktorým sa môžete pripojiť, vrátane HDMI.
- Nasledujúci článok vám ukáže, čo robiť, ak si všimnete, že chýba signál HDMI.
- Potrebujete ďalšiu pomoc s hardvérom vášho počítača? Vyskúšajte službu Peripherals Fix Hub na našom webe.
- Ak potrebujete ďalšiu pomoc, navštívte našu oveľa väčšiu stránku Riešenie problémov.

HDMI je digitálne audio alebo video rozhranie, ktoré poskytuje krištáľovo čistý zvuk a obraz pomocou jediného kábla zjednodušením kabeláže, aby ste získali zážitok z domáceho kina v najvyššej kvalite.
Toto nekomprimované rozhranie umožňuje prenášať veľké toky zvukových / obrazových digitálnych informácií vysokou rýchlosťou a znižuje tak počet káblov, ktoré je potrebné nastaviť, pomocou set-top boxu, DVD prehrávača alebo AV prijímača alebo audio / video monitora ako vaša digitálna televízia.
Keď komponenty pripojené cez HDMI nemôžu navzájom rozpoznávať a komunikovať, šifrovanie HDCP vložené do signálu jeden alebo viac pripojených komponentov správne nerozpozná, takže HDMI nedostane žiadny signál.
Ak je to váš prípad alebo to, čo zažívate, môžete vyriešiť niektoré z nich.
Ako opravím HDMI bez signálu?
- Aktualizujte ovládače čipsetu a grafiky
- Tipy na riešenie problémov
- Zmeňte postupnosť zapnutí
- Skontrolujte nastavenie výstupu rozlíšenia
- Zmeňte pripojenie HDMI
- Skontrolujte aktualizácie firmvéru
1. Aktualizujte ovládače čipovej sady a grafiky
Prvým krokom je stiahnutie čipovej sady a grafických ovládačov pre váš model. Potom postupujte takto:
- Pravým tlačidlom myši kliknite na Štart a vyberte Správca zariadení

- Otvorte Grafické adaptéry

- Pravým tlačidlom myši kliknite na svoj grafický čip a vyberte položku Vlastnosti
- Vyberte kartu Ovládač

- Kliknite na Odinštalovať

- To isté urobte aj s grafickým ovládačom
- Prejdite do stiahnutých súborov ovládačov (čipová sada a grafické ovládače), nainštalujte ich a potom reštartujte počítač
- Prejdite na vyhľadávací panel a zadajte Zvuk, potom vo výsledkoch vyhľadávania vyberte Zvuk
- Kliknite na kartu Prehrávanie

- Pravým tlačidlom myši kliknite na HDMI a nastavte ako predvolené .
- Ak nevidíte HDMI, kliknite pravým tlačidlom myši na ľubovoľné zariadenie a vyberte možnosť zobraziť zakázané zariadenia .
- Teraz by ste mali byť schopní nastaviť HDMI ako predvolené. Kliknite na OK alebo vstúpte.

Aktualizujte ovládače automaticky

Pamätajte, že ručné stiahnutie a aktualizácia ovládačov z webovej stránky výrobcu môžu poškodiť váš systém výberom a inštaláciou nesprávnej verzie ovládača. Aby sa tomu zabránilo, dôrazne odporúčame, aby ste to robili automaticky pomocou DriverFix.
Tento nástroj je schválený spoločnosťami Microsoft a Norton Antivirus a pomôže vám nepoškodiť počítač stiahnutím a inštaláciou nesprávnych verzií ovládačov.
Po niekoľkých testoch náš tím dospel k záveru, že ide o najlepšie automatizované riešenie. Nižšie nájdete rýchly návod, ako na to.
- Stiahnite a nainštalujte DriverFix
- Spustite program a nechajte ho prehľadať systém, či neobsahuje chybné ovládače
- Patria sem zastarané, pokazené alebo úplne chýbajúce ovládače
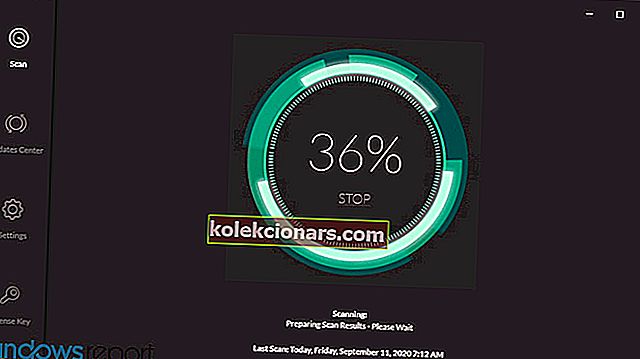
- Patria sem zastarané, pokazené alebo úplne chýbajúce ovládače
- Keď sa zobrazia výsledky skenovania, vyberte ovládače, ktoré chcete opraviť

- Počkajte, kým DriverFix stiahne a nainštaluje nové ovládače

- Aby sa zmeny prejavili, reštartujte počítač.

DriverFix
Nechajte si nainštalovať najnovšie ovládače GPU a pripravte sa na dokonalý herný zážitok s DriverFix! Skúšobná verzia zdarma Navštívte webovú stránku2. Tipy na riešenie problémov

Predtým, ako vyskúšate ďalšie riešenia uvedené nižšie, skontrolujte pripojenia HDMI, aby nevykĺzli, pretože sa nezmestia tak dobre ako pripojenia komponentného alebo kompozitného videa a akýkoľvek nepatrný pohyb ich môže spôsobiť.
Môžete si tiež zaobstarať zámky pre káble HDMI alebo kúpiť samosvorné káble.
Väčšina zariadení HDTV má viac vstupných portov HDMI, takže je dôležité, aby bol vstupný zdroj zobrazenia HDMI nastavený na rovnaký port ako port HDMI pripojený k vášmu počítaču, napr. HDMI 2 na HDMI 2.
Ak počítač a zariadenie HDMI používajú rôzne typy káblov, zakúpte si adaptéry.
3. Zmeňte postupnosť zapnutí

Môžete vyskúšať inú postupnosť zapínania, ako je zapnutie monitora, najskôr prehrávača médií alebo iného komponentu zdroja HDMI, skúste zapnúť naopak a uvidíte, či to pomáha.
Ak je váš prehrávač médií alebo iný komponent pripojený k prijímaču domáceho kina, potom k monitoru, vyskúšajte rôzne kombinácie na spustenie zariadení a použite tú, ktorá funguje.
Ak to nevyrieši problém so signálom HDMI, skúste prepnúť na iný vstup na monitore a prepnúť späť na HDMI a skontrolovať, či sa signál nesprávne zablokuje. Keď získate najlepšiu postupnosť, poznačte si ju pre budúce použitie.
Môžete tiež vyskúšať nasledujúce kroky:
- Odpojte všetky zdroje HDMI od vstupov.
- Odpojte napájanie z televízora (monitora) / LCD asi na desať minút.
- Pripojte späť televízor (monitor) / LCD.
- Pripojte kábel HDMI po jednom zariadení.
- Zapnite zariadenie
Zopakujte posledné dva kroky pre každý port HDMI.
4. Skontrolujte nastavenie výstupu rozlíšenia

Ak má váš prehrávač alebo akékoľvek iné zdrojové zariadenie HDMI nastavenie výstupu rozlíšenia videa, skontrolujte, či je nastavený na hodnotu Auto, a ak áno, resetujte ho tak, aby zodpovedalo natívnemu rozlíšeniu vášho monitora alebo videoprojektoru. Skontrolujte, či to poskytuje lepšiu stabilitu.
5. Zmeňte pripojenie HDMI

Ak zmena postupnosti zapnutí nefunguje, skúste pripojiť prehrávač priamo k monitoru, pretože to obchádza prijímač domáceho kina, takže môžete skontrolovať, či je ten druhý pravdepodobný vinník, keď funguje priame pripojenie.
V takom prípade udržujte zdroj HDMI v priamom spojení s vaším monitorom a samostatné zvukové pripojenie k prijímaču.
6. Skontrolujte aktualizácie firmvéru

Ak žiadne z vyššie uvedených riešení nefunguje, skontrolujte, či nie sú ohlásené nejaké aktualizácie firmvéru pre váš zdroj HDMI, prijímač domáceho kina alebo dokonca samotný monitor, čo môže vyriešiť problém so žiadnym signálom HDMI.
Poznámka redaktora: Tento príspevok bol pôvodne publikovaný v marci 2018 a od tej doby bol vylepšený a aktualizovaný v septembri 2020 kvôli aktuálnosti, presnosti a komplexnosti.