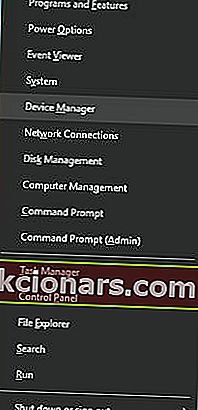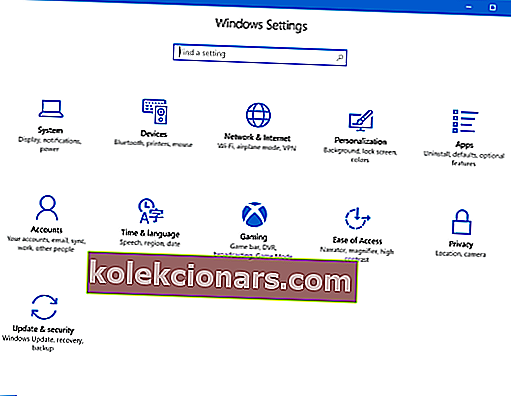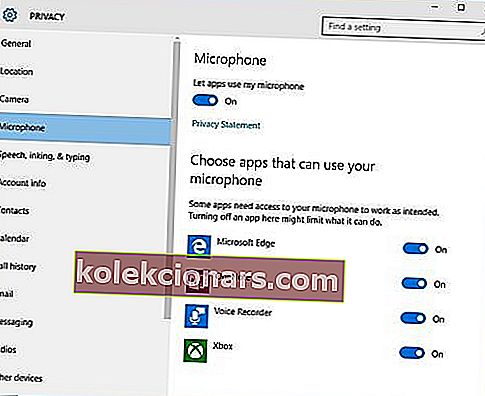- Môže sa stať, že mikrofón nefunguje po nainštalovaní aktualizácií systému Windows 10.
- V tomto článku uvidíme, ako to napraviť, takže čítajte ďalej.
- Ešte častejším problémom sme sa venovali v našom rozbočovači Windows 10, takže sa nezabudnite pozrieť.
- V našej vyhradenej sekcii Ako na to nájdete ďalšie užitočné články, takže si ich pozrite.

Po nainštalovaní systému Windows 10 je možné mikrofón deaktivovať. Ak sa to stane, existuje niekoľko vecí, ktoré môžete vyriešiť skôr, ako vyjdete von a kúpite si externú alebo internú zvukovú kartu.
Bezplatná aktualizácia pre Windows 10 bola k dispozícii všetkým v jednom okamihu. Tento darček neprišiel bez pripevnených šnúrok. Aktualizácia deaktivovala mikrofón v počítačoch po celom svete.
Niektorí používatelia sa ľahko frustrujú a kúpia si externú zvukovú kartu. Pre tých používateľov, ktorí by chceli problém vyriešiť, si pozrite nasledujúce riešenia.
Ako môžem znova povoliť mikrofón v systéme Windows 10?
1. Používajte softvér tretej strany

Môže sa stať, že problém s mikrofónom nastane z dôvodu nejakých problémov s ovládačmi mikrofónu. Aby ste to napravili, odporúčame vám použiť DriverFix.
Tento nástroj ľahko vyhľadá vo vašom počítači chýbajúce a neaktuálne ovládače zariadení a automaticky ich aktualizuje.
Vďaka zabudovanej knižnici si môžete byť istí, že dostanete najnovšiu verziu ovládačov. Všetko, čo potrebujete, aby ste sa ubezpečili, že je vaše zariadenie pripojené k internetu.

DriverFix
Použite najlepšiu aktualizáciu ovládača, aby ste zabezpečili, že váš mikrofón bude pracovať skvele. Získajte najlepšiu ponuku už teraz! Skúšobná verzia zdarma Navštívte webovú stránku2. Povoľte mikrofón v Správcovi zariadení
- Do ponuky Winx sa dostanete súčasným stlačením klávesu Windows + X.
- V zozname vyberte položku Správca zariadení .
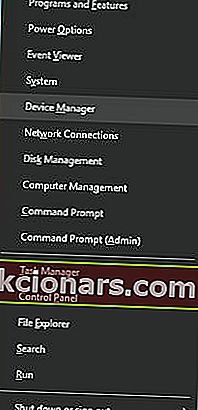
- Kliknite na ovládače zvukového videa a hier.
- Kliknite na zvukovú kartu, ktorá je momentálne nainštalovaná v počítači.
- Kliknite pravým tlačidlom myši a vyberte možnosť Povoliť.
- Proces dokončite reštartovaním počítača.
Poznámka : Ak je vedľa názvu zvukového radiča žltá výstražná ikona, ovládače pre tento radič sú poškodené alebo odinštalované.
3. Povoľte mikrofón v Nastaveniach zvuku
- V pravom dolnom rohu ponuky systému Windows kliknite pravým tlačidlom myši na ikonu Nastavenia zvuku.
- Posuňte sa nahor a vyberte položku Záznamové zariadenia.
- Kliknite na Nahrávanie.
- Ak sú v zozname uvedené zariadenia, kliknite pravým tlačidlom myši na požadované zariadenie.
- Vyberte možnosť povoliť.

- Kliknite pravým tlačidlom myši kamkoľvek na obrazovku a vyberte možnosť Zobraziť zakázané zariadenia
- Vyberte mikrofón z vygenerovaného zoznamu.
- Kliknite na Vlastnosti.
- V časti Používanie zariadenia vyberte Použiť toto zariadenie (Povoliť).
- Kliknite na Použiť a OK.
4. Povoľte mikrofón v nastaveniach systému Windows
- Prístup k nastaveniam systému Windows získate súčasným stlačením klávesov Windows a I.
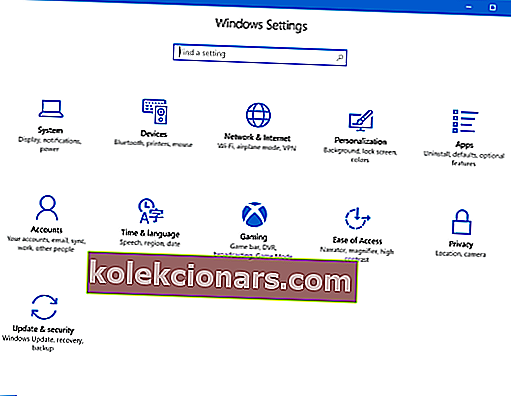
- Kliknite na Súkromie.
- V ľavej ponuke zvoľte Mikrofón.
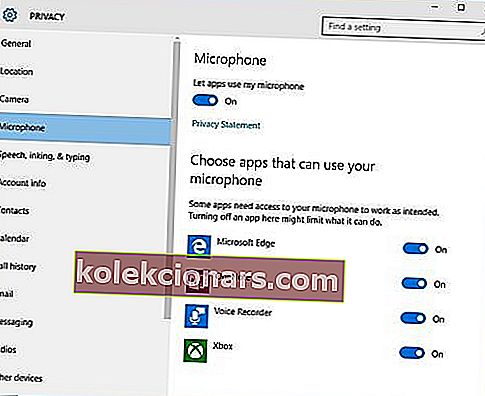
- V časti Umožniť aplikáciám používať môj mikrofón zabezpečiť, aby bol indikátor nastavený na Zapnuté .
Ak tieto riešenia nepomôžu vyriešiť problémy s mikrofónom, môže dôjsť k poškodeniu hardvéru počítača.
Problémy s hardvérom je možné vyriešiť zakúpením externých komponentov alebo nainštalovaním nových interných komponentov.
Nákup externých komponentov na vyriešenie tohto problému môže byť lacným spôsobom, ako tento problém vyriešiť. Vyriešenie problémov so zvukom môže trvať niekoľko reštartov a opätovných inštalácií.
Pred zakúpením nového hardvéru určite vyčerpajte všetky možnosti.
Ak máte ďalšie návrhy alebo otázky, neváhajte ich zanechať v sekcii komentárov nižšie a my ich určite skontrolujeme.
Poznámka redaktora: Tento príspevok bol pôvodne publikovaný v auguste 2017 a od tej doby bol prepracovaný a aktualizovaný v septembri 2020 kvôli aktuálnosti, presnosti a komplexnosti.