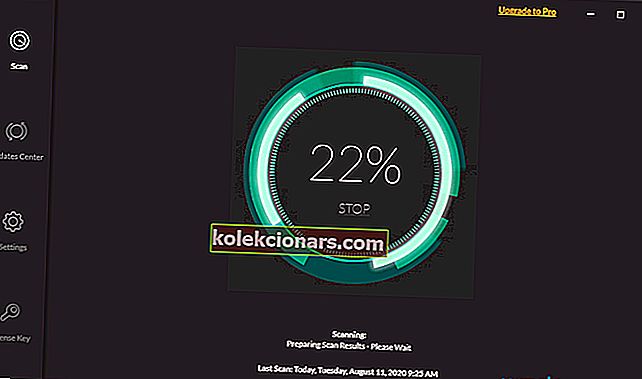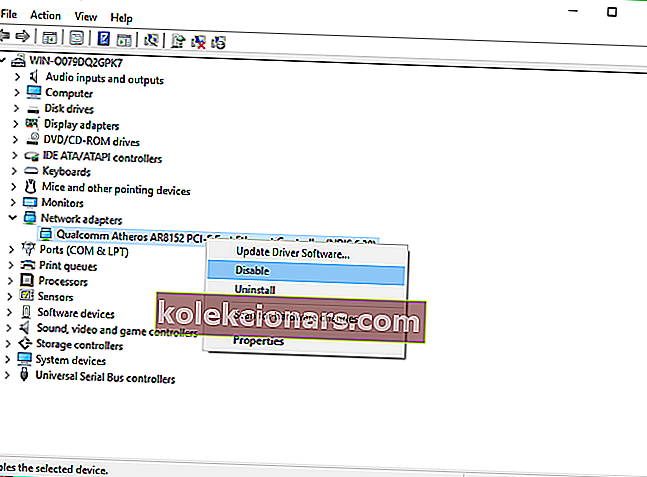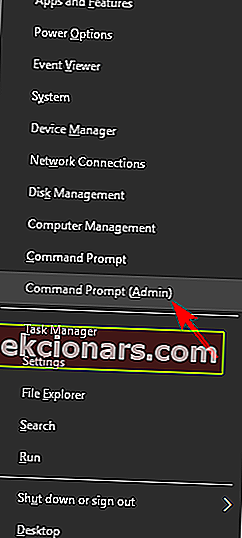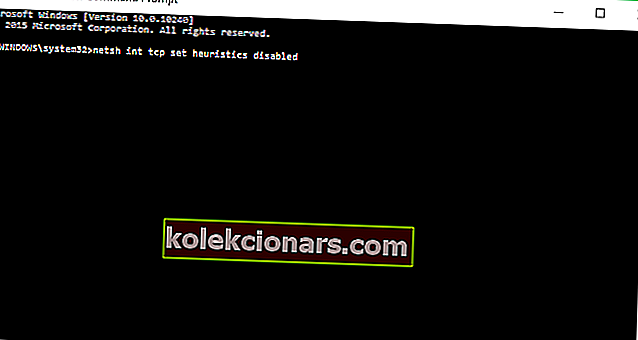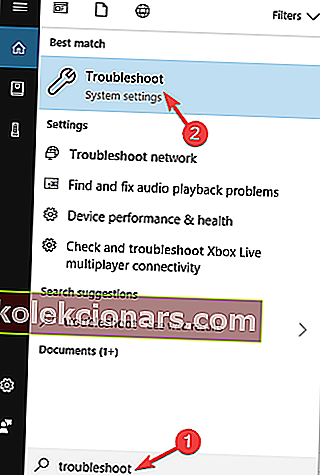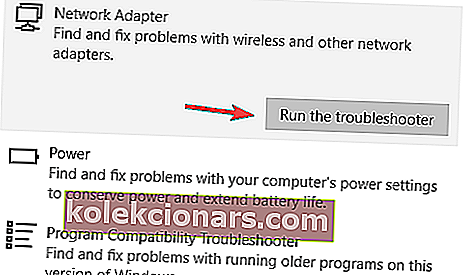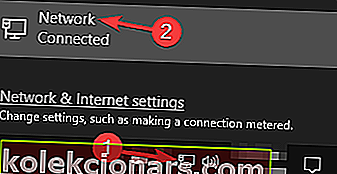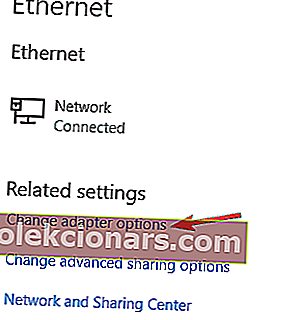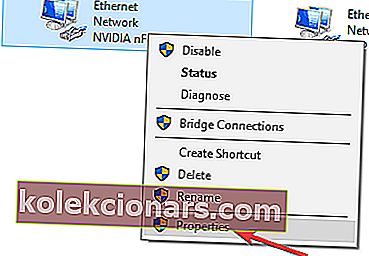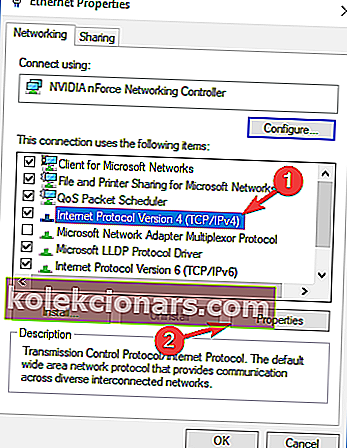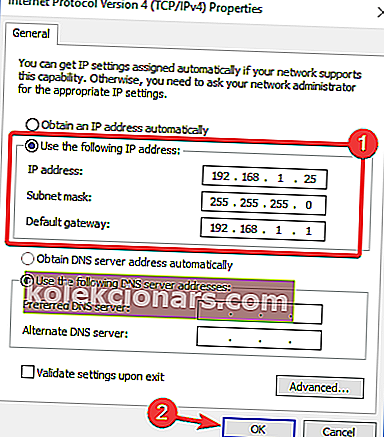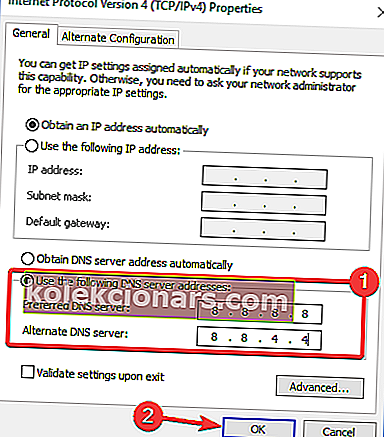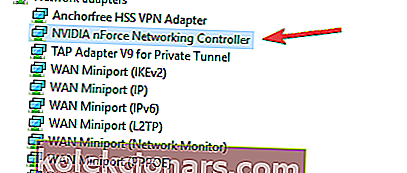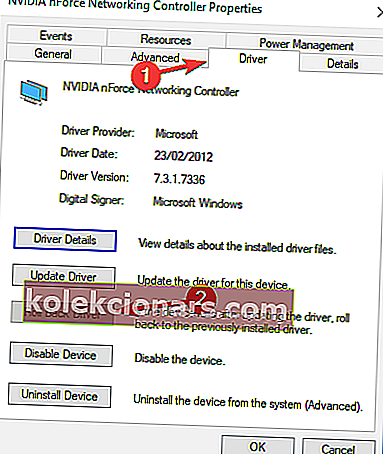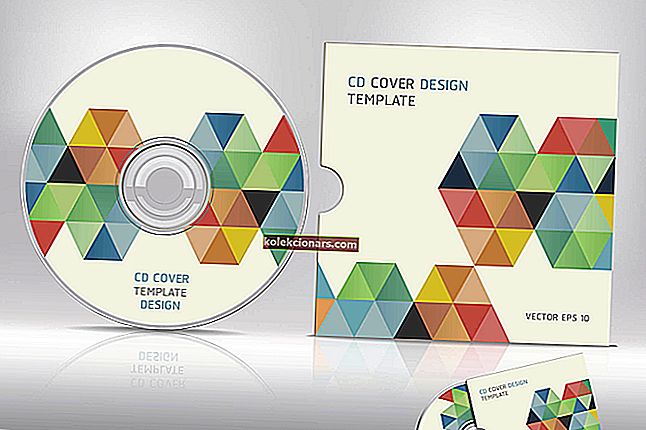- Problémy so sieťou sú notoricky nepríjemné a obmedzené pripojenie k internetu v systéme Windows 10 neposkytuje žiadne informácie o probléme.
- Ak budete postupovať podľa tohto podrobného sprievodcu, dozviete sa, ako tento problém ľahko vyriešiť.
- Naša sekcia Riešenie technických problémov poskytne riešenia akýchkoľvek ďalších problémov s počítačom.
- Akékoľvek online riešenia alebo informácie nájdete v našom Web & Cloud Hub.

Problémy so sieťou sú v systéme Windows 10 bežné a v tomto článku vám ukážeme, ako vyriešiť jeden podivný problém so sieťou, problém s obmedzeným pripojením na internet v systéme Windows 10.
Ak teda čelíte tomuto problému, dúfam, že vám tieto riešenia pomôžu.
Ako môžem vyriešiť problémy s obmedzeným pripojením v systéme Windows 10?
Správa o obmedzenom internetovom pripojení môže spôsobiť problémy a zabrániť vám v prístupe na určité webové stránky. Keď už hovoríme o tejto správe, používatelia nahlásili aj nasledujúce problémy:
- Wi-Fi s obmedzeným prístupom Windows 10 - Táto správa sa môže zobraziť, ak používate bezdrôtové pripojenie. Ak sa to stane, uistite sa, že vaše ovládače sú aktualizované.
- Obmedzené pripojenie na internet na notebooku, WiFi, neidentifikovaná sieť, časté odpojenie, neustále prerušenie - Táto správa môže spôsobovať rôzne problémy. Ak niektoré z nich máte, vyskúšajte niektoré z našich riešení.
- Obmedzený prístup na internet Ethernet, VPN - Niekedy sa tento problém môže vyskytnúť pri používaní ethernetového pripojenia alebo VPN. Ak k tomu dôjde, nezabudnite skontrolovať nastavenia siete.
- Žltý trojuholník s obmedzeným prístupom na internet, LAN - Toto je pomerne častý problém mnohých počítačov. Ak ho však chcete opraviť, stačí spustiť nástroj na riešenie problémov so sieťou.
1. Aktualizujte svoje ovládače

Ak sa vám v počítači zobrazuje správa Obmedzené pripojenie na internet , problémom môžu byť vaše ovládače. Zastarané ovládače môžu spôsobiť, že sa tento problém objaví. Ak ho chcete opraviť, odporúča sa aktualizovať ovládače.
Existuje niekoľko spôsobov, ako to urobiť, ale najjednoduchším možným spôsobom je použiť špeciálne profesionálne riešenie, ako je DriverFix .
Automatické aktualizovanie ovládačov pomocou tohto úžasného riešenia je také ľahké, že stačí iba 3 kroky:
- Stiahnite a nainštalujte DriverFix .
- Ihneď po spustení softvéru začne prehľadávať počítač, či neobsahujú zlé alebo staré ovládače.
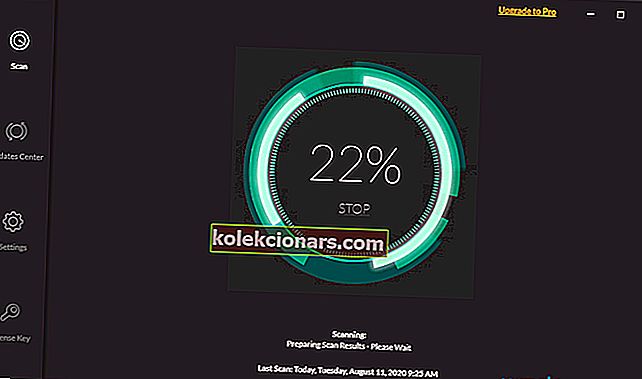
- Bude to trvať len chvíľu, ale potom už stačí len vybrať ovládače, ktoré chcete nainštalovať.


DriverFix
Ak chcete rýchlo aktualizovať sieť alebo iné ovládače, DriverFix to urobí za pár sekúnd. Skúšobná verzia zdarma Navštívte webovú stránku2. Reštartujte modem alebo adaptér WiFi
- Stlačte kláves Windows + X a v zozname vyberte Správcu zariadení .
- Nájdite svoje sieťové zariadenie, kliknite naň pravým tlačidlom myši a potom kliknite na položku Zakázať .
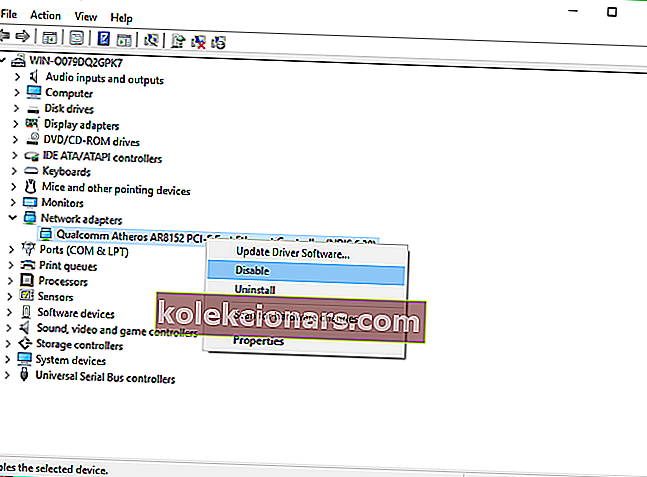
- Reštartujte počítač
- Znova prejdite do Správcu zariadení a povoľte sieťové zariadenie rovnakým spôsobom, ako ste ho deaktivovali
Mnoho problémov so sieťou spôsobuje malware, rôzne skripty a roboty. Zvýšte svoju bezpečnosť inštaláciou privátneho prístupu na internet (77% bleskový predaj) , lídra na trhu VPN. Chráni váš počítač pred útokmi pri prehliadaní, maskuje a spravuje vašu adresu IP a blokuje všetky nechcené prístupy.
3. Skontrolujte nastavenia antivírusu
Antivírus je dôležitý, ale niekedy môže dôjsť k určitým problémom v dôsledku antivírusového programu. Mnoho používateľov uviedlo, že správu o obmedzenom internetovom pripojení môže spôsobovať váš antivírus. Z dôvodu opravy je potrebné zmeniť nastavenia.
Niekoľko používateľov uviedlo, že príčinou bol ich antivírus, a po úprave niekoľkých nastavení sa problém vyriešil. Ak nemôžete nájsť nastavenia, ktoré spôsobujú tento problém, odporúčame vám dočasne deaktivovať antivírus a skontrolovať, či to pomáha.
Ak problém stále pretrváva, budete musieť úplne odinštalovať antivírus a skontrolovať, či sa tým problém vyrieši. Ak odstránenie antivírusového programu problém vyrieši, mali by ste zvážiť prechod na iné antivírusové riešenie.

Predtým, ako začnete vylepšovať svoj starý antivírus, odporúčame vám prepnúť na najlepšie bezpečnostné riešenie, Bitdefender Antivirus Plus .
Odporúčame pre váš konkrétny problém, pretože nezasahuje do vášho systému a má veľmi nízky vplyv na jeho zdroje.
Aj napriek tomu, ak to z nejakého dôvodu potrebujete zastaviť, nejde o zložitú úlohu, akú vidíte na iných antivírusoch, môžete to ľahko urobiť kliknutím na tlačidlo na jeho paneli.
Nebudete to chcieť zastaviť, pretože Bitdefender Antivirus Plus vás chráni pred všetkými možnými hrozbami vrátane trójskych koní, zneužitím alebo dokonca ransomwarom, ktoré sa v dnešnej dobe bohužiaľ vyskytujú tak často.
Jediným problémom bude nezvyčajný pokoj a ticho, pretože táto úžasná bezpečnostná platforma čelí útokom ešte skôr, ako k nim dôjde, a to vďaka svojej ocenenej technológii inteligentných kybernetických hrozieb.
Budete radi, že balíček z nasledujúceho odkazu obsahuje pomôcku Vyladenie počítača Bitdefender, ďalšie skvelé riešenie, vďaka ktorému sa z vášho počítača stane mimoriadne efektívny stroj.

Bitdefender Antivirus Plus
Ak je pôvodný antivírus spôsobený obmedzeným problémom s pripojením, bude prechod na Bitdefender Antivirus Plus najlepším rozhodnutím v histórii. 74,99 USD / rok Získajte to hneď teraz4. Obnovte pripojenie TCP
- Pravým tlačidlom myši kliknite na tlačidlo Štart Ponuka a otvorte príkazový riadok (Správca)
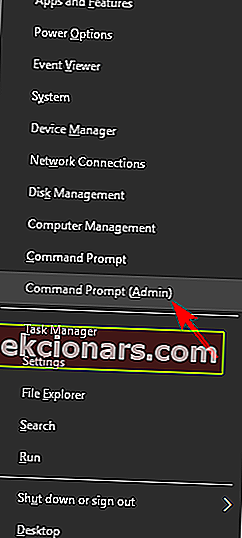
- Zadajte nasledujúce riadky a po zadaní každého z nich stlačte kláves Enter:
netsh int tcp set heuristics disabled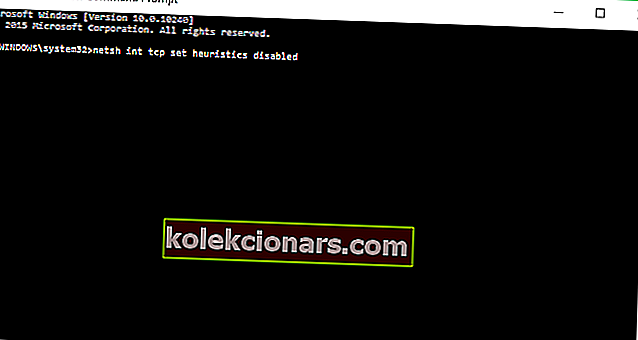
netsh int tcp set global autotuninglevel=disablednetsh int tcp set global rss=enabled
- Teraz zadajte tento príkaz a overte, či boli predchádzajúce funkcie zakázané:
netsh int tcp show global
- Zatvorte okno príkazového riadku.
5. Spustite Poradcu pri riešení problémov so sieťou v systéme Windows
- Prejdite do časti Hľadať a zadajte text Riešenie problémov .
- V ponuke zvoľte možnosť Riešenie problémov .
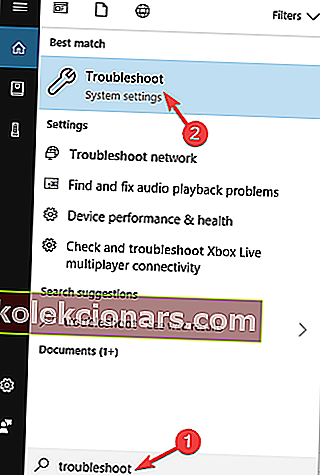
- Vyberte sieťový adaptér a kliknite na položku Spustiť nástroj na riešenie problémov .
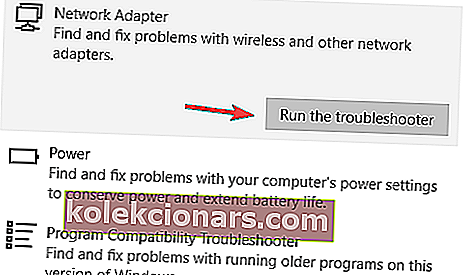
- Postupujte podľa pokynov na obrazovke.
Ak sa váš nástroj na riešenie problémov nenačíta alebo sa vyskytne chyba, prečítajte si tohto užitočného sprievodcu, ktorý vám pomôže problém vyriešiť.
6. Priraďte manuálnu adresu IP
- Kliknite na ikonu siete na paneli úloh a vyberte sieť z ponuky.
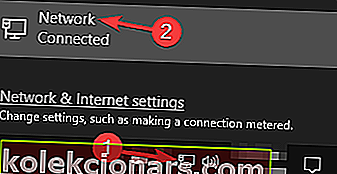
- Teraz kliknite na Zmeniť možnosti adaptéra .
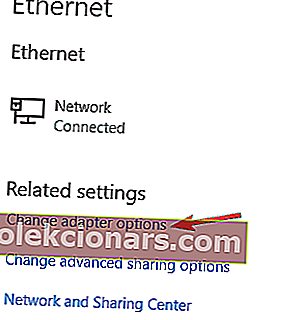
- Vyhľadajte svoje sieťové pripojenie, kliknite naň pravým tlačidlom myši a z ponuky vyberte príkaz Vlastnosti .
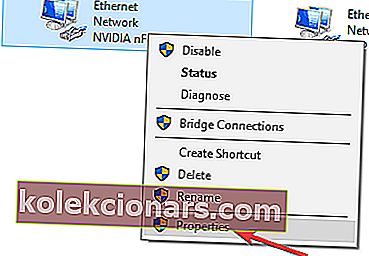
- Vyberte internetový protokol verzie 4 (TCP / IPv4) a kliknite na Vlastnosti .
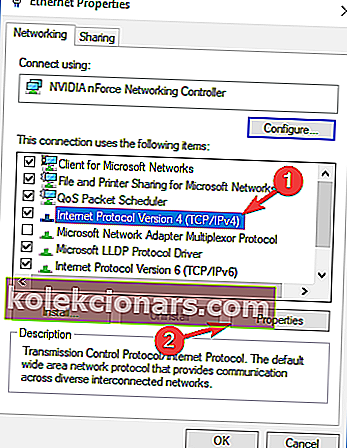
- Vyberte možnosť Použiť nasledujúcu adresu IP a nastavte nasledujúce údaje:
- IP adresa: 192.168.1.25
- Maska podsiete: 255.255.255.0
- Predvolená brána: 192.168.1.1
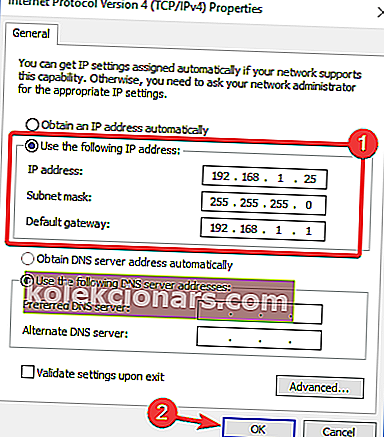
Kliknutím na tlačidlo OK uložte zmeny.
Poznámka: Pamätajte, že tieto čísla vám nemusia fungovať, takže budete musieť zmeniť svoju IP adresu podľa formátu vašej predvolenej brány.
Ak chcete zistiť, čo je predvolená brána vo vašom počítači, stačí skontrolovať vlastnosti siete v počítači alebo na inom zariadení, ktoré má prístup na internet.
Ak je vaša adresa IP nastavená manuálne, vyberte možnosť Získať adresu IP automaticky a skontrolujte, či sa tým problém nevyrieši.
Nemôžete zmeniť statickú adresu IP? Prezrite si tento článok a nájdite to správne riešenie pre vás.
7. Zmeňte svoj DNS
- Postupujte podľa krokov 1 - 4 z predchádzajúceho riešenia.
- Vyberte možnosť Použiť nasledujúce adresy serverov DNS a nastavte tieto hodnoty:
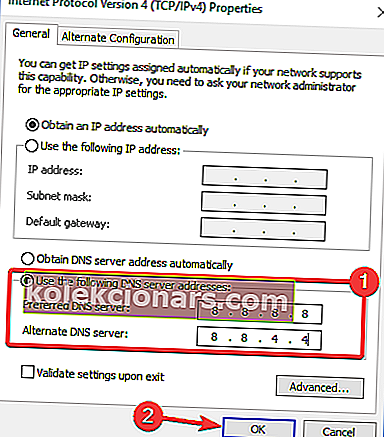
- Preferovaný server DNS: 8.8.8.8
- Alternatívny server DNS: 8.8.4.4
- Kliknutím na tlačidlo OK uložte zmeny.
Poznámka: Ak uprednostňujete OpenDNS, môžete ho použiť namiesto Google DNS. Po zmene DNS skontrolujte, či je problém vyriešený. Majte na pamäti, že toto riešenie môže trochu spomaliť vaše sieťové pripojenie.
Ak už používate vlastný server DNS, vyberte možnosť Získať server DNS automaticky a uložte zmeny.
8. Resetujte smerovač
 Podľa niektorých používateľov sa niekedy môže zobraziť správa Obmedzené pripojenie na internet z dôvodu konfigurácie smerovača.
Podľa niektorých používateľov sa niekedy môže zobraziť správa Obmedzené pripojenie na internet z dôvodu konfigurácie smerovača.
Niekoľko používateľov uviedlo, že tento problém vyriešili jednoduchým resetovaním smerovača na predvolené, takže to možno budete chcieť vyskúšať.
Ak chcete resetovať smerovač, musíte prejsť na konfiguračnú stránku smerovača a odtiaľ zvoliť možnosti obnovenia. Môžete však tiež resetovať smerovač stlačením skrytého tlačidla obnovenia na smerovači.
Podrobné pokyny na resetovanie smerovača nájdete v príručke k smerovaču. Nezabudnite, že resetovaním smerovača sa vaša sieť Wi-Fi deaktivuje, takže ju budete musieť znova nastaviť.
9. Obnovte pôvodné nastavenie systému BIOS
 Len málo používateľov tvrdí, že tento problém vyriešili jednoduchým resetovaním systému BIOS na predvolené hodnoty. Ak máte zabudovaný sieťový adaptér, budete ho pravdepodobne môcť nakonfigurovať v systéme BIOS.
Len málo používateľov tvrdí, že tento problém vyriešili jednoduchým resetovaním systému BIOS na predvolené hodnoty. Ak máte zabudovaný sieťový adaptér, budete ho pravdepodobne môcť nakonfigurovať v systéme BIOS.
Niekedy môže nastavenie vášho BIOSu zasahovať do konfigurácie vašej siete a na vyriešenie problému je potrebné resetovať BIOS na predvolené hodnoty.
Je to dosť jednoduché a aby ste zistili, ako to urobiť správne na počítači, odporúčame vám skontrolovať podrobné pokyny v príručke k základnej doske. Toto je nepravdepodobné riešenie, ale len málo používateľov tvrdí, že funguje, takže ho určite vyskúšajte.
Ak neviete, ako pristupovať k systému BIOS, tu je vynikajúci sprievodca, ktorý vám s tým pomôže.
10. Vráťte späť sieťový ovládač
- Otvorte Správcu zariadení , vyhľadajte sieťový adaptér a dvojitým kliknutím otvorte jeho vlastnosti.
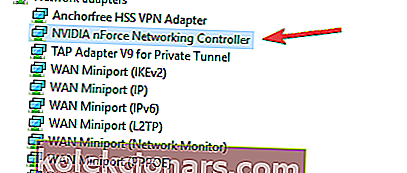
- Prejdite na kartu Driver a kliknite na tlačidlo Roll Back Driver . Ak toto tlačidlo nie je k dispozícii, kliknutím na Uninstall Device (Odinštalovať zariadenie) odstráňte ovládač.
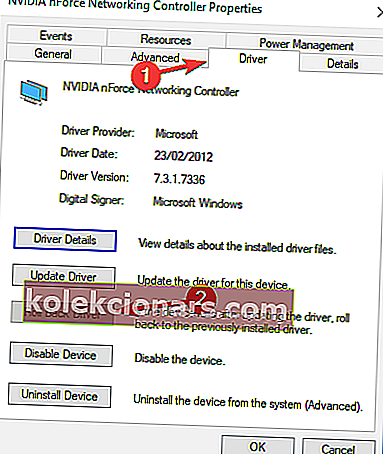
Po odinštalovaní sieťového ovládača reštartujte počítač a systém Windows automaticky nainštaluje chýbajúci ovládač.
Ak ste úspešne vrátili späť ovládač a chcete sa podobným problémom v budúcnosti vyhnúť, môžete pomocou tohto podrobného sprievodcu zabrániť systému Windows 10 v automatickej aktualizácii určitého ovládača.
To by bolo všetko, dúfam, že vám aspoň niektoré z týchto riešení pomohli s obmedzeným problémom s pripojením na internet. Ak máte nejaké pripomienky, návrhy alebo možno nejaké iné riešenia tohto problému, vyhľadajte sekciu komentárov nižšie.
Poznámka redaktora: Tento príspevok bol pôvodne publikovaný v apríli 2018 a od tej doby bol vylepšený a aktualizovaný v septembri 2020 kvôli aktuálnosti, presnosti a komplexnosti.