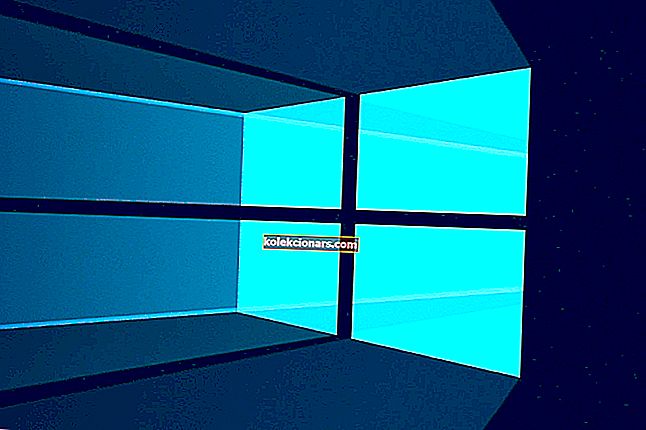- Twitch je najväčšia streamovacia platforma zameraná na hry na svete a každý deň ju sledujú milióny používateľov.
- Ďalej je uvedených niekoľko krokov, ktoré vám pomôžu opraviť chybu Twitch 3000.
- Ak máte ďalšie otázky týkajúce sa Twitch, pozrite si naše Centrum chýb Twitch.
- Ak sú však prehliadače to, čo vás zaujíma, navštívte našu sekciu Prehliadače.
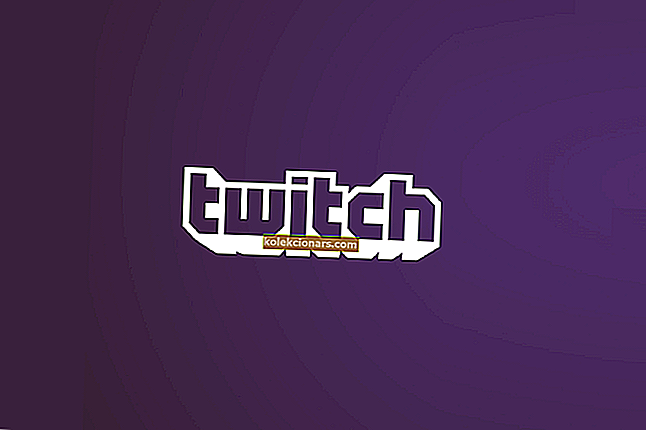
Twitch je jednou z najpopulárnejších platforiem pre živé vysielanie na internete.
Má jednu z najväčších komunít vysielajúcich hry na svete a tiež rýchlo rastúcu sekciu streamovania súťaží IRL a eSport.
Bohužiaľ, platforma je niekedy ovplyvnená rôznymi chybami a chybami. Napríklad chyba pri dekódovaní mediálnych zdrojov.
Táto nepríjemná chybová správa, známa tiež ako chyba 3000 , bráni používateľom načítať relácie streamovania. Túto chybu často hlásili používatelia prehliadača Google Chrome.
Zdá sa, že sa chybové hlásenie vyskytlo v dôsledku systému dekódovania videa v jazyku HTML5 a iných webových moduloch.
Podarilo sa nám vypracovať sériu metód, ktoré vám pomôžu opraviť Twitch error 3000 raz a navždy.
Rýchly tip
Predtým, ako sa ponoríme do podrobných krokov na riešenie problémov, stojí za zmienku, že tento problém môžete rýchlo vyriešiť prepnutím na iný prehliadač.
Chyba Twitch 3000 prevažuje u používateľov prehliadača Chrome, takže použitie iného prehliadača by vám malo pomôcť sa ho zbaviť.
Ak neviete, aký prehliadač chcete do počítača so systémom Windows nainštalovať, odporúčame vám Opera GX , prvý a najlepší prehliadač na svete, ktorý sa špeciálne venuje hrám.

Opera GX
Užite si sledovanie streamov Twitch v ultramodernom webovom prehliadači špeciálne pre hráčov. Navštívte webovú stránku zdarmaAko opravím chybu 3000 Twitch Browser?
1. Vymažte vyrovnávaciu pamäť, súbory cookie a históriu v prehliadači Google Chrome

- Stlačte tri bodky v pravom hornom rohu prehliadača Google Chrome.
- Vyberte možnosť Nastavenia a prejdite na položku Súkromie a zabezpečenie .
- Kliknite na Vymazať údaje prehliadania.
- Začiarknite políčka vedľa súborov cookie a ďalších údajov o stránkach a obrázkov a súborov v medzipamäti.
- Vyberte možnosť Vymazať údaje.
- Vráťte sa na Twitch a skúste načítať stream.
Vymazanie vyrovnávacej pamäte, súborov cookie a histórie môže zlepšiť reakciu vášho prehliadača. Môže tiež opraviť určité problémy s načítaním.
Ak sa chcete ubezpečiť, že svoje súbory medzipamäte odstránite nadobro, nielen z prehliadača Chrome, odporúčame vám použiť profesionálny čistič počítačov, ako je CCleaner .
Tento program je veľmi ľahko použiteľný, pretože stačí, aby naskenoval váš počítač, počkal a potom vybral, ktoré údaje chcete vylúčiť.
Tento nástroj dokáže vo vašom počítači zázraky, najmä pokiaľ ide o uvoľnenie miesta na disku a zvýšenie jeho rýchlosti.

CCleaner
Pomocou tohto úžasného nástroja môžete vylúčiť všetky údaje z medzipamäte prehliadača, ktoré vám môžu brániť v vychutnávaní streamov Twitch. Skúšobná verzia zdarma Navštívte webovú stránku2. Povoľte súbory cookie tretích strán
- Kliknite na ikonu cookie s červeným X na navigačnom paneli vedľa ikony Štart.
- Vyberte možnosť Vždy povoliť nastavenie súborov cookie. Vložte svoju Twitch URL.
- Kliknite na Hotovo a reštartujte prehliadač a potom skontrolujte, či chybu nevyriešil.
Niektorí používatelia mali zablokované nastavenia súborov cookie pre konkrétne webové stránky. Tento problém spôsobuje, že prehliadač Google Chrome nedokáže načítať streamy Twitch.
3. Vypnite hardvérový akcelerátor

- Kliknite na tri bodky v pravom hornom rohu a otvorte Nastavenia.
- Prejdite do dolnej časti okna Nastavenia a kliknite na Rozšírené.
- Posunutím nadol vyhľadajte sekciu Systém a vypnite možnosť Použiť hardvérovú akceleráciu, keď je k dispozícii .
- Zatvorte prehliadač Google Chrome a otvorte ho späť, aby ste zistili, či problém vyriešil.
Hardvérový akcelerátor umožňuje vášmu počítaču pracovať efektívnejšie. Niekedy to však môže spôsobiť aktívne problémy s webom.
Vypnite hardvérový akcelerátor a zistite, či má nejaký vplyv na streamy. Ak toto riešenie nefunguje, nezabudnite znova zapnúť hardvérový akcelerátor.
4. Vyskúšajte režim inkognito

- Stlačte tri bodky v pravom hornom rohu prehliadača Google Chrome.
- Kliknite na Nové okno inkognito.
- Otvorte twitch.tv v režime inkognito a zistite, či sú streamy schopné načítať.
Niektorí používatelia uviedli, že otvorenie Twitchu v režime inkognito umožnilo načítanie ich streamu.
5. Sledujte streamy prostredníctvom aplikácie Twitch Desktop

Ak sa vám nedarí otvoriť streamy Twitch v prehliadači Google Chrome, poslednou možnosťou je pokúsiť sa stiahnuť aplikáciu pre počítač.
Je známe, že aplikácia Twitch Desktop má v porovnaní s webovou verziou Twitch veľa vylepšení.
Keďže ide o samostatnú aplikáciu, má lepšiu odozvu a ponúka niekoľko ďalších nástrojov a funkcií.
⇒ Stiahnite si aplikáciu Twitch Desktop
Dúfame, že náš rýchly návod, ako opraviť chybu Twitch 3000, vám pomohol vyriešiť tento problém. Ak to pre vás vyšlo alebo máte nejaké ďalšie otázky, neváhajte zanechať komentár v sekcii komentárov nižšie.
Poznámka redaktora: Tento príspevok bol pôvodne publikovaný v máji 2019 a od tej doby bol vylepšený a aktualizovaný v júli 2020 kvôli aktuálnosti, presnosti a komplexnosti.