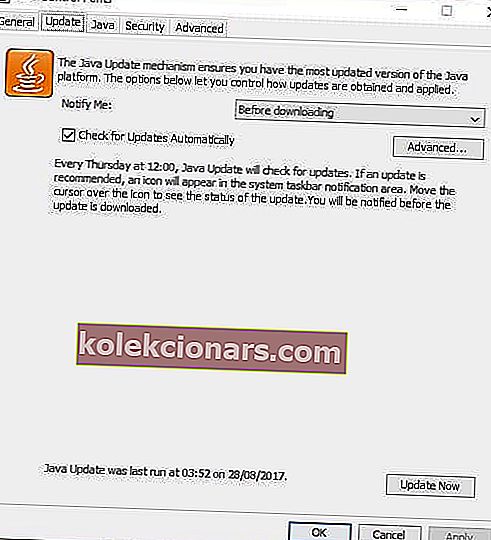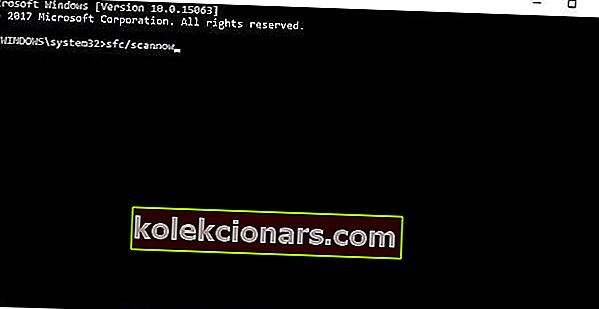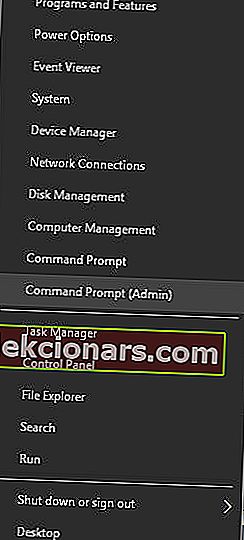- Keď program Minecraft neustále zlyháva v systéme Windows 10, máte právo myslieť na problémy s nekompatibilitou ovládačov, chyby v hrách a dokonca aj problémy s hardvérom.
- Preto aktualizujte ovládače grafickej karty, samotný Minecraft, a uistite sa, že je nainštalovaná Java.
- Ak chcete získať prístup k konkrétnym serverom, vyskúšajte najlepšie siete VPN na hranie hry Minecraft v počítačoch Mac aj Windows.
- Naše herné centrum obsahuje množstvo ďalších šikovných trikov a trikov, takže sa môžete bližšie pozrieť.

Minecraft je stále jednou z najpopulárnejších hier na svete. Hra si vyvinula svoju vlastnú subkultúru a každý deň ju hrajú milióny.
Nemôžete však čakať, že od hry s takou obrovskou hráčskou základňou bude fungovať bezchybne pre všetkých.
Jedným z najbežnejších problémov Minecraftu (Windows 10 aj bežných vydaní) sú zlyhania.
Mnohí hráči už roky hlásia, že nie sú schopní hru ani spustiť, pretože sa okamžite zrútila. Havarijný problém môžu spôsobiť rôzne faktory.
Nekompatibilita ovládačov, chyby v hre, problémy s hardvérom a ďalšie. Nemôžeme s istotou vedieť, čo vám spôsobilo problém.
Týmto spôsobom sme zhromaždili niektoré z najbežnejších riešení tohto problému, ktoré je možné použiť v rôznych situáciách.
Ak teda nemôžete Minecraft otvoriť kvôli neustálym pádom a neviete, čo máte robiť, vyskúšajte tieto riešenia.
Ako môžem vyriešiť zlyhanie systému Minecraft v systéme Windows 10?
1. Aktualizujte ovládače grafickej karty

Pokiaľ ide o váš hardvér, najčastejšou príčinou pádov Minecraftu sú zastarané grafické ovládače.
Za daných okolností je najzrejmejším riešením aktualizácia ovládača grafickej karty. Ak neviete, ako na to, dôrazne odporúčame DriverFix.
Jedná sa o ľahký nástroj, o ktorom je známe, že automaticky sťahuje všetky zastarané ovládače do vášho osobného počítača.

Okrem toho nezabudnite, že DriverFix vyhľadáva aktualizácie, keď antivírusový program vyhľadáva hrozby. Tento nástroj udržuje váš systém v bezpečí, pretože si môžete ručne stiahnuť a nainštalovať nesprávnu verziu ovládača.

DriverFix
Aktualizujte ovládač grafickej karty na najnovšiu verziu a riešte zlyhania Minecraftu! DriverFix je pre túto úlohu! Skúšobná verzia zdarma Stiahnutie tu2. Aktualizujte systém Windows
Windows 10 je zložitá platforma. Nakoľko je optimalizovaný pre hranie hier, ste závislí od neustálych aktualizácií systému.
Nikdy neviete, či budúca aktualizácia niečo naruší a niektoré vaše aplikácie a hry sa stanú nepoužiteľnými, vrátane Minecraftu.

Na začiatok tohto zdĺhavého procesu riešenia problémov vám preto odporúčame najskôr aktualizovať verziu systému Windows. Ak to chcete urobiť, jednoducho prejdite na web Windows Update v aplikácii Nastavenia a vyhľadajte aktualizácie.
Systém Windows sa väčšinou bude aktualizovať sám, ale nezaškodí, ak sa raz skontrolujete. Ak problém pretrváva aj po aktualizácii, prejdite na iné riešenie.
Ak máte problémy s otvorením aplikácie Nastavenie, vyriešte problém pomocou tohto rýchleho článku.
Máte problémy s aktualizáciou systému Windows? Prezrite si túto príručku, ktorá vám pomôže ich vyriešiť rýchlo.
3. Aktualizujte Minecraft

Ak aktualizácia systému Windows nepomohla, môžete sa pokúsiť aktualizovať aj samotnú hru. V skutočnosti sa jedná o bežnejšie riešenie, pretože rôzne verzie Minecraftu zvyknú hráčov trochu bolieť.
A čo je v aktuálnej verzii pokazené, sa dá ľahko napraviť v nasledujúcej.
Ak chcete aktualizovať Minecraft, jednoducho prejdite do obchodu Microsoft Store a vyhľadajte aktualizácie. Ak máte verziu win32, môžete skontrolovať aktualizácie v hre.
Microsoft Store sa neotvorí? Nerobte si starosti, máme pre vás správne riešenie.
4. Vrátiť aktualizácie späť
- Prejdite do časti Nastavenia> Aktualizácie a zabezpečenie> Windows Update .
- Prejdite do časti História aktualizácií> Odinštalovať aktualizácie .

- Teraz vyhľadajte najnovšiu aktualizáciu nainštalovanú v počítači (môžete ju zoradiť podľa dátumu), kliknite na ňu pravým tlačidlom myši a vyberte možnosť Odinštalovať .
- Reštartujte počítač.
Dobre, teraz, keď sme sa (pokúsili) aktualizovať všetko, čo je potrebné aktualizovať, je čas urobiť pravý opak.
Existujú správy, ktoré naznačujú, že nové aktualizácie systému Windows skutočne poškodia niektoré súbory Minecraft alebo ich znefunkčnia.
Ak je to tak a naozaj chcete hrať Minecraft práve teraz, najviditeľnejším riešením je jednoducho odstrániť najnovšie aktualizácie systému Windows.
Ak neviete, ako na to, postupujte podľa vyššie uvedených pokynov.
5. Uistite sa, že je nainštalovaná Java

Java je nevyhnutná pre spustenie Minecraft (a mnohých ďalších aplikácií a hier) na vašom počítači. Pokiaľ nemáte v počítači nainštalovanú Javu, nebudete môcť hru ani spustiť.
Takže sa uistite, že ho máte. V prípade, že vo vašom počítači nie je nainštalovaná Java, môžete si ju zadarmo stiahnuť z oficiálnej webovej stránky Java.
6. Aktualizujte Javu
- Prejdite do vyhľadávacieho poľa , zadajte príkaz configure java a otvorte položku Configure Java .
- Prejdite na kartu Aktualizácie .
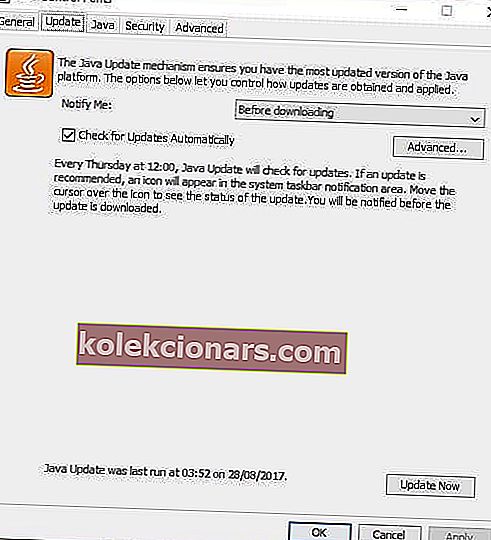
- Skontroluj aktualizácie.
Aj keď máte v počítači nainštalovanú Javu, existuje šanca, že sa niečo pokazí, ak používate zastaranú verziu. Vždy sa teda uistite, že máte najnovšiu verziu Java.
Java by vás mala vždy upozorniť, keď je nová aktualizácia pripravená. Jednoducho dostanete oznámenie na paneli. Aktualizácie však môžete skontrolovať aj manuálne.
Ak neviete, ako na to, postupujte podľa vyššie uvedených krokov.
7. Použite skenovanie SFC
- Prejdite do vyhľadávacieho poľa, zadajte príkaz cmd, kliknite pravým tlačidlom myši na príkazový riadok a vyberte možnosť Otvoriť ako správca .
- Zadajte nasledujúci príkaz a stlačte kláves Enter: sfc / scannow.
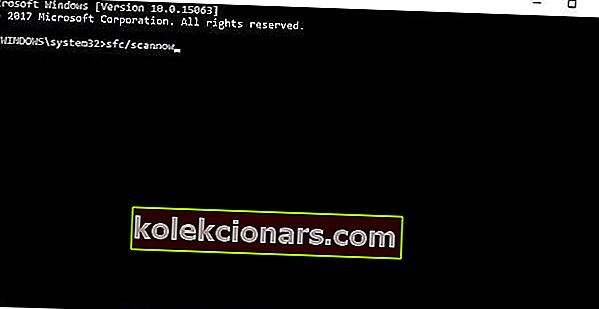
- Počkajte na dokončenie procesu.
- Reštartujte počítač.
Teraz sa pozrime, či existujú systémové chyby alebo poškodené komponenty, ktoré spôsobujú zlyhanie vašej hry. Najjednoduchší spôsob, ako to skontrolovať a vyriešiť, je použitie skenovania SFC.
Skenovanie SFC je príkaz, ktorý sa používa na riešenie rôznych systémových chýb, a v tomto prípade môže byť tiež užitočný.
Ak neviete, ako spustiť skenovanie SFC, postupujte podľa vyššie uvedených pokynov.
Ak máte problémy s prístupom k príkazovému riadku ako správca, pozrite si tohto podrobného sprievodcu podrobnejšie.
príkaz scannow sa zastavil pred dokončením procesu? Nebojte sa, máme pre vás ľahkú opravu.
8. Skúste s DISM
- Stlačte kláves Windows + X a spustite príkazový riadok (Správca) .
- Do príkazového riadku zadajte nasledujúci príkaz:
DISM.exe/Online /Cleanup-image /Restorehealth
- Ak disk DISM nedokáže získať súbory online, skúste použiť inštalačné USB alebo DVD. Vložte médium a zadajte nasledujúci príkaz:
DISM.exe /Online /Cleanup-Image /RestoreHealth /Source:C:RepairSourceWindows /LimitAccess
- Uistite sa, že ste na disku DVD alebo USB vymenili cestu C: RepairSourceWindows .
- Operácia by nemala trvať dlhšie ako 5 minút.
Ak skenovanie pomocou SFC úlohu nesplnilo, môžete vyskúšať program DISM, ktorý je pokročilým variantom tohto nástroja. DISM je skratka pre Deployment Image Servicing and Management .
Jeho hlavnou úlohou je vyhľadať poškodené súbory vo vašom systéme a (dúfajme) ich opraviť. Pomocou vyššie uvedených krokov spustite DISM.
Zdá sa, že je všetko stratené, keď zlyhá DISM vo Windows? Vyskúšajte tohto rýchleho sprievodcu a zbavte sa obáv.
9. Resetujte winstock
- Spustite príkazový riadok ako správca. Stlačte kláves Windows + X a v ponuke zvoľte príkazový riadok (Správca) .
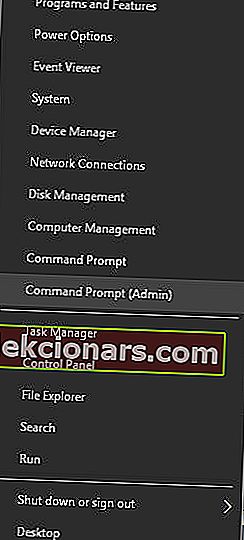
- Po otvorení príkazového riadka zadajte nasledujúce riadky:
- netsh resetovanie winsock

- netsh int ip reset

- netsh resetovanie winsock
- Zatvorte príkazový riadok a reštartujte počítač.
Používatelia uviedli, že toto riešenie zvyčajne rieši problémy s problémom s konfiguráciou adresy IP, nezabudnite však, že ak používate statickú adresu IP, musíte ju znova nastaviť.
Ak predchádzajúce príkazy nefungovali, môžete vyskúšať aj tieto príkazy:
- ipconfig / vydanie
- ipconfig / flushdns
- ipconfig / obnoviť
Ak niečo nie je v poriadku s nastaveniami winstocku, Minecraft veľmi pravdepodobne spadne. Riešením v tomto prípade je teda resetovanie winstocku.
Ak neviete, ako na to, postupujte podľa vyššie uvedeného postupu.
10. Odinštalujte podozrivé režimy

A nakoniec, pretože Minecraft Mods sú veľmi populárne, uistite sa, že nič z toho skutočne nepoškodí vašu hru. A ak existujú nejaké problematické režimy, logickým riešením je ich odstránenie.
To je asi všetko, určite dúfame, že aspoň jedno z týchto riešení vám pomohlo vyrovnať sa s problémami so zlyhaním Minecraftu.
Ak máte akékoľvek otázky alebo návrhy, dajte nám vedieť v sekcii komentárov nižšie.
Poznámka redaktora : Tento príspevok bol pôvodne publikovaný v apríli 2018 a od tej doby bol vylepšený a aktualizovaný v septembri 2020 kvôli aktuálnosti, presnosti a komplexnosti.