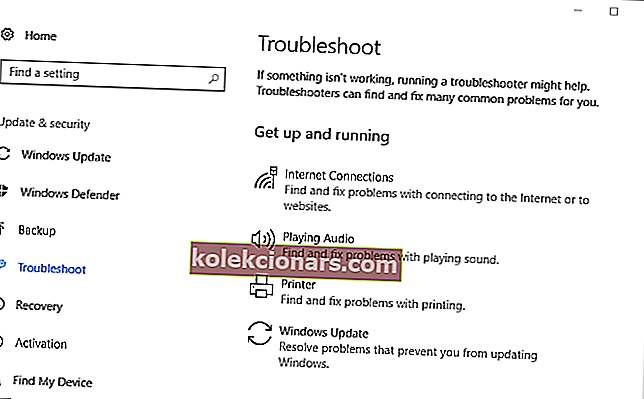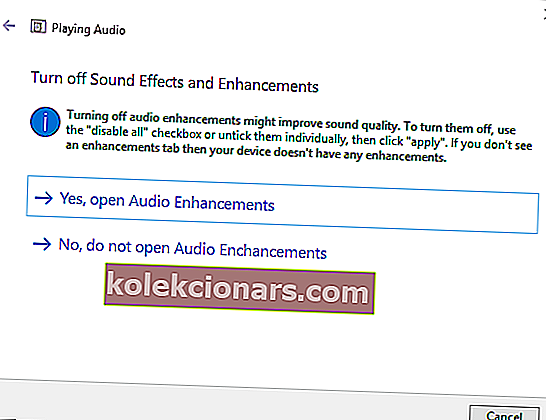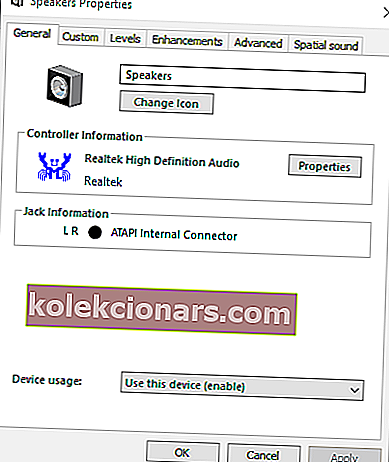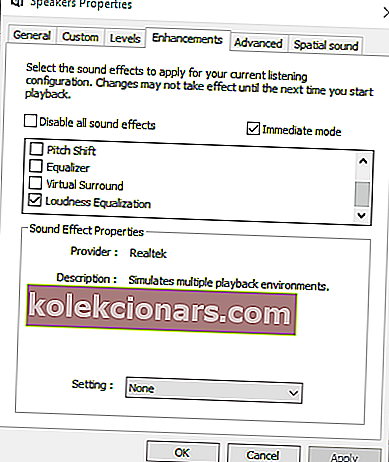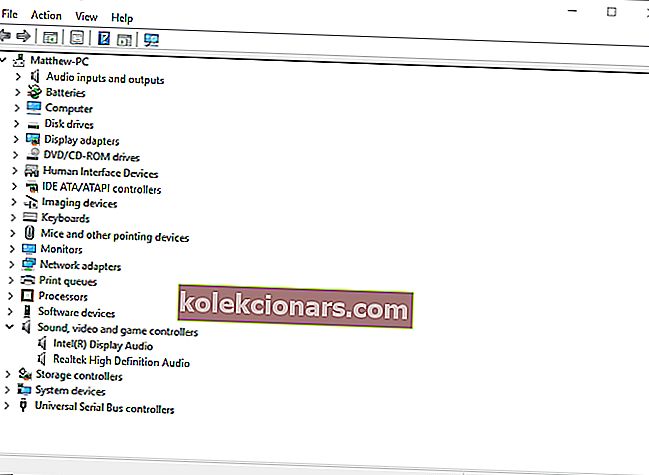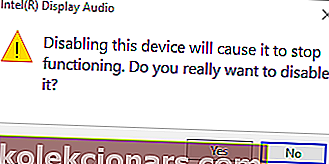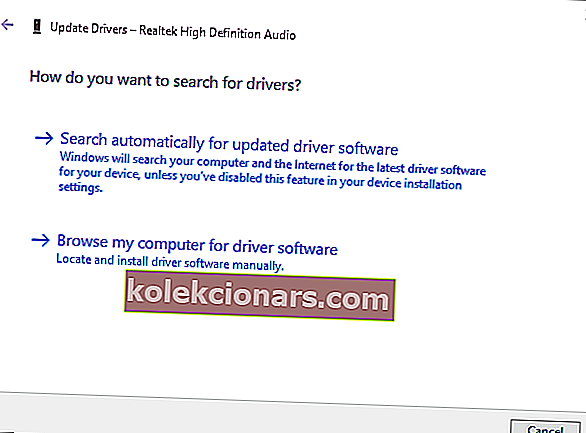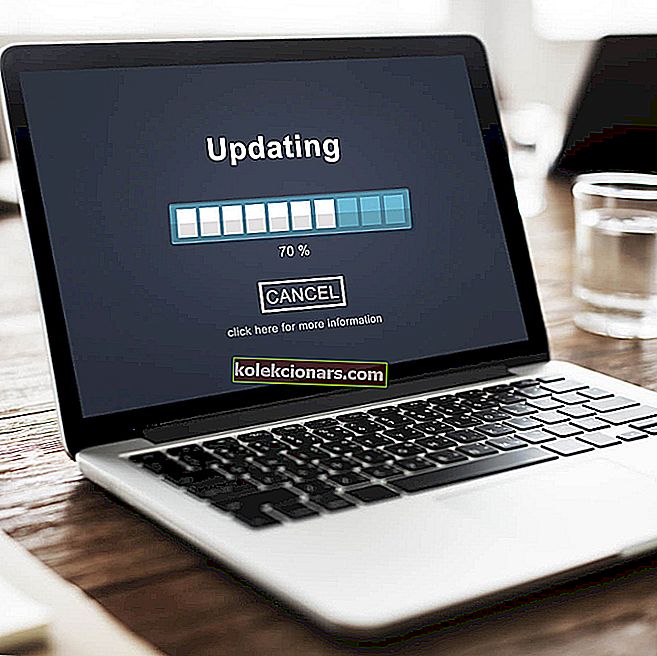- Ak je hlasitosť vášho počítača so systémom Windows 10 veľmi nízka, dáme vám niekoľko rýchlych riešení.
- Môžete skontrolovať všetky ovládače hlasitosti pre programy alebo si urobiť čas a reštartovať zvukový radič.
- Upozorňujeme, že naša sekcia Problémy so zvukom vám dáva k dispozícii šikovnejších sprievodcov.
- Kedykoľvek sa vyskytnú podobné problémy, uistite sa, že toto Centrum riešení problémov so systémom Windows 10 je prvá vec, ktorá vás napadne.

Nízka hlasitosť počítača nie je vo Windows 10 úplne neobvyklým scenárom. Vo väčšine prípadov existujú pomerne priame opravy softvérového zvuku, ktorý sa nezhoduje s úrovňou hlasitosti na Windows.
Ak je zvuk vášho notebooku alebo stolového počítača nižší, ako by ste zvyčajne očakávali, jedná sa o niekoľko riešení, ktoré pravdepodobne obnovia úroveň hlasitosti v systéme Windows.
Ako môžem vyriešiť problémy so zvukom počítača v počítačoch so systémom Windows 10?
1. Skontrolujte všetky ovládače hlasitosti
Najskôr skontrolujte všetky programy na kontrolu hlasitosti. Spravidla existujú ďalšie ovládacie prvky hlasitosti, ktoré prepíšu lištu reproduktorov systému Windows 10 zobrazenú na snímke nižšie.
V skutočnosti môžu existovať tri ovládače hlasitosti, ktoré majú vplyv na zvuk jedného programu. Okrem kliknutia na ikonu reproduktora na systémovej lište skontrolujte ovládače hlasitosti na reproduktoroch.
Uistite sa, že je nastavenie hlasitosti reproduktora bližšie k maximu. Upozorňujeme, že niektoré notebooky tiež obsahujú otočný regulátor hlasitosti na boku alebo vpredu.
Väčšina softvérových nástrojov prehrávača médií obsahuje vlastné posuvníky hlasitosti.
Ak je softvérové ovládanie hlasitosti iného výrobcu potlačené oveľa viac ako posúvač hlasitosti systému Windows, jeho zvuk pri prehrávaní videa a hudby bude tiež nižší ako úroveň zvuku platformy.
Preto si v multimediálnom softvéri dávajte pozor na pruhy hlasitosti.

Súčasťou programu Windows Volume Mixer je aj panel na ovládanie hlasitosti softvéru tretích strán.
Ak túto lištu hlasitosti potiahnete nadol, zvuk programu môže byť nižší ako konfigurácia zvuku pre predvolené reproduktory počítača.
Kliknite pravým tlačidlom myši na ikonu reproduktora na systémovej lište a výberom položky Open Volume Mixer otvorte okno priamo dole.
Ak je hlasitosť príliš nízka, môžete zdvihnúť posúvač zvuku pre softvér tretích strán otvorený na paneli úloh.

Ovládanie hlasitosti nefunguje v systéme Windows 10? Nebojte sa, máme pre vás správne riešenie.
2. Skúste použiť Boom 3D ekvalizér

V prípade, že toto prvé riešenie nefunguje, odporúčame vám upraviť hlasitosť pomocou programu Boom 3D Equalizer. Nepočuli ste o tom?
Táto ocenená aplikácia na vylepšenie zvuku vám ľahko umožní zmeniť hlasitosť manipuláciou s frekvenciami z ekvalizéra.
Je známe, že tento nástroj zachytáva všetky detaily a ich čistotu. Ešte viac môžete pridať špeciálne efekty, aby ste vylepšili zvuk a mohli zvoliť, aký typ slúchadiel používate.
Boom 3D prichádza na oficiálnej webovej stránke za skvelú cenu, má však tiež bezplatnú skúšobnú verziu, ktorá vám pomôže zistiť, či sa perfektne hodí alebo nie.

Boom 3D
Použite Boom 3D na pohodlné zvýšenie hlasitosti a pridanie 3D efektov do vašich slúchadiel. Skúšobná verzia zdarma Navštívte webovú stránku3. Spustite Poradcu pri riešení problémov so zvukom v systéme Windows
- Kliknutím na tlačidlo Cortana otvoríte vyhľadávacie pole systému Windows 10.
- Do vyhľadávacieho poľa zadajte nástroj na riešenie problémov s kľúčovými slovami .
- Kliknutím na Riešenie problémov otvorte okno Nastavenia, ako je uvedené nižšie.
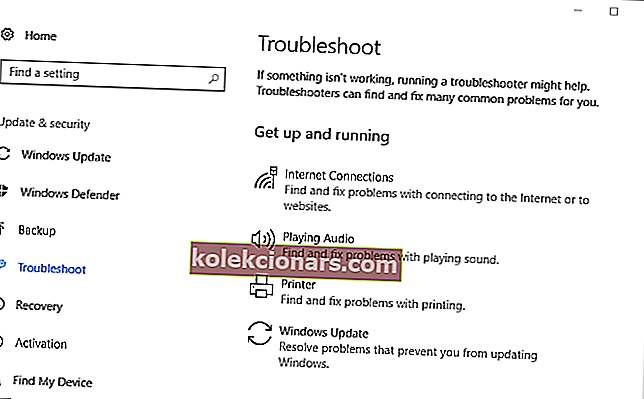
- Vyberte uvedený nástroj na riešenie problémov s prehrávaním zvuku a stlačením tlačidla Spustiť nástroj na riešenie problémov otvorte okno zobrazené nižšie.
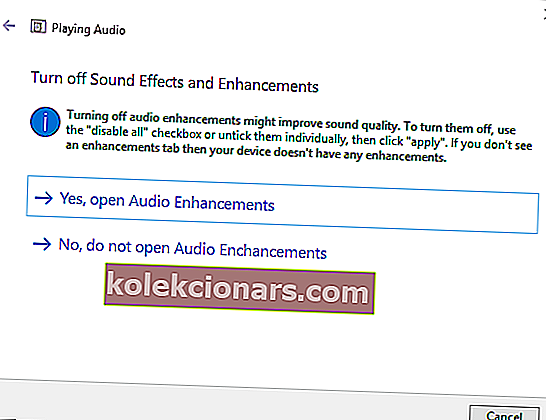
- Potom by nástroj na riešenie problémov mohol zistiť a opraviť problém so zvukom. Ak nástroj na riešenie problémov niečo opraví, bude pravdepodobne potrebné reštartovať systém Windows, aby sa zmeny prejavili.
Ak ste zvýšili všetky ovládacie prvky hlasitosti a zvuk je stále príliš nízky, otvorte nástroj na riešenie problémov s prehrávaním zvuku.
Windows 10 obsahuje nástroj na riešenie problémov s prehrávaním zvuku, ktorý dokáže vyriešiť rad problémov s hlasitosťou. Nástroj na riešenie problémov môžete otvoriť podľa popisu vyššie.
Chýba vyhľadávacie pole systému Windows? Získajte to späť pomocou niekoľkých jednoduchých krokov z tohto šikovného sprievodcu. Ak máte ťažkosti s otvorením aplikácie Nastavenie, pozrite si tento rýchly článok, ktorý vám pomôže problém vyriešiť.
Ak sa nástroj na riešenie problémov zastaví pred dokončením procesu, opravte ho pomocou tohto úplného sprievodcu.
4. Skontrolujte vybrané zariadenie na prehrávanie
Ak máte viac prehrávacích zariadení, skontrolujte, či je predvoleným zariadením ten, na ktorom potrebujete zvuk. Môžete to urobiť kliknutím pravým tlačidlom myši na ikonu reproduktora na systémovej lište a výberom položky Prehrávacie zariadenia .
Tým sa otvorí okno priamo pod zoznamom prehrávacích zariadení. Pravým tlačidlom myši kliknite na to, ktoré musí byť predvoleným prehrávacím zariadením, a vyberte možnosť Nastaviť ako predvolené zariadenie .

5. Vysuňte reproduktory

Prach môže upchávať reproduktory vášho počítača a znižovať ich úroveň zvuku. Čistenie reproduktorov je ďalším potenciálnym rozlíšením príliš nízkej hlasitosti počítača.
Ak je to možné, vysuňte reproduktory pomocou vysávacej trubice, aby ste ich mohli dôkladnejšie vyčistiť. Na čistenie reproduktorov sú najlepšie ručné vysávače, ktoré majú ľahšie sanie.
Na dokončenie utrite kužele reproduktora vatovým tampónom.
6. Vyberte nastavenie ekvalizácie hlasitosti
- Pravým tlačidlom myši kliknite na ikonu na systémovej lište reproduktorov a vyberte možnosť Prehrávacie zariadenia .
- Potom kliknite pravým tlačidlom myši na predvolené reproduktory a výberom položky Vlastnosti otvorte okno nižšie.
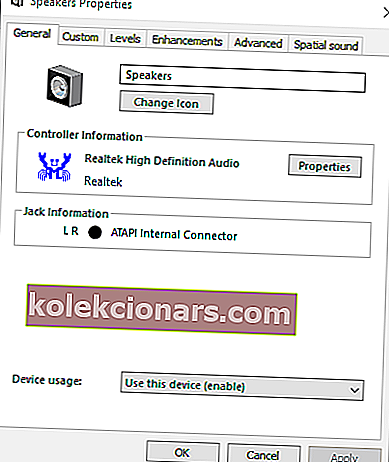
- Vyberte kartu Vylepšenia zobrazenú priamo nižšie.
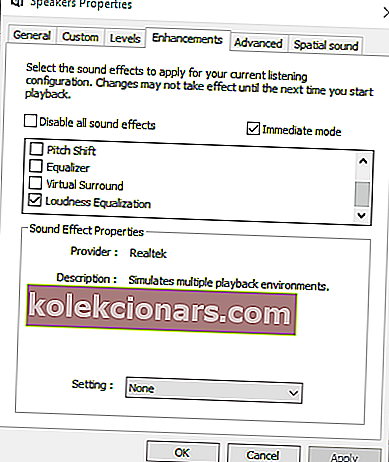
- Vyberte možnosť Vyrovnanie hlasitosti .
- Kliknutím na tlačidlá Použiť a OK zatvorte okno.
Ak je úroveň hlasitosti v systéme Windows nekonzistentná, zvuk niektorého softvéru bude o niečo nižší, ako by mohol byť. Nastavenie ekvalizácie hlasitosti môže zmeniť.
Táto možnosť zaisťuje konzistentnejšiu hlasitosť vo všetkých programoch, čo zvýši priemernú úroveň zvuku. Takto môžete zvoliť ekvalizáciu hlasitosti .
Ak sa váš zvuk v systéme Windows 10 zvyšuje automaticky, môžete si tento problém rýchlo prečítať v tomto podrobnom sprievodcovi.
7. Aktualizujte systém Windows
- Otvorte vyhľadávacie pole aplikácie Cortana.
- Zadajte aktualizácie kľúčových slov do vyhľadávacieho poľa Cortany.
- Kliknutím na položku Skontrolovať aktualizácie otvoríte okno zobrazené priamo nižšie.

- Vyberte možnosť Skontrolovať aktualizácie a zistite, či sú k dispozícii nejaké aktualizácie.
- Dostupné aktualizácie sa potom zobrazia. Kliknutím na tlačidlo Inštalovať teraz môžete do systému Windows pridať nové aktualizácie.
- Ak je potrebné reštartovať počítač, kliknite na tlačidlo Reštartovať teraz .
Nízka hlasitosť môže byť spôsobená nekompatibilitou zvukových kariet s Windows 10, najmä ak ste nedávno inovovali na túto platformu. Aktualizácia systému Windows môže vyriešiť problémy s kompatibilitou zvukových kariet.
Ak sa chcete dozvedieť viac o problémoch so zvukovými kartami a o tom, ako ich vyriešiť, pozrite si tohto podrobného sprievodcu.
Máte problémy s aktualizáciou systému Windows 10? Prezrite si túto príručku, ktorá vám pomôže ich vyriešiť rýchlo.
8. Reštartujte zvukový radič
- Reštartovanie zvukového radiča môže pomôcť vyriešiť príliš nízku hlasitosť v systéme Windows. Ovládač zvuku (alebo kartu) môžete reštartovať stlačením klávesovej skratky Win + X a otvorí sa ponuka Win + X.
- V ponuke Win + X vyberte položku Správca zariadení .
- Dvojitým kliknutím na ovládače zvuku, videa a hier rozbalíte zoznam zvukových zariadení.
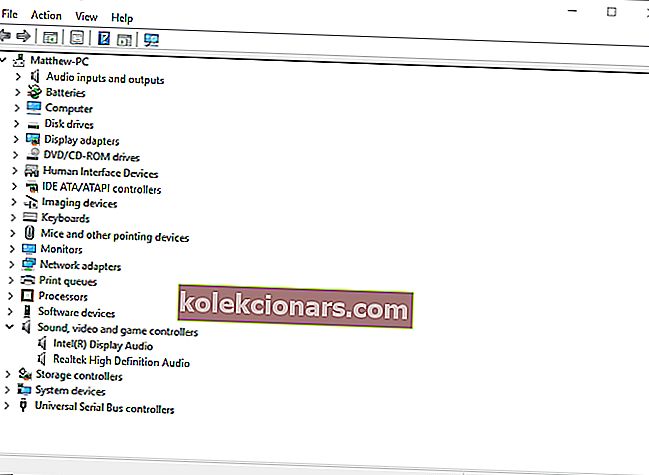
- Pravým tlačidlom myši kliknite na aktívny radič zvuku a vyberte možnosť Zakázať zariadenie.
- Stlačením tlačidla Áno v dialógovom okne potvrdíte vybranú možnosť.
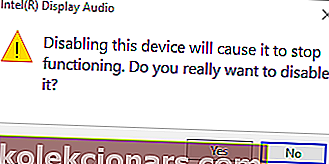
- Počkajte niekoľko minút, kliknite pravým tlačidlom myši na deaktivovaný zvukový radič a vyberte možnosť Povoliť .
- Potom reštartujte operačný systém Windows.
9. Aktualizujte zvukový ovládač
- Otvorte ponuku Win + X pomocou klávesovej skratky Win + X.
- Kliknutím na Správcu zariadení otvoríte okno Správca zariadení.
- Dvojitým kliknutím na ovládače zvuku, videa a hier rozšírite príslušné zariadenia.
- Pravým tlačidlom myši kliknite na uvedenú zvukovú kartu a vyberte možnosť Aktualizovať ovládač .
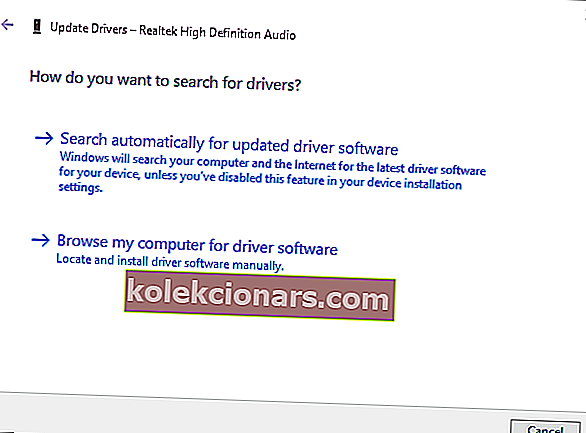
- Kliknutím na Hľadať automaticky vyhľadáte aktualizovaný softvér ovládača, čím sa automaticky aktualizuje zvukový ovládač.
- Ak systém Windows aktualizuje ovládač, reštartujte laptop alebo pracovnú plochu.
Môže sa stať, že bude potrebné aktualizovať ovládač zvukovej karty. Aktualizácia zastaraného ovládača zvukovej karty môže vyriešiť množstvo zvukových problémov. Takto môžete aktualizovať zvukový ovládač v systéme Windows 10.
Systém Windows nemôže automaticky nájsť a stiahnuť nové ovládače? Nebojte sa, máme vás kryté.
- Aj keď systém Windows neaktualizuje ovládač, na webe výrobcu zvukovej karty môžete nájsť aktualizovanejší ovládač. Pravým tlačidlom myši kliknite na zvukovú kartu uvedenú v Správcovi zariadení a výberom položky Vlastnosti otvorte okno nižšie.

- Otvorte webovú stránku výrobcu uvedenú na karte Všeobecné zobrazenej priamo vyššie.
- Kliknite na hypertextový odkaz na stiahnutie na stránke alebo zadajte svoju zvukovú kartu do vyhľadávacieho poľa ovládača a vyhľadajte kompatibilný zvukový ovládač.
- Vyberte, či chcete stiahnuť aktualizačný zvukový ovládač, ktorý je kompatibilný s vašou 32 alebo 64-bitovou platformou Windows.
- Pridajte aktualizačný zvukový ovládač do systému Windows otvorením priečinka, do ktorého ste ho uložili, a spustením sprievodcu nastavením.
- Po aktualizácii ovládača reštartujte systém Windows.
Vedeli ste, že väčšina používateľov systému Windows 10 má zastarané ovládače? Buďte pomocou tohto podrobného sprievodcu o krok vpred.
Existuje teda veľa rozlíšení, ktoré môžu opraviť príliš nízku hlasitosť v systéme Windows. Môžete tiež vyskúšať problém vyriešiť pomocou niektorej z týchto súprav nástrojov na opravu.
Ak však žiadna z vyššie uvedených opráv nebude fungovať, možno budete potrebovať náhradné stolné reproduktory. Mali by ste si teda lepšie overiť, či reproduktory fungujú s inými zariadeniami.
Ak máte ďalšie návrhy alebo otázky, umiestnite ich do sekcie komentárov nižšie a my ich určite skontrolujeme.
Pripomíname, že vyššie uvedené riešenia sú užitočné pri riešení niektorého z týchto problémov:
- Slúchadlá systému Windows 10 sú príliš tiché - Zvýšiť hlasitosť slúchadiel nie je novým želaním používateľov Windows 10 po celom svete. Za predpokladu, že ste jedným z nich, v riadkoch vyššie nájdete viac informácií o nastavení ekvalizácie hlasitosti.
- Hlasitosť prenosného počítača HP je v systéme Windows 10 príliš nízka - ak sa tiež jedná o váš problém, prejdite si vyššie uvedený zoznam a rozhodnite sa, ktoré z návrhov chcete vyskúšať ako prvé.
- Nízka hlasitosť Realtek v systéme Windows 10 - Ak je vaša hlasitosť príliš nízka ihneď po inovácii vášho počítača, je pravdepodobné, že problém súvisí s Realtek HD Audio zabudovaným do mnohých dnešných počítačov. Tentoraz vám môže pomôcť nástroj na riešenie problémov so zvukom v systéme Windows.
Časté otázky: Získajte viac informácií o riešení problémov s objemom
- Prečo je môj objem taký nízky?
Tento problém často spôsobuje upchatie reproduktorov vášho počítača prachom a problémy s hardvérom. Softvér na vylepšenie zvuku, napríklad Boom 3D, to ľahko napraví.
- Ako môžem na svojom notebooku opraviť nízku hlasitosť?
Kontrola každého ovládača hlasitosti pre programy je pravdepodobne prvá vec, ktorú by ste mali urobiť. Ak to nerobí žiadny rozdiel, postupujte podľa pokynov v tejto príručke a vyriešte problémy s nízkou hlasitosťou v systéme Windows 10.
- Ako zvýšim hlasitosť v systéme Windows 10?
Ak je to aj vaše želanie, medzi šikovné triky, ktoré môžete použiť, patrí pridanie programu Sound Booster alebo VLC Media Player do systému Windows, ako je popísané v tomto článku zameranom na zvýšenie hlasitosti notebooku.
Poznámka redaktora : Tento príspevok bol pôvodne publikovaný v novembri 2018 a od tej doby bol prepracovaný a aktualizovaný v júli 2020 kvôli aktuálnosti, presnosti a komplexnosti.