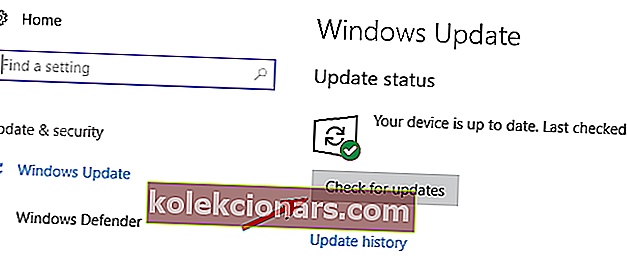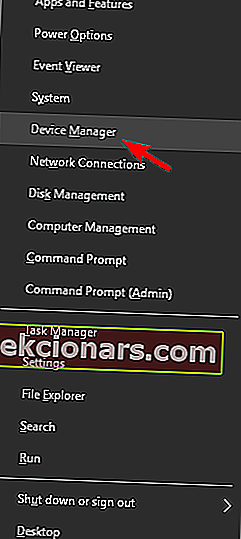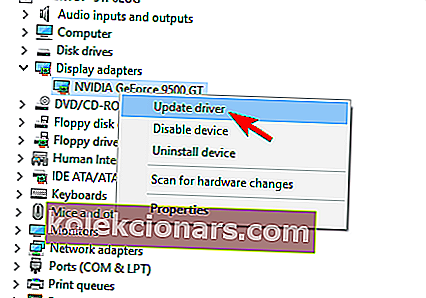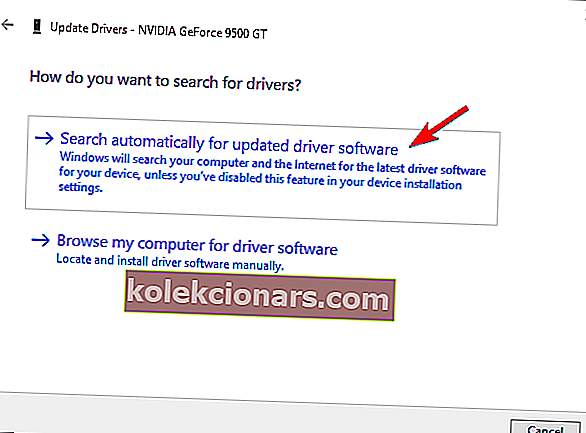- Chybové správy BSoD sú niektoré z najznámejších chybových správ, ktoré sa môžu vyskytnúť, pretože nikdy neviete presne, čo spôsobuje problém, okrem štítku počas samotného BSoD.
- Chyba DRIVER OVERRAN STACK BUFFER je typom BSoD a v ďalšom článku sa na ňu pozrieme spolu s niekoľkými opravami, ktoré môžete vyskúšať.
- Chyba DRIVER OVERRAN STACK BUFFER je len jedným z mnohých problémov, ktoré sme v našom centre venovali opravovaniu chýb BSoD. Preto je dobré si ich uložiť do záložiek pre prípad, že by ste ich opäť potrebovali.
- Na tejto stránke venovanej opravám nájdete ďalšie užitočné príručky.

DRIVER OVERRAN STACK BUFFER a ďalšie chyby BSoD môžu vo vašom počítači spôsobiť veľa problémov, preto je dôležité tieto chyby opraviť čo najskôr.
Tieto chyby môžu byť dosť problematické, takže vám dnes ukážeme opravu chyby DRIVER OVERRAN STACK BUFFER v systéme Windows 10.
BUFFER OVERRAN STACK BUFFER môže byť veľkým problémom vášho počítača a v tomto článku vám ukážeme, ako tieto problémy vyriešiť:
- Ovládač preložil vyrovnávaciu pamäť zásobníka pri štarte
- Podľa používateľov sa niekedy táto chyba vyskytne hneď pri štarte.
- To môže byť veľký problém, pretože nebudete môcť vôbec používať počítač.
- Pretaktovanie zásobníka zásobníkom overran
- Mnoho používateľov pretaktuje svoj počítač, aby dosiahli maximálny výkon.
- Pretaktovanie však môže spôsobiť rôzne problémy. Ak sa vyskytne tento problém, nezabudnite odstrániť všetky nastavenia pretaktovania.
- Ovládač prekročil vyrovnávaciu pamäť zásobníka pri inštalácii systému Windows 10
- Táto chyba sa niekedy môže vyskytnúť pri inštalácii systému Windows 10.
- Toto je zvyčajne indikácia problému s hardvérom.
- Ovládač prekročil vyrovnávaciu pamäť zásobníka Windows 10 modrá obrazovka
- Toto je chyba Blue Screen of Death a hneď ako sa objaví, váš počítač spadne a reštartuje sa.
- Môže to byť veľký problém, ale mali by ste byť schopní opraviť ho pomocou niektorého z našich riešení.
- Driver_overran_stack_buffer ntoskrnl.exe, tcpip.sys, asustp.sys, nvlddmkm.sys, ntfs.sys, win32k.sys, fltmgr.sys, netwsw00.sys, hal.dll, halmacpi.dll
- Táto chybová správa vám zvyčajne zobrazí názov súboru, ktorý spôsobuje problém.
- Keď poznáte názov súboru, musíte si urobiť podrobný prieskum a zistiť, ako problém vyriešiť.
- Zlyhanie vyrovnávacej pamäte zásobníka ovládača
- Toto je tiež bežný problém s touto chybou. Akonáhle sa táto chyba objaví na vašom PC, váš počítač spadne a automaticky sa reštartuje.
- Môže to byť veľký problém, strata súboru a ďalšie rôzne problémy.
Ako môžem opraviť chybu BSOD DRIVER OVERRAN STACK BUFFER v systéme Windows 10?
Obsah:
- Nainštalujte si najnovšie aktualizácie systému Windows
- Uistite sa, že máte nainštalované najnovšie ovládače
- Spustite nástroj na riešenie problémov s BSOD
- Spustite skenovanie SFC
- Spustite DISM
- Skontrolujte pevný disk
- Odinštalujte problematický softvér
- Zmeňte nastavenia G-Sync
- Resetujte Windows 10
- Skontrolujte svoju RAM a ďalšie hardvérové komponenty
1. Nainštalujte si najnovšie aktualizácie systému Windows
- Otvorte aplikáciu Nastavenia .
- Môžete to urobiť stlačením klávesov Windows Key + I na klávesnici.

- Môžete to urobiť stlačením klávesov Windows Key + I na klávesnici.
- Keď sa otvorí aplikácia Nastavenia , prejdite na Aktualizácia a zabezpečenie .
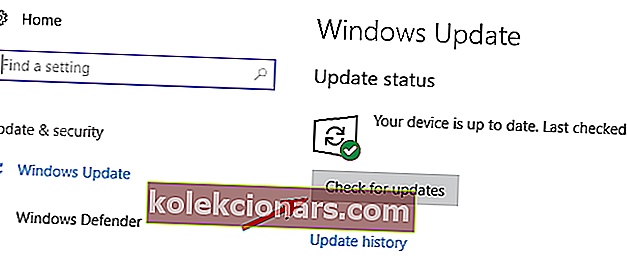
Chyby modrej obrazovky smrti môžu byť spôsobené problémami s hardvérom aj softvérom. Ak chcete tento problém vyriešiť, dôrazne sa odporúča stiahnuť si najnovšie aktualizácie systému Windows 10.
Mnohé z týchto aktualizácií sa zameriavajú na problémy s hardvérom a softvérom, ale opravujú určité chyby zabezpečenia. Ak chcete, aby bol váš počítač bezpečný a bez chýb, dôrazne vám odporúčame použiť službu Windows Update a prevziať najnovšie aktualizácie.
Windows teraz skontroluje dostupné aktualizácie. Ak sú k dispozícii nejaké aktualizácie, automaticky sa nainštalujú. Ak máte problémy s otvorením aplikácie Nastavenie, vyriešte problém pomocou tohto článku.
Nemôžete aktualizovať svoj Windows? Prezrite si túto príručku, ktorá vám pomôže ich vyriešiť rýchlo.
2. Uistite sa, že máte nainštalované najnovšie ovládače
- Na klávesnici stlačte kláves Windows + X a v zozname vyberte Správcu zariadení .
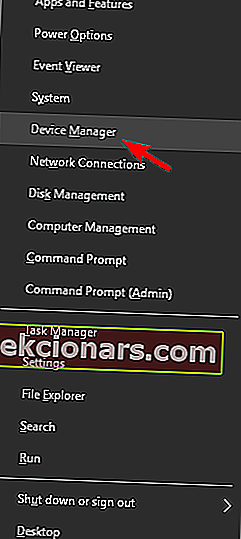
- Po otvorení Správcu zariadení vyhľadajte ovládač, ktorý chcete aktualizovať, kliknite naň pravým tlačidlom myši a vyberte možnosť Aktualizovať ovládač .
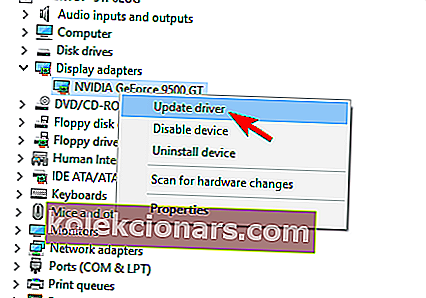
- Aktualizovaný softvér ovládača vyberte vyhľadávať automaticky . Windows 10 teraz stiahne a nainštaluje príslušné ovládače.
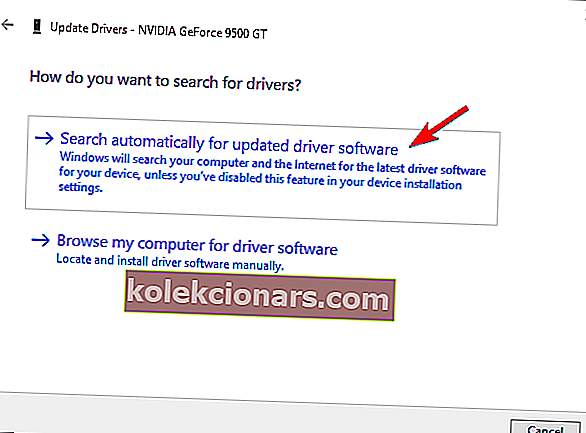
- Opakujte tieto kroky pre všetky ovládače, ktoré chcete aktualizovať.
Windows nemôžu automaticky sťahovať nové ovládače? Nebojte sa, máme vás kryté.
Ovládače sú kľúčovou súčasťou operačného systému, pretože Windows 10 používa ovládače na prácu s hardvérom. Ak je určitý ovládač zastaraný alebo poškodený, môže to spôsobiť výskyt chyby modrá obrazovka DRIVER OVERRAN STACK BUFFER.
Používanie Správcu zariadení na aktualizáciu ovládačov je jednoduché, ale to nemusí byť najlepšie riešenie. Podľa používateľov Správca zariadení nie vždy stiahne najnovšie ovládače, takže ak chcete mať nainštalované najnovšie ovládače, odporúča sa, aby ste si potrebné ovládače stiahli ručne.
Ak to chcete urobiť, jednoducho navštívte webovú stránku výrobcu hardvéru a stiahnite si najnovšie ovládače pre svoje zariadenie. Používatelia nahlásili problémy s bezdrôtovým ovládačom Atheros , takže najskôr nezabudnite tento ovládač aktualizovať a potom prejsť na ďalšie ovládače.
2.1 Aktualizácia ovládačov automaticky
Samostatné hľadanie vodičov môže byť časovo náročné. Odporúčame vám teda použiť nástroj, ktorý to urobí za vás automaticky.
Používanie automatického aktualizátora ovládačov vás určite ušetrí od ťažkostí s manuálnym hľadaním ovládačov a systém bude vždy aktualizovaný o najnovšie ovládače.
Aktualizátor ovládačov Tweakbit (schválený spoločnosťami Microsoft a Norton Antivirus) vám pomôže automaticky aktualizovať ovládače a zabrániť poškodeniu počítača inštaláciou nesprávnych verzií ovládačov. Po niekoľkých testoch náš tím dospel k záveru, že ide o najlepšie automatizované riešenie.
Tu je stručný návod, ako ho používať:
- Stiahnite a nainštalujte si aktualizačný program TweakBit Driver Updater

- Po nainštalovaní program začne automaticky prehľadávať zastarané ovládače vášho počítača.
- Driver Updater skontroluje vaše nainštalované verzie ovládačov v porovnaní s cloudovou databázou najnovších verzií a odporučí správne aktualizácie.
- Všetko, čo musíte urobiť, je počkať na dokončenie skenovania.

- Po dokončení skenovania dostanete správu o všetkých problémových ovládačoch nájdených vo vašom počítači.
- Prezrite si zoznam a zistite, či chcete aktualizovať každý ovládač jednotlivo alebo naraz.
- Ak chcete aktualizovať jeden ovládač po druhom, kliknite na odkaz Aktualizovať ovládač vedľa názvu ovládača.
- Alebo jednoducho kliknite na tlačidlo Aktualizovať všetko v dolnej časti a automaticky nainštalujte všetky odporúčané aktualizácie.

Poznámka: Niektoré ovládače je potrebné nainštalovať vo viacerých krokoch, takže budete musieť niekoľkokrát stlačiť tlačidlo „Aktualizovať“, kým nebudú nainštalované všetky jeho komponenty.
3. Spustite nástroj na riešenie problémov s BSOD
- Otvorte aplikáciu Nastavenia a prejdite do sekcie Aktualizácia a zabezpečenie .
- V ponuke vľavo vyberte možnosť Riešenie problémov .
- Na pravej table vyberte BSOD a kliknite na Spustiť nástroj na riešenie problémov .

- Podľa pokynov na obrazovke dokončite nástroj na riešenie problémov.
Nástroj na riešenie problémov so systémom Windows 10 možno použiť na riešenie najrôznejších systémových chýb. Vrátane problémov s BSOD. Je to teda ďalšia vec, ktorú sa pokúsime vyskúšať.
Máte problémy s riešením problémov? Opravte to pomocou tohto úplného sprievodcu.
4. Spustite skenovanie SFC
- Pravým tlačidlom myši kliknite na tlačidlo Štart Ponuka a otvorte príkazový riadok (Správca).
- Zadajte nasledujúci riadok a stlačte kláves Enter: sfc / scannow

- Počkajte, kým sa proces neskončí (môže to chvíľu trvať).
- Ak sa riešenie nájde, automaticky sa použije.
- Teraz zatvorte príkazový riadok a reštartujte počítač.
Ďalším riadiacim nástrojom na riešenie problémov v poradí je skenovanie SFC. Tento nástroj kontroluje prítomnosť poškodených systémových súborov a podľa možnosti ich opravuje. Takže ak je poškodený systémový súbor príčinou chyby DRIVER OVERRAN STACK BUFFER, tento nástroj to pravdepodobne vyrieši.
Ak máte ťažkosti s prístupom k príkazovému riadku ako správca, mali by ste sa podrobnejšie pozrieť na túto príručku.
Máte problémy s príkazmi scannow? Nebojte sa, máme pre vás ľahkú opravu.
5. Spustite DISM
Tretím nástrojom na riešenie problémov, ktorý tu použijeme, je DISM. Deployment Image Servicing and Management (DISM), ako už hovorí jeho názov, znovu nasadzuje obraz systému znovu a popri tom rieši potenciálne problémy.
Je teda tiež možné, že vyrieši chybu DRIVER OVERRAN STACK BUFFER.
- Štandardným spôsobom
- Kliknite pravým tlačidlom myši na Štart a otvorte príkazový riadok (Správca).
- Vložte nasledujúci príkaz a stlačte kláves Enter:
-
- DISM / Online / Vyčistenie obrazu / Obnovenie zdravia

- DISM / Online / Vyčistenie obrazu / Obnovenie zdravia
-
- Počkajte, kým sa skenovanie nedokončí.
- Reštartujte počítač a skúste aktualizovať znova.
DISM zlyhá v systéme Windows? Vyskúšajte tohto rýchleho sprievodcu a zbavte sa obáv.
- S inštalačným médiom Windows
- Vložte inštalačné médium systému Windows.
- Pravým tlačidlom myši kliknite na ponuku Štart a z ponuky vyberte príkazový riadok (Správca).
- Do príkazového riadku zadajte nasledujúce príkazy a po každom stlačte kláves Enter:
- dism / online / cleanup-image / scanhealth
- dism / online / cleanup-image / restorehealth
- Teraz zadajte nasledujúci príkaz a stlačte kláves Enter:
- DISM / Online / Čistiaci obraz / Obnoviť zdravie / zdroj:WIM:X:SourcesInstall.wim:1 / LimitAccess
- Nezabudnite pri inštalácii systému Windows 10 zmeniť hodnotu X s písmenom na pripojenej jednotke.
- Po dokončení postupu reštartujte počítač.
Pre toto riešenie budete potrebovať inštalačné médium Windows. Ak chcete vedieť, ako vytvoriť bootovateľnú jednotku USB so systémom Windows 10, postupujte podľa jednoduchých krokov z tejto užitočnej príručky.
6. Skontrolujte pevný disk
- Zadajte rozšírené spustenie
- (Reštartujte počítač a podržte kláves Shift ).
- Vyberte Riešenie problémov> Rozšírené možnosti .
- V zozname možností vyberte príkazový riadok .
- Keď sa zobrazí príkazový riadok, zadajte nasledujúce riadky a po každom riadku stlačte kláves Enter, aby ste ich spustili:
- bootrec.exe / rebuildbcd
- bootrec.exe / fixmbr
- bootrec.exe / fixboot
- Niektorí používatelia tiež odporúčajú, aby ste spustili ďalšie príkazy chkdsk .
- Ak chcete vykonať tieto príkazy, musíte poznať písmená jednotiek pre všetky oddiely pevného disku.
- Do príkazového riadku by ste mali zadať nasledujúce (nezabudnite však použiť písmená, ktoré sa zhodujú s vašimi diskovými oddielmi na pevnom disku v počítači):
- chkdsk / rc:

- c hkdsk / rd:
- chkdsk / rc:
- Toto je iba náš príklad, takže nezabudnite, že pre každý oddiel pevného disku, ktorý máte, musíte vykonať príkaz chkdsk.
- Reštartujte počítač a skontrolujte, či je problém vyriešený.
Niekedy sa chyby BSoD, ako napríklad DRIVER OVERRAN STACK BUFFER, môžu vyskytnúť z dôvodu poškodených súborov na pevnom disku a na vyriešenie tohto problému je potrebné skontrolovať pevný disk pomocou príkazu chkdsk.
chkdsk ťa bolí hlava? Ak si chcete vyriešiť akékoľvek problémy, prečítajte si tohto stručného sprievodcu.
7. Odinštalujte problematický softvér
Softvér tretích strán môže tiež spôsobiť výskyt chýb BSoD, preto je dôležité vyhľadať a odstrániť problematický softvér.
Podľa používateľov bola príčinou tejto chyby Deamon Tools , takže ak máte túto aplikáciu nainštalovanú, naliehavo vás vyzývame, aby ste ju odstránili, aby sme túto chybu opravili.
Používatelia tiež uviedli, že doplnok Rapport pre Internet Explorer môže spôsobiť chybu DRIVER OVERRAN STACK BUFFER, takže tento doplnok odstráňte. Ďalšou aplikáciou, ktorá môže spôsobiť túto chybu, je Folder Lock, preto vám odporúčame odstrániť ju z počítača.
Bežnou príčinou chýb BSoD môže byť váš antivírusový softvér. Na odstránenie tejto chyby vám odporúčame dočasne odstrániť všetky antivírusové programy tretích strán.
Majte na pamäti, že odinštalovanie programu nemusí chybu napraviť, pretože mnoho antivírusových programov má tendenciu zanechávať určité súbory po ich odinštalovaní.
Aby ste sa uistili, že váš antivírus je úplne odstránený z vášho systému, odporúčame vám použiť vyhradený nástroj na odstránenie. Mnoho antivírusových spoločností má tieto nástroje k dispozícii na stiahnutie, takže si určite stiahnite jeden pre svoj antivírusový softvér.
Chcete úplne odstrániť programy z počítača so systémom Windows? Používajte tieto úžasné odinštalačné programy!
8. Zmeňte nastavenie G-Sync
Podľa používateľov môže nastavenie G-Sync niekedy spôsobiť, že sa chyba DRIVER OVERRAN STACK BUFFER zobrazí modrá obrazovka smrti. Ak chcete tento problém vyriešiť, musíte v nastaveniach G-Sync nastaviť G-Sync na celú obrazovku a na okno.
9. Resetujte Windows 10
Ak je táto chyba spôsobená softvérom, mali by ste byť schopní opraviť ju vykonaním resetu Windows 10. Obnovením systému Windows 10 sa odstránia všetky súbory z vašej jednotky C, takže ich nezabudnite zálohovať.
Neviete, ako zálohovať svoje dáta? Naučte sa, ako na to, s týmto šikovným sprievodcom!
Musíme spomenúť, že na dokončenie tohto kroku budete možno potrebovať bootovateľnú jednotku USB flash v systéme Windows 10, takže je dobré si ju vytvoriť. Ak chcete vykonať obnovenie systému Windows 10, postupujte takto:
- Počas bootovacej sekvencie niekoľkokrát reštartujte počítač, aby sa spustila automatická oprava.
- Vyberte položky Riešiť problémy> Obnoviť tento počítač> Odstrániť všetko . Počas tohto kroku sa môže zobraziť výzva na vloženie inštalačného média systému Windows 10, takže si určite nejaké pripravte.
- Vyberte iba jednotku, na ktorej je nainštalovaný systém Windows> Stačí odstrániť moje súbory a kliknúť na tlačidlo Obnoviť .
- Podľa pokynov na obrazovke dokončite resetovanie systému Windows 10.
Ak reset systému Windows 10 problém nevyrieši, znamená to, že chyba DDRIVER OVERRAN STACK BUFFER je spôsobená hardvérom.
Potrebujete ďalšie informácie o tom, ako obnoviť výrobné nastavenia počítača? Prečítajte si tento článok a dozviete sa všetko, čo potrebujete vedieť.
Katastrofa a vy nemôžete resetovať počítač! Našťastie máme pre vás správne riešenie.
10. Skontrolujte pamäť RAM a ďalšie hardvérové komponenty

Váš hardvér môže často spôsobovať tieto typy chýb. Ak ste nedávno nainštalovali akýkoľvek nový hardvér, odporúčame vám ho odstrániť alebo vymeniť a skontrolovať, či chybu opravuje.
Časté otázky: Získajte viac informácií o BSoD
- Môžu byť príčinou BSoD problémy s hardvérom?
Ak váš hardvér nie je kompatibilný s vašou základnou doskou, váš systém zlyhá a zobrazí sa chyba BSoD. Je to samozrejme len jeden z mnohých problémov, ktoré môžu spustiť chyby BSoD.
- Ktorý hardvér je náchylnejší na BSoD?
Jeden hardvérový komponent, ktorý môže viesť k chybám BSoD, ak je chybný, je HDD. Ak je to váš prípad, zvážte jeho upgrade na oveľa rýchlejší SSD disk.
- Vyrieši výmena pamäte RAM chybu Stack Buffer?
Pokiaľ sa uistíte, že nové komponenty RAM sú kompatibilné s ostatnými komponentmi počítača, nemali by ste už dostávať zásobník Stack Buffer BSoD.
BUFFER OVERRAN STACK BUFFER Chyba modrej obrazovky smrti je zvyčajne spôsobená problémovými aplikáciami alebo zastaranými ovládačmi a túto chybu môžete ľahko vyriešiť pomocou niektorého z našich riešení.
Ak máte akékoľvek ďalšie návrhy alebo otázky, neváhajte ich napísať do sekcie komentárov nižšie a my ich určite preskúmame.
Poznámka redaktora: Tento príspevok bol pôvodne publikovaný v novembri 2018 a od tej doby bol prepracovaný a aktualizovaný v marci 2020 kvôli aktuálnosti, presnosti a komplexnosti.