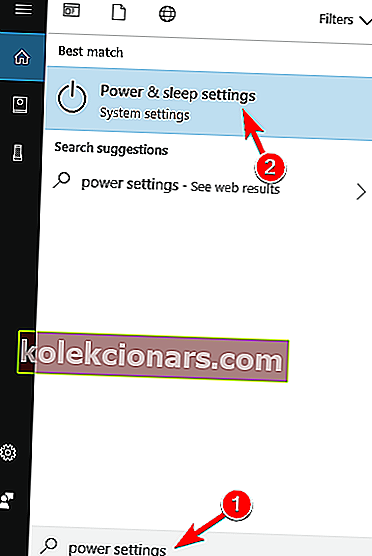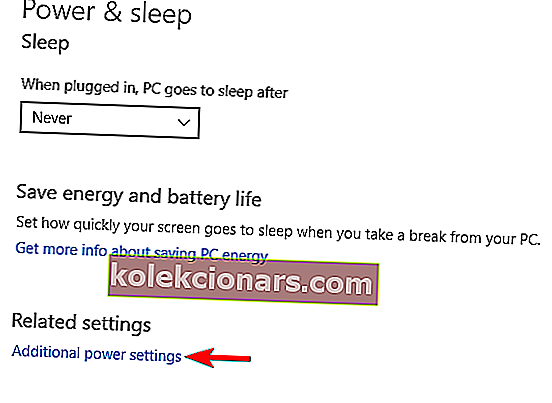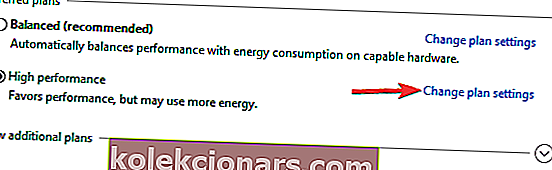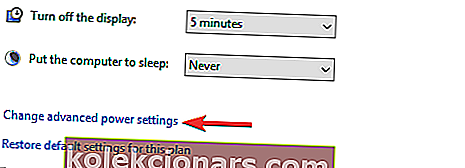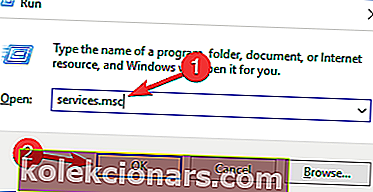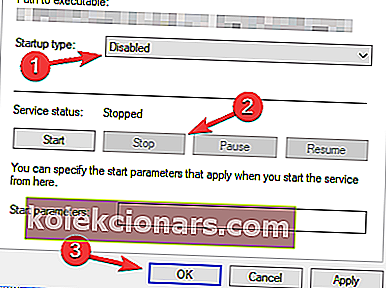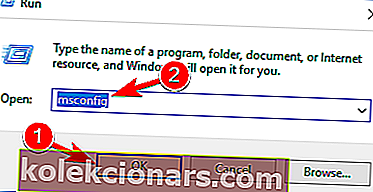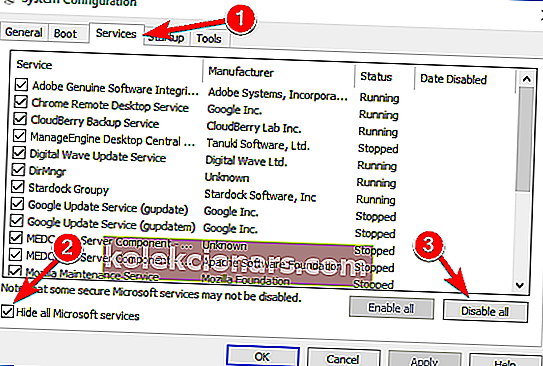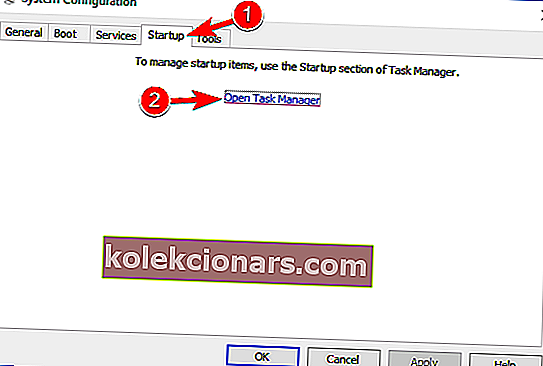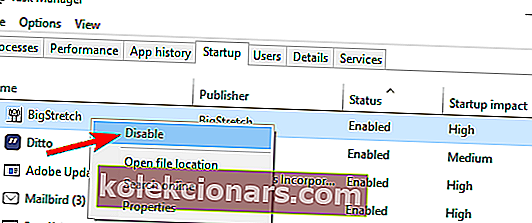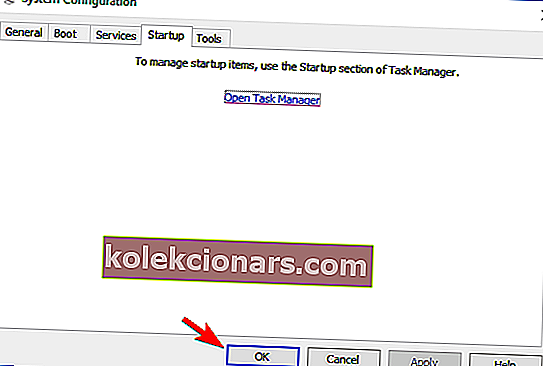- Niektorí z vás, ktorí používajú grafické karty ATI, sa mohli stretnúť s chybou Atibtmon.exe Runtime.
- Sprievodca nižšie je zameraný na tých z vás, ktorí ho majú, a my vám ukážeme, ako to napraviť.
- Toto je iba jeden z mnohých sprievodcov obsiahnutých v našom oveľa väčšom centre chýb za behu.
- Máme tiež sekciu Riešenie problémov vyplnenú všetkými druhmi užitočných článkov o opravách.

Windows 10 môže byť nový operačný systém, stále však obsahuje niektoré zo starých chýb. Jedna z týchto starých chýb bola prítomná vo Windows 8 a podarilo sa jej nájsť cestu aj do Windows 10.
Ak máte runtime chybu atibtmon.exe v systéme Windows 10, pokračujte v čítaní, aby ste zistili, či vám tieto riešenia vyhovujú.
Najprv si vysvetlíme, čo robí atibtmon.exe. Tento malý program je navrhnutý na prepnutie do režimu úspory energie po odpojení notebooku a je navrhnutý na prácu s grafickými kartami ATI.
Pokiaľ ide o funkcie šetrenia energie, táto aplikácia to robí stlmením jasu displeja vášho notebooku.
Mnoho používateľov nahlásilo, že dostávajú Runtime Error, ktorý hovorí, že atibtmon.exe požiadal Runtime o neobvyklé ukončenie, a podľa používateľov k tomuto problému dôjde, keď odpojia napájací kábel.
To nie je obrovský problém, ale určite je to nepríjemné, takže sa pozrime, ako tento problém vyriešiť.
Ako môžem opraviť chybu Atibtmon.exe Runtime v systéme Windows 10?
Atibtmon.exe Runtime Error môže byť nepríjemný problém a mnoho používateľov ho nahlásilo na svojom počítači. Keď už hovoríme o Atibtmon.exe, používatelia hlásili nasledujúce problémy:
- Chyba za behu Atibtmon.exe Toshiba - Táto chyba sa môže vyskytnúť takmer na akomkoľvek zariadení a nahlásilo to veľa vlastníkov spoločnosti Toshiba. Ak chcete zistiť, ako tento problém vyriešiť, odporúčame vám vyskúšať niektoré z našich riešení.
- Vari Bright Windows 10 - Mnoho používateľov tvrdí, že tento problém súvisí s funkciou Vari Bright v Catalyst Control Center. Problém však môžete vyriešiť jednoduchým vypnutím tejto funkcie.
- Chyba za behu atibtmon.exe AMD - Táto chyba súvisí s vašou grafickou kartou AMD a za účelom opravy sa odporúča nainštalovať starší ovládač grafickej karty.
- Chyba behu Atibtmon.exe pri štarte - V niektorých prípadoch sa táto chyba môže zobraziť hneď po spustení systému Windows 10. Problém však môžete vyriešiť zakázaním spúšťacích aplikácií a služieb.
- Chyba aplikácie Atibtmon.exe - Toto je iba variácia pôvodnej chyby a mali by ste byť schopní opraviť ju použitím rovnakých riešení.
- Atibtmon.exe prestal fungovať - Ak sa zobrazí správa, že Atibtmon.exe prestal fungovať, problémom môžu byť vaše nastavenia napájania. Ak chcete problém vyriešiť, zmeňte nastavenie napájania a skontrolujte, či to pomáha.
1. Získajte staršiu verziu ovládača displeja
- Stlačením klávesu Windows + X otvorte ponuku Win + X a v zozname vyberte Správcu zariadení .
- Nájdite svoj grafický adaptér v zozname, kliknite naň pravým tlačidlom myši a z ponuky vyberte možnosť Odinštalovať zariadenie .
- Začiarknite políčko Odstrániť softvér ovládača pre toto zariadenie a kliknite na položku Odinštalovať .
Atibtmon.exe Runtime Error sa môže objaviť v dôsledku problémov s ovládačom obrazovky, problém však môžete vyriešiť jednoduchou inštaláciou staršieho ovládača AMD.
Pred inštaláciou staršieho ovládača musíte odstrániť ten aktuálny. Po odstránení ovládača reštartujte počítač a predvolená verzia by sa mala nainštalovať automaticky.
Za zmienku stojí, že ovládač displeja môžete úplne odstrániť pomocou nástroja na odinštalovanie ovládača displeja. Toto je freewarový nástroj, ktorý odstráni ovládač displeja spolu so všetkými súbormi, ktoré sú s ním spojené.
Ak sa chcete dozvedieť viac informácií o tomto nástroji, odporúčame vám prečítať si náš článok o používaní nástroja na odinštalovanie grafickej karty.
Potrebujete viac alternatív? Prečítajte si tento článok s najlepšími odinštalačnými programami, ktoré môžete dnes použiť!
Po nainštalovaní predvoleného ovládača skontrolujte, či sa problém stále objavuje. Ak nie, možno budete chcieť zvážiť aktualizáciu ovládača na novšiu verziu, ale určite neinštalujte tú istú verziu, ktorá vám spôsobila tento problém.
Ak sa rozhodnete neaktualizovať ovládač manuálne, možno budete chcieť zabrániť systému Windows v aktualizácii ovládača.
Windows 10 aktualizuje zastarané ovládače automaticky a niekedy to môže spôsobiť rôzne problémy, takže musíte zabrániť systému Windows 10 v aktualizácii konkrétnych ovládačov. Podľa tohto praktického sprievodcu sa dozviete, ako na to.
Aktualizujte svoje ovládače automaticky pomocou tohto nástroja, ktorý odporúčame

DriverFix môže bezpečne aktualizovať vaše ovládače automaticky a prednostne. Tento nástroj prehľadá váš počítač a poskytne vám zoznam zastaraných ovládačov.
Prezrite si zoznam a zistite, či chcete aktualizovať každý ovládač jednotlivo alebo naraz. Tu je stručný návod, ako na to.
- Stiahnite a nainštalujte DriverFix
- Spustite ho a nechajte ho prehľadať váš systém, aby ste zistili, ktoré ovládače sú zastarané, pokazené alebo chýbajú

- Vyberte ovládače, ktoré chcete opraviť

- Nechajte DriverFix stiahnuť a nainštalovať ich za vás

- Ukončite DriverFix a reštartujte počítač, aby sa zmeny prejavili.

DriverFix
Aktualizujte si ovládače grafickej karty za pár minút bez akýchkoľvek bolestí hlavy pomocou tohto užívateľsky príjemného nástroja! Skúšobná verzia zdarma Navštívte webovú stránkuVäčšina používateľov systému Windows 10 má zastarané ovládače? Buďte pomocou tejto príručky o krok vpred.
2. Zakážte Vari-Bright v Catalyst Control Center

Ak chcete vyriešiť tento problém, musíte urobiť nasledovné:
- Otvorte Catalyst Control Center .
- Prejdite na Napájanie> PowerPlay .
- Zrušte začiarknutie políčka Enable Vari-Bright (tm).
- Kliknite na Použiť a tento problém by mal byť opravený.
Catalyst Control Center sa v systéme Windows 10 neotvorí? Máme pre vás správne riešenie.
3. Premenujte / odstráňte atibtmon.exe

Ak nemáte Catalyst Control Center, dôrazne vám odporúčame nainštalovať si ho pred vyskúšaním tohto riešenia. Toto riešenie vyskúšajte, iba ak z nejakého dôvodu nemôžete nainštalovať Catalyst Control Center, alebo ak predchádzajúce riešenie nefunguje.
Ak to chcete urobiť, musíte nájsť atibtmon.exe . Tento súbor sa nachádza vo vašom adresári Windows, ale ak tam nie je, pravdepodobne sa nachádza v systéme WindowsSystem32 .
Keď nájdete atibtmon.exe , kliknite naň pravým tlačidlom myši a vyberte príkaz Premenovať. Napríklad ho premenujte na _atibtmon.exe . Týmto sa tento súbor „odstráni“ z vášho systému.
Potom stačí reštartovať počítač a tento problém by mal byť vyriešený. Znova vám odporúčame, aby ste najskôr vyskúšali riešenie 1, pretože zmena systémových súborov môže mať niekedy následky.
Okrem premenovania súboru Atibtmon.exe ho môžete tiež vyriešiť presunutím do iného adresára. Majte na pamäti, že vo vašom počítači môže byť niekedy viac inštancií súboru Atibtmon.exe.
Ak chcete vyhľadať všetky inštancie tejto aplikácie, nezabudnite vyhľadať súbor. Potom vykonajte premenovanie všetkých súborov Atibtmon.exe a skontrolujte, či sa tým problém nevyrieši.
Okrem premenovania môžete vyskúšať presunúť všetky súbory Atibtmon.exe, ale premenovanie je zvyčajne rýchlejšia a lepšia voľba.
Ak nemôžete presunúť súbor v systéme Windows 10, pozrite si tohto podrobného sprievodcu, ktorý vám pomôže problém vyriešiť.
4. Zakážte Powerplay v Catalyst Control Center
- Stlačte kláves Windows + S a zadajte nastavenia napájania. Teraz zo zoznamu výsledkov vyberte Nastavenia napájania a spánku .
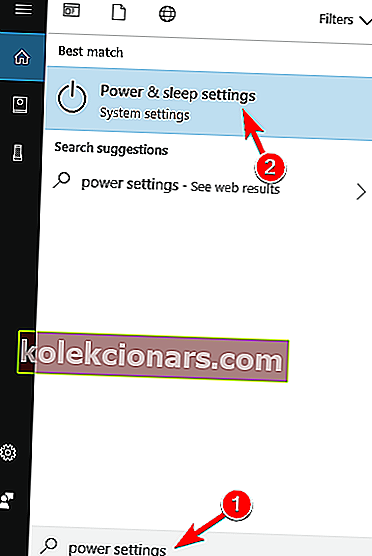
- Na ľavej table vyberte možnosť Ďalšie nastavenia napájania .
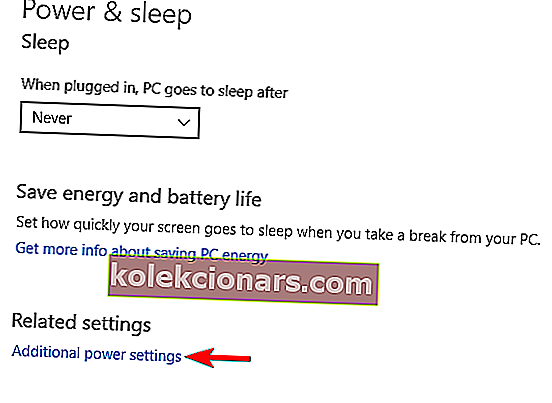
- Vyhľadajte aktuálne vybraný plán napájania a kliknite na tlačidlo Zmeniť nastavenia plánu .
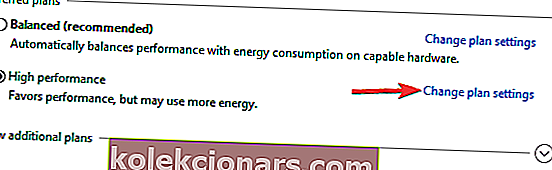
- Teraz kliknite na Zmeniť pokročilé nastavenia napájania .
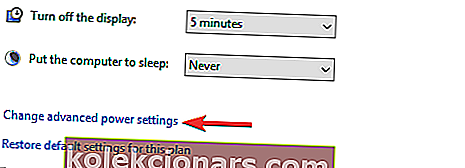
- V zozname vyhľadajte ATI Graphics Power Settings a rozbaľte ho.
- Teraz nastavte obe nastavenia ATI Powerplay na maximálny výkon a uložte zmeny.
Podľa používateľov sa niekedy môže zobraziť runtime chyba Atibtmon.exe kvôli funkcii Powerplay v Catalyst Control Center. Táto funkcia môže prísť do konfliktu s vašimi nastaveniami napájania, čo spôsobí zobrazenie tejto chyby.
Problém však môžete vyriešiť jednoduchým vypnutím Powerplay v Catalyst Control Center. Po vypnutí tejto funkcie musíte zmeniť aj svoje nastavenie napájania.
Potom by mal byť konflikt s funkciou Powerplay úplne vyriešený a toto chybové hlásenie sa vám už nebude zobrazovať.
Nemôžete nájsť svoje plány napájania? Získajte ich späť pomocou jednoduchých krokov v tomto článku.
5. Vyberte batériu notebooku

Podľa používateľov by ste tento problém mohli obísť jednoduchým vybratím batérie notebooku. Niekoľko používateľov uviedlo, že problém vyriešili odstránením batérie notebooku a pripojením notebooku priamo k zdroju napájania.
Nezabúdajte, že toto je iba riešenie, ale niekoľko používateľov uviedlo, že funguje, takže ho môžete vyskúšať.
6. Zakážte službu AMD External Events

- Stlačte kláves Windows + R a zadajte services.msc . Stlačte kláves Enter alebo kliknite na tlačidlo OK .
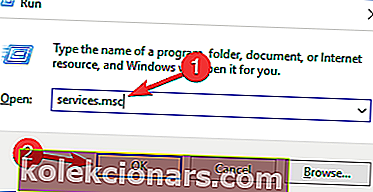
- Teraz sa zobrazí zoznam služieb. Dvojitým kliknutím na službu AMD External Events otvoríte jej vlastnosti.
- Nastavte Typ spustenia na Zakázané a kliknutím na tlačidlo Zastaviť zastavte službu. Teraz kliknite na Použiť a OK na uloženie zmien.
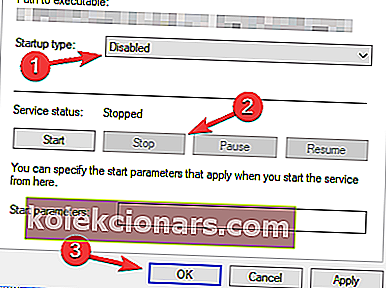
Aby Windows a iné aplikácie fungovali správne, vyžadujú určité služby. Služby však niekedy môžu spôsobiť, že sa na vašom počítači zobrazí chyba behu Atibtmon.exe.
Niekoľko používateľov uviedlo, že tento problém spôsobila služba AMD External Events. Ak ho chcete opraviť, musíte túto službu deaktivovať.
Po vypnutí tejto služby skontrolujte, či problém stále pretrváva.
7. Vykonajte Clean boot
- Stlačte kláves Windows + R a zadajte msconfig . Teraz stlačte kláves Enter alebo kliknite na tlačidlo OK .
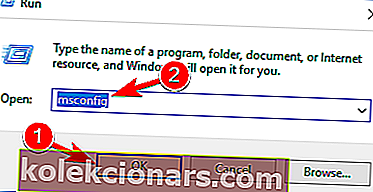
- Prejdite na kartu Služby a začiarknite políčko Skryť všetky služby spoločnosti Microsoft .
- Kliknutím na tlačidlo Zakázať všetko služby zakážete.
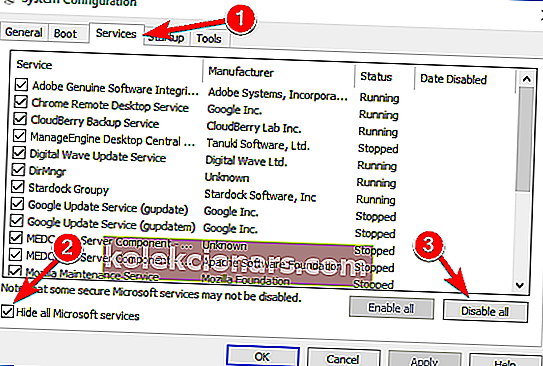
- Prejdite na kartu Spustenie a kliknite na položku Otvoriť Správcu úloh .
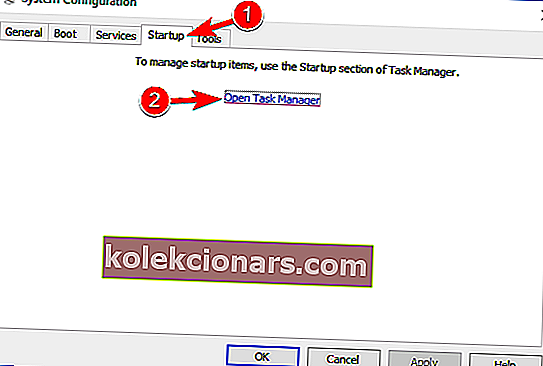
- Teraz sa zobrazí zoznam spúšťacích aplikácií. Vyhľadajte prvú položku v zozname, kliknite na ňu pravým tlačidlom myši a z ponuky vyberte príkaz Zakázať .
- Tento krok opakujte pre všetky spustené aplikácie v zozname.
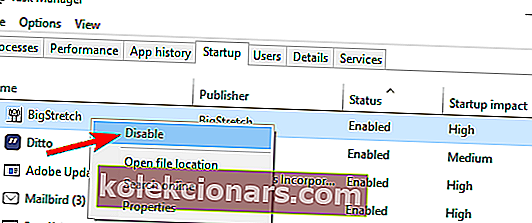
- Tento krok opakujte pre všetky spustené aplikácie v zozname.
- Teraz sa vráťte späť do okna Konfigurácia systému a kliknite na Použiť a OK .
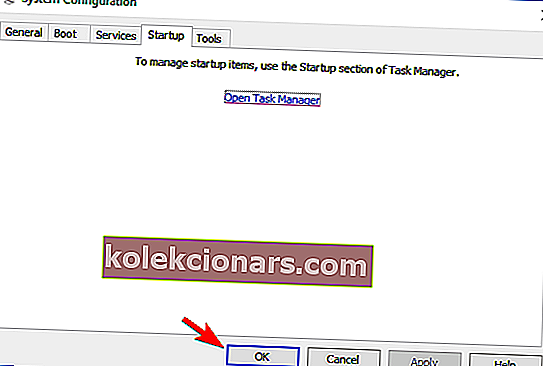
- Reštartujte počítač.
Ako sme už spomenuli, aplikácie tretích strán môžu interferovať s Windows a spôsobiť, že sa objaví chyba behu Atibtmon.exe.
Niekedy sa tieto aplikácie môžu automaticky spustiť v systéme Windows a spôsobiť túto chybu hneď pri štarte.
Po reštartovaní počítača skontrolujte, či sa problém stále vyskytuje. Ak nie, znamená to, že problém spôsobuje jedna zo zakázaných aplikácií alebo služieb.
Ak chcete zistiť, ktorá aplikácia predstavuje problém, musíte aplikácie jednotlivo alebo v skupinách povoliť a skontrolovať, či sa problém opakuje. Nezabudnite, že po uplatnení aplikácie alebo služby musíte reštartovať počítač, aby ste mohli zmeny použiť.
Keď nájdete problematickú aplikáciu alebo službu, môžete ju nechať deaktivovanú, odstrániť ju alebo aktualizovať a skontrolovať, či sa tým problém vyrieši.
Ak chcete vedieť, ako pridať alebo odstrániť spúšťacie aplikácie v systéme Windows 10, pozrite si tohto jednoduchého sprievodcu.
Nemôžete otvoriť Správcu úloh? Nebojte sa, máme pre vás správne riešenie.
To by bolo všetko, dúfam, že vám tieto riešenia pomohli pri riešení tejto runtime chyby. Ak máte nejaké pripomienky alebo otázky, alebo ak poznáte nejaké ďalšie riešenia tohto problému, vyhľadajte našu sekciu komentárov nižšie.
Ak máte akýkoľvek iný problém súvisiaci so systémom Windows 10, môžete riešenie vyhľadať v našej sekcii Opravy systému Windows 10.
Ak máte problémy s funkciou Microsoft Visual C v systéme Windows 10, tu je postup, ako ich vyriešiť, alebo v prípade, že problémy súvisia s chybou RuntimeBroker.exe v systéme Windows 10, máme k dispozícii aj opravu.
Poznámka redaktora: Tento príspevok bol pôvodne publikovaný v marci 2018 a od tej doby bol vylepšený a aktualizovaný v septembri 2020 kvôli aktuálnosti, presnosti a komplexnosti.