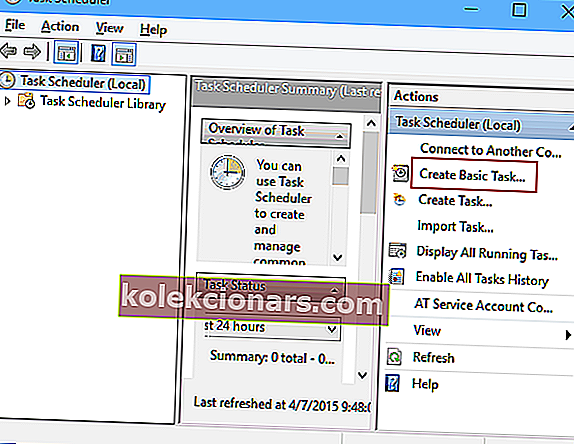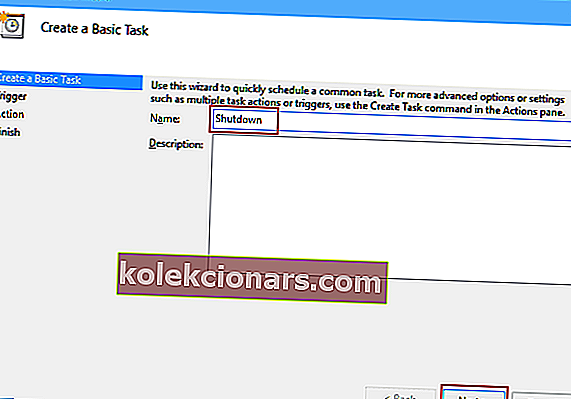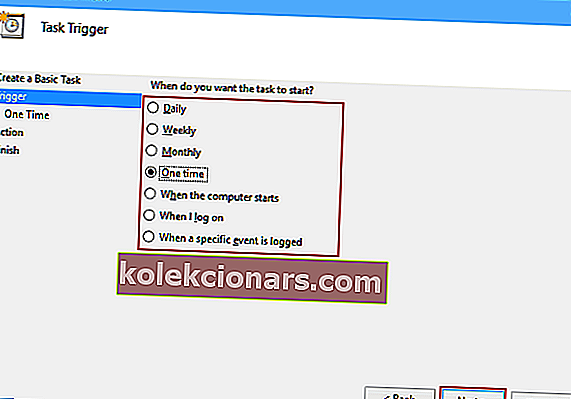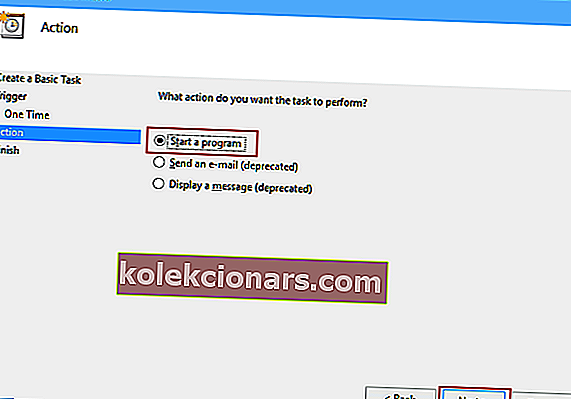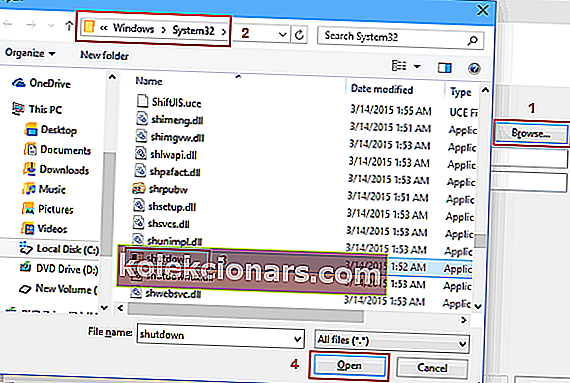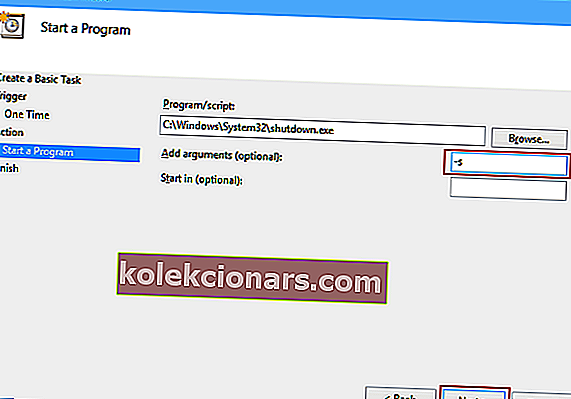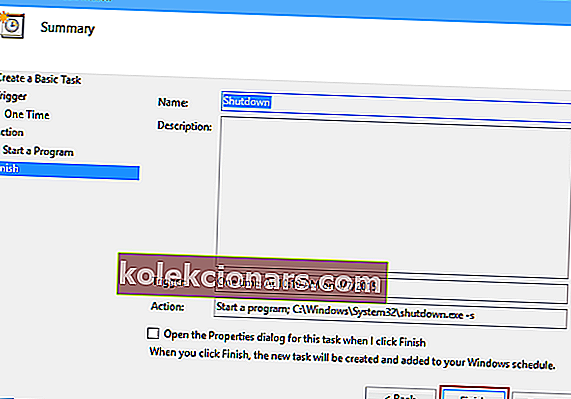- Programovanie automatického vypínania zariadenia je možné vykonať pomocou niekoľkých krokov.
- V tomto článku vám ukážeme, ako to urobiť, pomocou určitých príkazov alebo aplikácií.
- Zaujíma vás, či sa chcete dozvedieť viac tipov a trikov o systéme Windows 10? V našom centre sprievodcov Windows 10 nájdete niekoľko zaujímavých článkov.
- Neodchádzajte bez toho, aby ste si vyskúšali oblasť How-To, kde nájdete užitočné návody o všetkom, čo sa týka vašich elektronických zariadení.
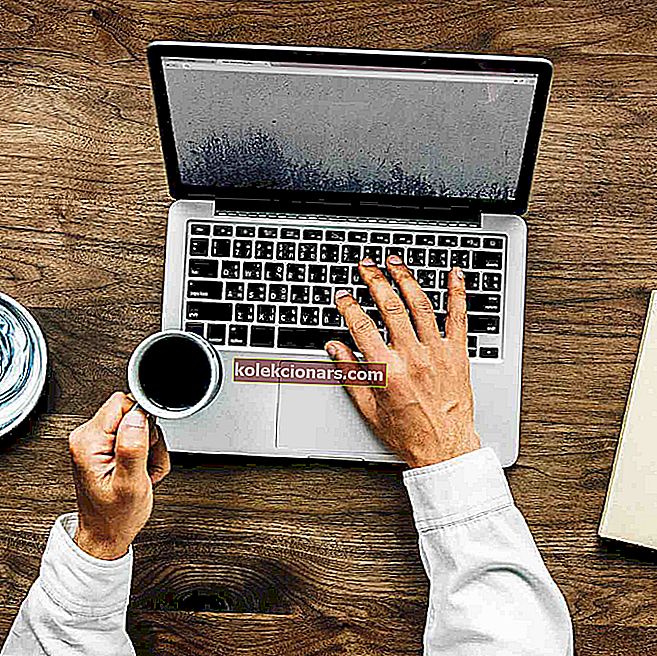
Niekedy možno budete chcieť naplánovať určité úlohy, najmä ak nemáte dostatok času na to, aby ste ich robili ručne.
Ak sa chcete dozvedieť viac informácií o plánovaní v systéme Windows 10, dnes vám ukážeme, ako naplánovať vypnutie v systéme Windows 10.
Ak nemôžete počítač z nejakého dôvodu vypnúť manuálne, môžete naplánovať vypnutie. To je mimoriadne užitočné, ak počítač necháte niečo robiť v noci, alebo ak musíte nechať počítač na niekoľko hodín, kým vybavujete nejaké záležitosti.
Pozrime sa teda, ako naplánovať vypnutie v systéme Windows 10.
Ako naplánovať vypnutie v systéme Windows 10?
1. Použite dialógové okno Spustiť, príkazový riadok alebo PowerShell
Ak chcete spustiť dialógové okno Spustiť, stlačte klávesy Windows + R. Ak chcete spustiť príkazový riadok alebo PowerShell, môžete ich prehľadať vo vyhľadávacom paneli.
Všetko, čo musíte urobiť, je zadať nasledujúci príkaz do dialógového okna Spustiť, Príkazový riadok alebo PowerShell a stlačiť kláves Enter:
shutdown –s –t 600
Musíme spomenúť, že 600 predstavuje počet sekúnd, takže v tomto príklade sa váš počítač automaticky vypne po 10 minútach. Môžete experimentovať s rôznymi hodnotami a nastaviť požadovanú hodnotu.
Ak máte problémy s prístupom k príkazovému riadku ako správca, lepšie by bolo, keby ste sa bližšie pozreli na túto príručku. Podobný článok je o problémoch s programom Powershell a o tom, ako ich opraviť.
2. Použite plánovač úloh
- Plánovač úloh spustíte prechodom do ponuky Štart, zadaním plánu do vyhľadávacieho panela a výberom možnosti Plánovať úlohy .
- Keď sa otvorí Plánovač úloh, kliknite na Vytvoriť základnú úlohu .
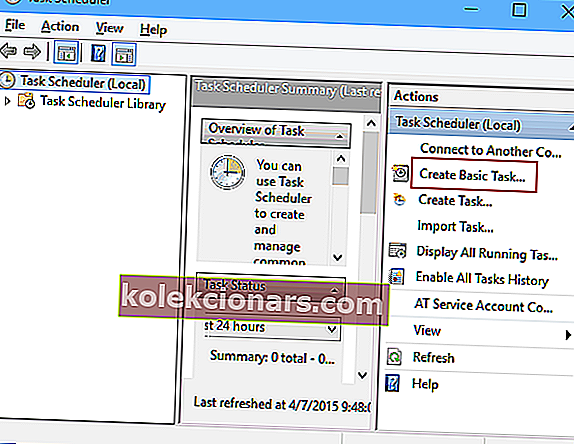
- Zadajte názov úlohy, napríklad Vypnúť.
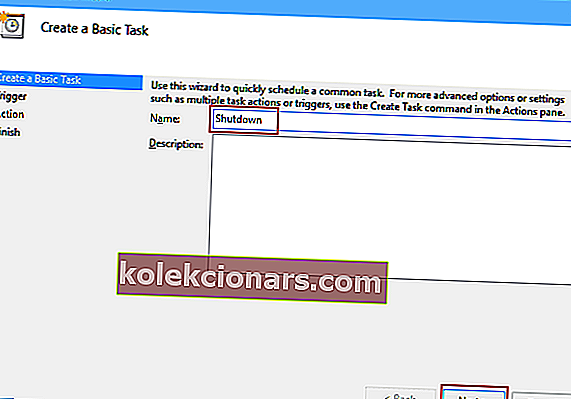
- Teraz zvoľte Kedy chcete úlohu spustiť. V našom prípade vyberieme možnosť Raz.
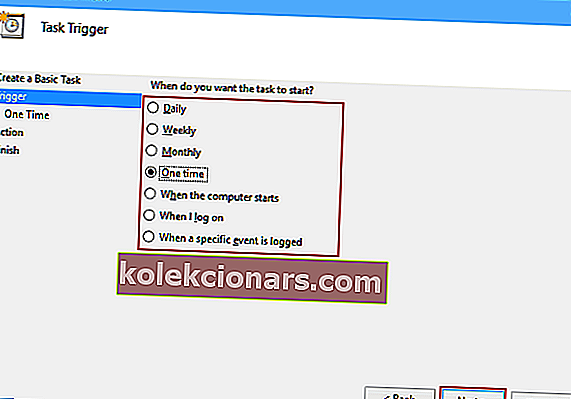
- Teraz zadajte čas a dátum, kedy bude úloha vykonaná.
- Ďalej zvoľte Spustiť program .
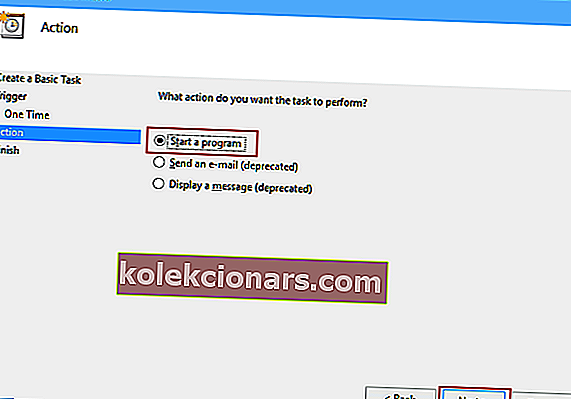
- Kliknite na tlačidlo Prehľadávať , prejdite na
C:\WindowsSystem32a vyberte súbor s názvom vypnutie . Potom kliknite na Otvoriť.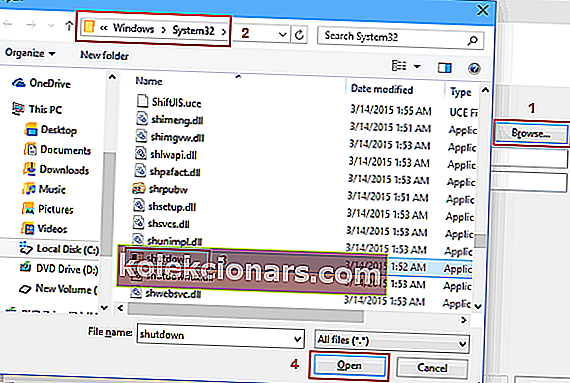
- Teraz stačí v poli Pridať argumenty pridať -s a potom kliknúť na Ďalej.
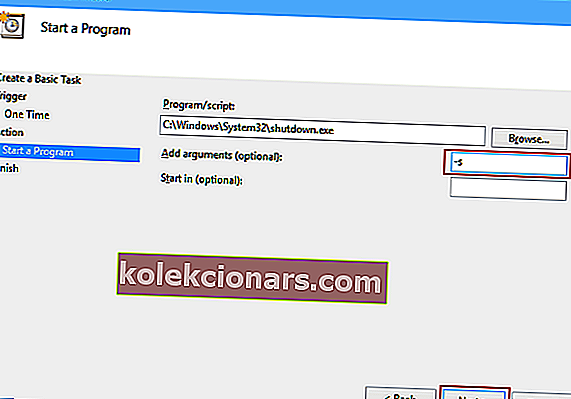
- Teraz by ste mali vidieť informácie o úlohe. Môžete to skontrolovať naposledy a ak ste spokojní s vašimi nastaveniami, kliknite na tlačidlo Dokončiť a naplánujte vypnutie.
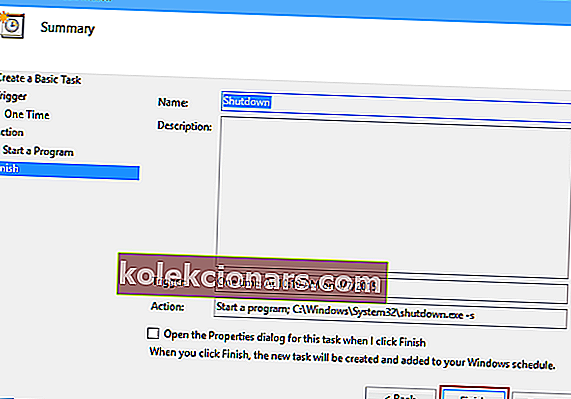
Ak Plánovač úloh nefunguje, opravte ho podľa tohto kompletného sprievodcu.
3. Na vypnutie použite špeciálny softvér
Windows Shutdown Assistant je softvér, ktorý umožňuje automatické vypnutie počítača v nastavenom čase. Môžete ho tiež nastaviť na vypnutie v iných situáciách, ako je napríklad nečinnosť systému, nadmerné vyťaženie procesora alebo slabá batéria.

Môže tiež podporovať automatické odhlásenie, reštartovanie a uzamknutie počítača. Pred rozhodnutím, či vám to stojí za to , vám odporúčame stiahnuť si bezplatnú verziu programu .
To je všetko, teraz viete, ako naplánovať vypnutie v systéme Windows 10. Ak máte akékoľvek otázky, siahnite po komentároch nižšie.
Časté otázky: Získajte viac informácií o plánovaní úloh
- Ako si naplánujete úlohy?
Systém Windows má zabudovanú aplikáciu Plánovač úloh, konkrétne na plánovanie úloh, a my vám ukážeme, ako ju používať, aby ste maximalizovali svoje výsledky produktivity.
- Čo môžete robiť s Plánovačom úloh?
Plánovač úloh je nástroj, ktorý umožňuje vytvárať a automaticky spúšťať prakticky ľubovoľné úlohy, od spustenia programu alebo odosielania e-mailov až po vypnutie zariadenia.
- Má Windows 10 plánovač úloh?
Windows 10 má skutočne zabudovaný plánovač úloh; alternatívne môžete použiť aplikáciu tretej strany, ktorá vykonáva podobné akcie.
Poznámka redaktora: Tento článok bol pôvodne publikovaný v decembri 2015 a bol prepracovaný a aktualizovaný v júli 2020 kvôli aktuálnosti, presnosti a komplexnosti.