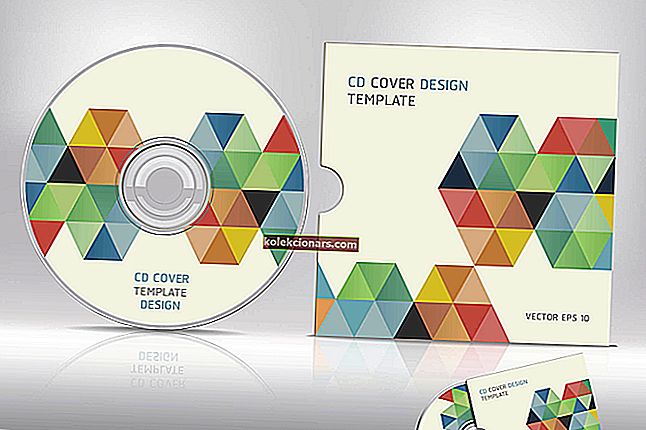- Razer je etablovaný poskytovateľ periférií, ktorý pre hráčov netreba zvlášť predstavovať.
- Mikrofón a slúchadlá USB Razer Kraken však majú tendenciu vytvárať občasné poruchy. Vyriešte tieto problémy behom okamihu a pokračujte v hraní týchto jednoduchých opráv.
- Prečítajte si ďalšie užitočné informácie o zaobchádzaní s hernými náhlavnými súpravami.
- Vytvorte si záložku Centrum riešení problémov Razer, aby ste ju mali vždy po ruke.

Headset Razer Kraken je dvojica slúchadiel určených pre hranie hier. Slúchadlá Kraken obsahujú výsuvné mikrofóny, ktoré hráči zvyčajne môžu využívať pri hrách pre viacerých hráčov.
Niektorí používatelia však uviedli, že USB mikrofón Razer Kraken pre nich nefunguje. Slúchadlá môžu mať vynikajúci zvuk, ale medzi detekciou náhlavnej súpravy Razer a nefunkčným mikrofónom je ťažké udržať si vieru.
Našťastie existuje niekoľko rozlíšení, ktoré by mohli opraviť ovládače Razer Kraken, a podrobne ich uvádzame nižšie.
Čo môžem urobiť, ak Razer Kraken nie je detekovaný?
- Otvorte Poradcu pri riešení problémov s hardvérom a zariadeniami
- Vyberte si náhlavný mikrofón Razer Kraken ako predvolené zariadenie
- Upravte hlasitosť linky mikrofónu náhlavnej súpravy
- Spustite softvér v režime správcu
- Vrátiť späť zvukový ovládač Realtek
- Preinštalujte Razer Kraken Drive r
1. Otvorte Poradcu pri riešení problémov s hardvérom a zariadeniami
Hardvér a zariadenia je vstavaný nástroj na riešenie problémov so systémom Windows 10, ktorý pomáha používateľom opravovať periférne zariadenia. Tento nástroj na riešenie problémov teda môže poskytnúť opravu mikrofónu Razer Kraken.
Hardvér a zariadenia môžete otvoriť nasledovne:
- Otvorte príkaz Spustiť stlačením klávesovej skratky Windows + R.
- Zadajte ovládací panel do poľa Spustiť a kliknite na tlačidlo OK .
- Ďalej kliknite na Riešenie problémov a otvorte applet Ovládací panel zobrazený priamo nižšie.

- Kliknite na položku Zobraziť všetko v ľavej časti okna Ovládací panel.
- Kliknutím na Hardvér a zariadenia otvoríte okno zobrazené priamo nižšie.

- Kliknite na položku Rozšírené a vyberte možnosť Použiť opravy automaticky .
- Kliknutím na Ďalej spustíte poradcu pri riešení problémov s hardvérom a zariadeniami. Nástroj na riešenie problémov potom môže zistiť problémy a poskytnúť ich opravy.
Robí vaša myš Razer zle? Tu je postup, ako to napraviť raz a navždy.
2. Vyberte mikrofón slúchadiel Razer Kraken ako svoje predvolené zariadenie
- Skontrolujte, či je mikrofón Razer Kraken povolený a nakonfigurovaný ako vaše predvolené zariadenie. Kliknite pravým tlačidlom myši na ikonu reproduktora na systémovej lište a výberom položky Zvuky otvorte okno zobrazené priamo nižšie.

- Vyberte kartu Nahrávanie v okne Zvuk.
- Kliknite pravým tlačidlom myši na prázdne miesto na karte Záznam a vyberte možnosť Zobraziť zakázané zariadenia .

- Pravým tlačidlom myši kliknite na mikrofón náhlavnej súpravy Razer Kraken a vyberte možnosť Povoliť .
- Potom kliknite pravým tlačidlom myši na mikrofón náhlavnej súpravy a vyberte možnosť Nastaviť ako predvolené zariadenie .
- Stlačte tlačidlo Použiť a kliknutím na OK zatvorte okno.
3. Upravte hlasitosť linky mikrofónu náhlavnej súpravy
- Skontrolujte, či je hlasitosť mikrofónu Razer Kraken nakonfigurovaná na najvyššiu hodnotu. Kliknite pravým tlačidlom myši na ikonu reproduktora na systémovej lište a vyberte položku Zvuky .
- Potom vyberte kartu Nahrávanie, kliknite pravým tlačidlom myši na mikrofón náhlavnej súpravy Razer Kraken a vyberte možnosť Vlastnosti .
- Vyberte kartu Úrovne v okne Mikrofón náhlavnej súpravy.
- V prípade potreby potiahnite čiaru Line in volume úplne doprava (100%).
- Okrem toho kliknite na kartu Spresnenie.
- V rozbaľovacej ponuke Predvolený formát vyberte najnižšiu vzorkovaciu frekvenciu, ktorá môže byť 2 kanálová, 16 bitová, 44 100 Hz (kvalita CD) .
- Kliknite na tlačidlá Použiť a OK .
4. Spustite softvér v režime správcu
Spustite všetky hry a ďalší softvér, pre ktorý používate mikrofón Kraken v režime správcu. Tým sa zabezpečí, že softvér bude mať prístup ku všetkým pripojeným perifériám.
Programy môžete spúšťať v režime správcu kliknutím pravým tlačidlom myši na ich ikonu alebo ikonu .exe a výberom možnosti Spustiť ako správca . Prípadne vyberte možnosť Spustiť tento program ako správca nasledovne.
- Pravým tlačidlom myši kliknite na ikonu zástupcu programu alebo .exe a vyberte položku Vlastnosti .
- Kliknutím na kartu Kompatibilita otvoríte možnosti na snímke nižšie.

- Vyberte nastavenie Spustiť tento program ako správca .
- Potom kliknite na Použiť > OK, aby ste použili novú možnosť.
5. Vrát'te späť zvukový ovládač Realtek
Aktualizácia ovládačov často opravuje periférie. Niektorí používatelia Razer Kraken zatiaľ uviedli, že vrátenie aktualizácií zvukových ovládačov Realtek opravilo mikrofóny ich slúchadiel.
Toto rozlíšenie by teda mohlo fungovať aj pre vás, ak pre digitálny výstup Realtek vyberiete možnosť Vrátiť zmeny ovládača . Takto môžete vrátiť späť ovládač digitálneho výstupu Realtek.
- Pomocou klávesovej skratky Windows + X otvorte ponuku Win + X.
- V ponuke Win + X kliknite na položku Správca zariadení .
- Dvojitým kliknutím na zvukové vstupy a výstupy rozbalíte príslušnú kategóriu zariadení.

- Pravým tlačidlom myši kliknite na digitálny výstup Realtek a vyberte položku Vlastnosti .
- Kliknite na kartu Ovládač zobrazenú priamo nižšie.

- Ak nie je sivé, stlačte tlačidlo Roll Back Driver .
Hľadáte najlepšie USB-C slúchadlá na kúpu? Táto príručka vám poskytne všetky správne možnosti.
6. Preinštalujte ovládače Razer Kraken
- Ak nemôžete vrátiť späť ovládač Realtek, skúste namiesto toho znova nainštalovať ovládač Razer Kraken. Ak chcete znova nainštalovať ovládač slúchadiel, otvorte okno Správca zariadení.
- Rozbaľte kategóriu zariadení Audio vstupy a výstupy .
- Potom kliknite pravým tlačidlom myši na slúchadlá Kraken a vyberte možnosť Odinštalovať zariadenie.
- V dialógovom okne, ktoré sa otvorí, stlačte tlačidlo Odinštalovať .

- Potom vypnite systém Windows a reštartujte počítač alebo notebook s pripojenými slúchadlami Kraken. Preinštaluje sa tým ovládač Razer Kraken.
Ak vyššie uvedené rozlíšenia neopravia váš mikrofón Razer Kraken, môže byť potrebná oprava hardvéru.
Ak sú vaše slúchadlá Razer stále v záručnej dobe, môžete ich vrátiť výrobcovi a opraviť alebo vymeniť. Slúchadlá Razer majú jednoročnú záručnú dobu podpory.
Dajte nám vedieť, ako to pre vás fungovalo, v sekcii komentárov nižšie.
Časté otázky: Získajte viac informácií o problémoch Razer Kraken
- Ako preinštalujem ovládač Razer Kraken?
Otvorte Správcu zariadení a rozbaľte možnosť Zvukové vstupy a výstupy . Potom kliknite pravým tlačidlom myši na slúchadlá Kraken a vyberte možnosť Odinštalovať zariadenie . Nakoniec reštartujte počítač s pripojenými slúchadlami Kraken, ktoré znova nainštalujú ovládač Razer Kraken.
- Ako dosiahnem, aby môj Razer Kraken fungoval na počítači?
Pravým tlačidlom kliknite na ikonu reproduktora na systémovej lište a prejdite na Zvuky -> karta Nahrávanie -> Zobraziť zakázané zariadenia . Pravým tlačidlom myši kliknite na mikrofón náhlavnej súpravy Razer Kraken, vyberte možnosť Povoliť a potom Nastaviť ako predvolené zariadenie . Stlačením tlačidla Použiť tlačidlo pre potvrdenie zmeny.
- Prečo je môj Razer Kraken taký tichý?
Kliknite pravým tlačidlom myši na ikonu reproduktora na systémovej lište a prejdite na Zvuky -> karta Nahrávanie -> Mikrofón náhlavnej súpravy Razer Kraken -> Vlastnosti -> Úrovne . Potiahnite čiaru v lište hlasitosti na 100%. Ďalej prejdite na kartu Rozšírené -> Predvolený formát (16 bit, kvalita CD 44100 Hz). Stlačte Použiť na potvrdenie.
Poznámka redaktora: Tento príspevok bol pôvodne publikovaný v septembri 2018 a od tej doby bol vylepšený a aktualizovaný v máji 2020 kvôli sviežosti, presnosti a komplexnosti.