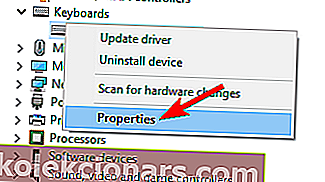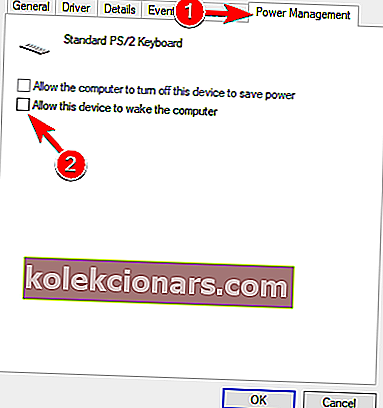- Porty USB používame na pripojenie veľkého množstva zariadení, ako sú tlačiarne, klávesnice, myši, flash disky, externé pevné disky a ďalšie periférie.
- V závislosti od toho, ktoré zariadenie nie je rozpoznané, postupujte opatrne podľa pokynov uvedených v tejto príručke.
- Prečítajte si odporúčania, ktoré uvádzame v sekcii USB, od pomôcok po ochranu súkromia a všeobecné problémy so zariadeniami.
- Sme veľmi hrdí na riešenie problémov s Windows 10 Hub - uložte si stránku do záložiek pre ďalšie použitie.

Zariadenia USB používame každý deň, ale niektorí používatelia systému Windows 10 oznámili, že Windows 10 nerozpoznáva ich zariadenia USB. To môže spôsobiť najrôznejšie problémy, ale našťastie existuje spôsob, ako to napraviť.
Čo robiť, ak zariadenie USB nie je v systéme Windows 10 rozpoznané?
Problémy s USB sú pomerne časté a mnoho používateľov uviedlo, že Windows 10 nerozpoznáva USB. Keď už hovoríme o problémoch s USB, používatelia nahlásili aj tieto problémy:
- USB nebolo zistené, nezobrazuje sa Windows 10 - Toto je pomerne častý problém. Ak sa vaše zariadenie USB nezistilo alebo sa nezobrazuje, mali by ste byť schopní tento problém vyriešiť pomocou niektorého z našich riešení.
- Jednotka USB sa nezobrazuje v systéme Windows 10 - Mnoho používateľov uviedlo, že sa jednotka USB po pripojení k počítaču nezobrazuje. Ak máte tento problém, dôrazne vám odporúčame vyskúšať riešenia z tohto článku.
- Externý pevný disk nebol rozpoznaný Windows 10 - Tento problém môže ovplyvniť flash disky aj externé pevné disky. Riešenia sú však rovnaké pre flash aj externé pevné disky.
- USB USB nefunguje - Ak vaše USB nefunguje v systéme Windows, problémom môžu byť vaše ovládače, preto ich aktualizujte a skontrolujte, či sa tým problém nevyrieši.
- Porty USB systému Windows nefungujú - používatelia oznámili, že porty USB na počítači so systémom Windows nefungujú. Ak máte tento problém, určite vyskúšajte jedno z riešení z tohto článku.
O problémoch s USB sme už veľa písali. Pridajte si túto stránku do záložiek pre prípad, že ju budete neskôr potrebovať.
- Oprava - Windows 10 nerozpoznáva klávesnicu USB
- Opravte zariadenie USB, ktoré sa v systéme Windows 10 nezobrazuje
- Oprava - Windows 10 nerozpoznáva tlačiareň USB
- Oprava - Windows 10 nerozpoznáva porty USB
- Časté otázky: Prečítajte si viac informácií o zariadeniach USB, ktoré Windows nerozpoznal
Oprava - Windows 10 nerozpoznáva klávesnicu USB
Riešenie 1 - Aktualizujte ovládače svojej čipovej sady
Windows 10 niekedy kvôli ovládačom čipovej sady nerozpozná klávesnicu USB ani porty USB, takže ak je to tak, navštívte webovú stránku výrobcu základnej dosky a stiahnite si najnovšie ovládače pre svoju čipovú sadu.
Po nainštalovaní ovládačov čipsetu by mala začať fungovať vaša klávesnica USB.
Aktualizujte ovládače automaticky
Ručné stiahnutie ovládačov je proces, ktorý predstavuje riziko nainštalovania nesprávneho ovládača, čo môže viesť k vážnym poruchám.
Bezpečnejším a ľahším spôsobom aktualizácie ovládačov v počítači so systémom Windows je použitie automatického nástroja, napríklad DriverFix .
- Stiahnite si DriverFix
- Spustite program
- Predtým neexistuje žiadny proces nastavenia, pretože DriverFix je úplne prenosný
- DriverFix bude pokračovať v skenovaní vášho PC, či neobsahuje poškodené alebo zastarané ovládače

- Vyberte, ktoré ovládače sa majú aktualizovať alebo opraviť

- Počkajte, kým DriverFix zaberie s vašimi ovládačmi
- Reštartujte počítač

Driverfix
Udržujte svoje ovládače čipovej sady aktualizované a vďaka DriverFix sa už nemusíte starať o problémy s USB zariadeniami! Bezplatná skúšobná verzia Stiahni terazRiešenie 2 - Použite klávesnicu PS / 2
Klávesnice USB niekedy nefungujú s určitými základnými doskami, a ak je to tak, možno budete chcieť prepnúť na klávesnicu PS / 2 alebo použiť adaptér USB na PS / 2, kým sa vám nepodarí tento problém vyriešiť.
Riešenie 3 - Odstráňte nepotrebné ovládače klávesnice zo Správcu zariadení
Ak Windows 10 nerozpozná vašu klávesnicu USB, možno budete musieť odstrániť jej ovládače zo Správcu zariadení.
Používatelia nahlásili, že mali nainštalovaných viac ovládačov klávesnice. Ak máte rovnaký problém, odporúča sa odstrániť nepotrebné ovládače klávesnice. Postupujte podľa týchto pokynov:
- Otvorte Správcu zariadení .
- Vyhľadajte ovládače klávesnice. Možno budete mať k dispozícii iba niekoľko z nich.
- Odstrániť ich môžete kliknutím pravým tlačidlom myši na ovládač a výberom možnosti Odinštalovať z ponuky.
- Po odstránení všetkých ovládačov reštartujte počítač a klávesnica by mala začať znova fungovať.
Riešenie 4 - Nainštalujte Logitech SetPoint
Toto riešenie môže fungovať pre majiteľov klávesnice Logitech, takže ak vlastníte zariadenie Logitech, stiahnite si a nainštalujte softvér Logitech SetPoint.
Niektorí používatelia uviedli, že Windows 10 po inštalácii tohto nástroja úspešne rozpoznal ich klávesnicu USB, takže to vyskúšajte.
Nevieme, či toto riešenie bude fungovať s klávesnicami iných značiek, ale nebude na škodu, ak si ho vyskúšate.
Riešenie 5 - Skontrolujte, či je vaša klávesnica povolená
Používatelia uviedli, že niekedy môže byť radič USB deaktivovaný, a to je hlavný dôvod, prečo Windows 10 nerozpozná klávesnicu USB.
Ak chcete vyriešiť tento problém, musíte otvoriť Správcu zariadení , vyhľadať deaktivovaný radič USB, kliknúť naň pravým tlačidlom myši a zvoliť možnosť Povoliť .
Riešenie 6 - Reštartujte počítač / vyberte batériu
Používatelia hlásia, že problémy s klávesnicami USB niekedy vyriešia niekoľkokrát reštartovanie počítača. Niektorí používatelia navyše odporúčajú, aby ste počítač na niekoľko minút odpojili od napájania a vybrali z neho batériu.
Musíme vás varovať, že záruku porušíte, ak vyberiete batériu počítača, takže je najlepšie vziať ju do opravovne a požiadať o radu odborníka.
Riešenie 7 - Znova pripojte klávesnicu USB
Niekedy s cieľom vyriešiť problémy s klávesnicou USB je potrebné ju odpojiť a znova pripojiť, keď je počítač spustený.
Niektorí používatelia navrhnú, aby ste po spustení systému Windows 10 vypli počítač, odpojili klávesnicu a znova ju pripojili.
Riešenie 8 - Skontrolujte nastavenia správy napájania klávesnice
- Otvorte Správcu zariadení a vyhľadajte svoju klávesnicu. Môže to byť v radičoch Universal Serial Bus alebo v časti Human Interface Devices .
- Po nájdení klávesnice kliknite pravým tlačidlom myši a vyberte položku Vlastnosti .
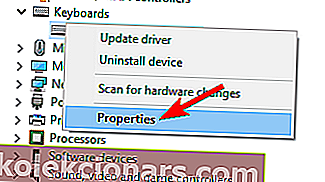
- Prejsť na Power Management kartu a skontrolujte, či Povoliť počítaču vypínať zariadenia pre úsporu energie je to skontrolovať.
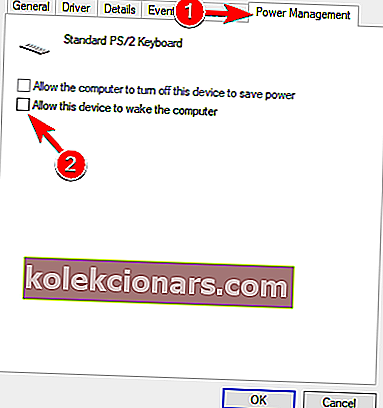
- Uložte zmeny a reštartujte počítač.
Možno je čas na zmenu! Vyberte si najlepšiu klávesnicu na trhu z nášho čerstvého zoznamu!
Riešenie 9 - Zakážte podporu USB3 v systéme BIOS
- Počas spúšťania počítača vstúpte do systému BIOS stlačením klávesov F2, F8 alebo Del . Kľúč sa vo vašom počítači môže líšiť , takže bude pravdepodobne potrebné tento krok opakovať niekoľkokrát.
- Po otvorení systému BIOS prejdite na Rozšírené nastavenia> Konfigurácia USB .
- Zakážte podporu USB3 a uložte zmeny.
- Ak vaša klávesnica stále nie je rozpoznaná, skúste ju pripojiť k inému portu USB. Možno to budete musieť vyskúšať niekoľkokrát.
- Ak problém stále pretrváva, prejdite do časti Správca zariadení> Ovládače USB .
- Ak existuje ovládač s výkričníkom, kliknite naň pravým tlačidlom myši a vyberte možnosť Zakázať . Znova kliknite pravým tlačidlom myši na ten istý radič a vyberte možnosť Povoliť .
Riešenie 10 - Pred inováciou na Windows 10 odinštalujte antivírus AiCharger + a Kaspersky
Uvádza sa, že určitý softvér, napríklad AiCharger +, môže spôsobiť problémy s klávesnicou USB, takže pred inováciou na systém Windows 10 sa uistite, či je tento softvér odinštalovaný.
Musíme spomenúť, že tento problém môže spôsobiť aj váš antivírus, takže ak používate antivírus Kaspersky, nezabudnite ho pred inováciou na Windows 10 odinštalovať.
Ak stále máte problémy s antivírusom, možno budete chcieť tento problém vyriešiť použitím iného antivírusového riešenia.
Momentálne sú najlepším antivírusovým nástrojom na trhu Bitdefender a Bullguard , takže ich určite vyskúšajte.
Riešenie 11 - Zakážte rýchle spustenie
Uvádza sa, že rýchle spustenie môže niekedy spôsobiť problémy s klávesnicami USB. Ak je to tak, odporúča sa rýchle spustenie vypnúť.
Ako vypnúť rýchle spustenie sme sa už v tomto článku zaoberali, takže si ich nezabudnite pozrieť.