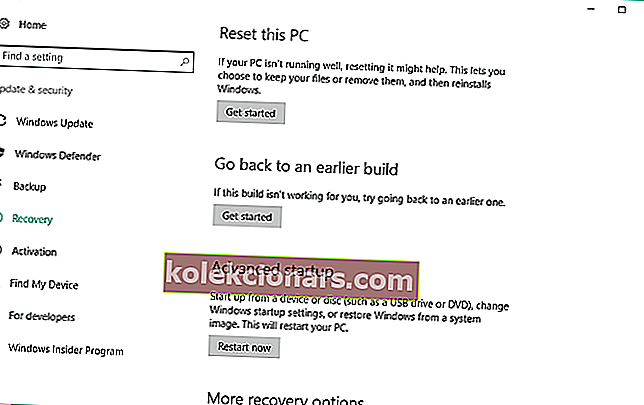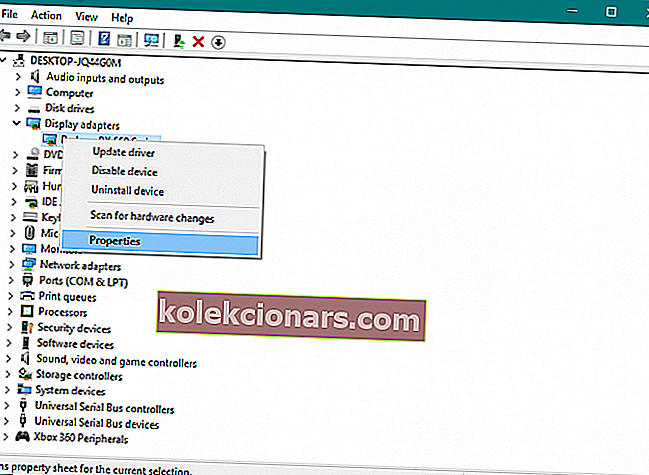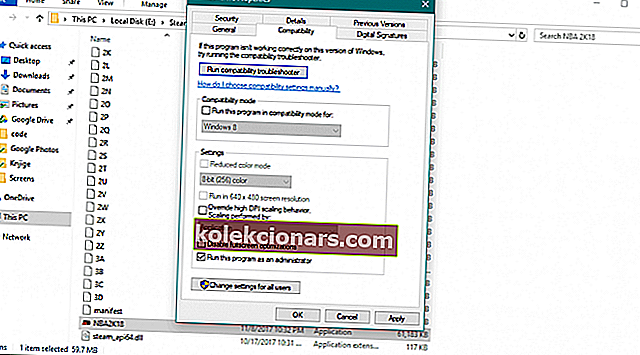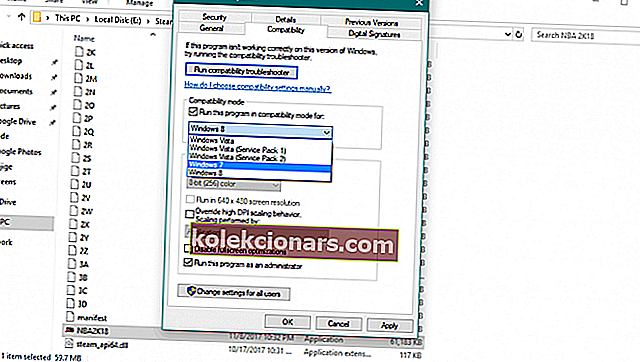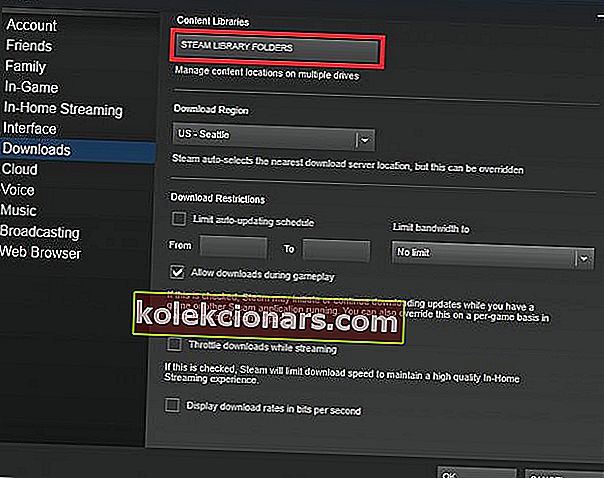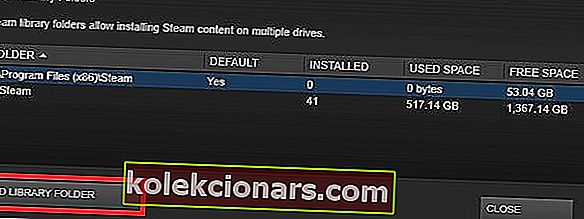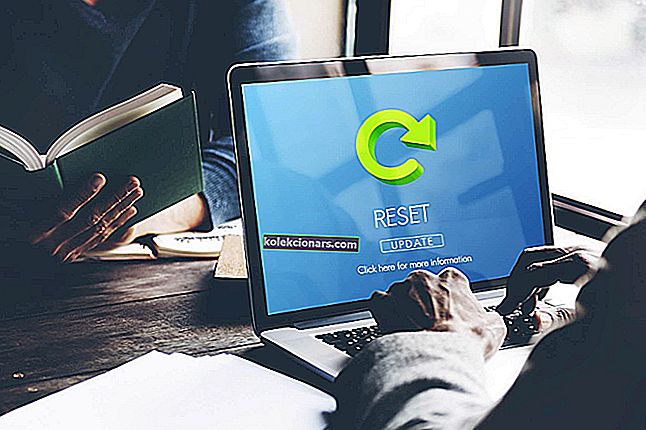- Steam hry bežia väčšinou bez problémov, ale niekedy sa nespustia, keď sa ich pokúsite spustiť.
- Môže to byť z viacerých dôvodov, ale väčšinou je to kvôli vodičom.
- Pridajte si našu stránku Steam do záložiek a často ju kontrolujte, pretože neustále nahrávame príručky a opravy.
- Preskúmajte naše herné centrum, ak chcete zostať naladení na svet hier.

Spoločnosť Microsoft urobila zo systému Windows 10 veľmi priateľský operačný systém so všetkými týmito funkciami, ako je streamovanie hier, nahrávanie a skvelá aplikácia pre Xbox One.
Hráči PC ale používajú Steam ešte viac ako aplikáciu Xbox One a niekoľko z nich uviedlo, že nie sú schopní hrať parné hry vôbec.
Čo môžem urobiť, ak nemôžem spustiť hry Steam?
- Aktualizujte svoje ovládače a DirectX
- Overte medzipamäť hry
- Aktualizujte systém Windows
- Vrátiť späť Windows
- Aktualizujte ovládače GPU
- Spustite hru ako administrátor
- Spúšťajte hry v režime kompatibility
- Odstráňte súbor ClientRegistry.blob
- Premiestnite klienta Steam
1. Aktualizujte svoje ovládače a DirectX
 Neublíži vám, ak prejdete do Správcu zariadení, pravým tlačidlom myši kliknete na grafickú kartu v časti Grafický adaptér a skontrolujete, či existujú nejaké aktualizácie ovládačov.
Neublíži vám, ak prejdete do Správcu zariadení, pravým tlačidlom myši kliknete na grafickú kartu v časti Grafický adaptér a skontrolujete, či existujú nejaké aktualizácie ovládačov.
To isté platí pre DirectX, skontrolujte, či je nainštalovaná najnovšia verzia, a ak nie, prejdite na webovú stránku spoločnosti Microsoft a stiahnite si ju.
Aktualizácia ovládačov manuálne môže byť dlhý proces, najmä ak to robíte manuálne, stiahnite si DriverFix (100% bezpečný a nami testovaný) a urobte to automaticky.
Po niekoľkých testoch náš tím dospel k záveru, že ide o najlepšie automatizované riešenie, ktoré zabráni trvalému poškodeniu vášho systému stiahnutím a inštaláciou nesprávnych verzií ovládačov.
Mimochodom, DriverFix má knižnicu s viac ako 18 miliónmi ovládačov, takže hľadanie najnovších je hračkou pre toto jednoduché riešenie.
Po jeho inštalácii začne nástroj automaticky prehľadávať systém, či neobsahuje problémy s ovládačmi alebo aktualizácie, a poskytne zoznam odporúčaných súborov.

Jedinou akciou, ktorú musíte urobiť, je kliknúť na tlačidlo Aktualizovať všetko , aby ste ich nainštalovali do jedného záberu, alebo zaškrtnúť príslušné polia pre každý z nich a stlačiť ich tlačidlo Aktualizovať sprava.

DriverFix
S DriverFix môžete aktualizovať svoje ovládače pomocou niekoľkých kliknutí a vrátiť sa k svojej Steam hre pronto! Skúšobná verzia zdarma Navštívte webovú stránku2. Skontrolujte integritu herných súborov

- Spustite Steam.
- Prejdite do knižnice a v ponuke kliknite na Vlastnosti .
- Vyberte kartu Lokálne súbory a kliknite na tlačidlo Overiť integritu herných súborov .
- Počkajte, kým sa proces neskončí, a znova spustite Steam.
3. Aktualizujte systém Windows

Microsoft venuje hrám veľkú pozornosť a považuje hráčov za cennú súčasť celej komunity Windows.
Preto spoločnosť do každej významnejšej aktualizácie pre Windows 10 zahŕňa niektoré hrozby pre hráčov.
Okrem nových funkcií hlavné aktualizácie systému Windows 10 riešia aj určité problémy spojené s hraním hier. V tomto prípade náš problém so Steamom.
Uistite sa teda, že máte v počítači nainštalovanú najnovšiu verziu systému Windows 10 a možno nebudete musieť robiť nič iné.
Aktualizácie nájdete tak, že spustíte Nastavenia a kliknete na Aktualizácia a zabezpečenie .

Máte problémy s aktualizáciou systému Windows 10? Táto príručka vám pomôže ich rýchlo vyriešiť
4. Vrátenie zmien v systéme Windows
- Prejdite do aplikácie Nastavenia .
- Kliknite na Aktualizácia a zabezpečenie .
- Prejdite na kartu Obnovenie na ľavom paneli a kliknite na tlačidlo Začíname v časti Vrátiť sa k predchádzajúcej verzii systému Windows 10 .
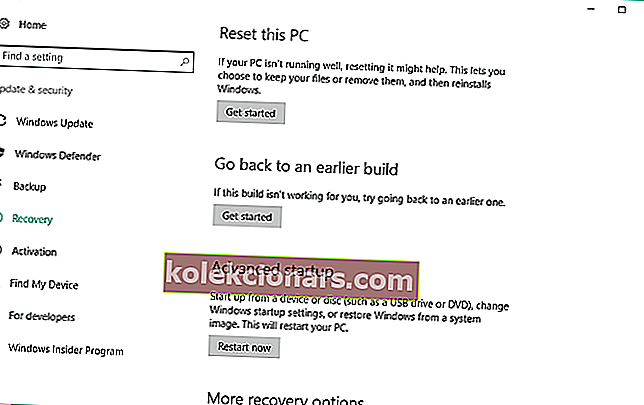
- Vyberte dôvod pre návrat k predchádzajúcej zostave a kliknite na Ďalej .
- Bude vám ponúknuté stiahnutie najnovších aktualizácií. Kliknite na tlačidlo Nie, ďakujem .
- Pokračujte kliknutím na Ďalej .
- Znova kliknite na Ďalej a zvoľte Prejsť späť na staršiu verziu .
Poznámka : Toto budete môcť urobiť, iba ak používate verziu Windows 10 staršiu ako Fall Creators Update, pretože táto možnosť bola z tejto verzie systému Windows odstránená.
Ak používate Windows 10 Fall Creators Update, jediné, čo môžete naozaj urobiť, je vyčistiť inštaláciu niektorej predchádzajúcej verzie systému.
5. Aktualizujte ovládače GPU
- Pravým tlačidlom myši kliknite na tlačidlo Štart a v ponuke Power-user vyberte položku Správca zariadení .
- Prejdite na Grafické adaptéry a rozbaľte túto časť.
- Pravým tlačidlom myši kliknite na svoje grafické zariadenie a otvorte Vlastnosti .
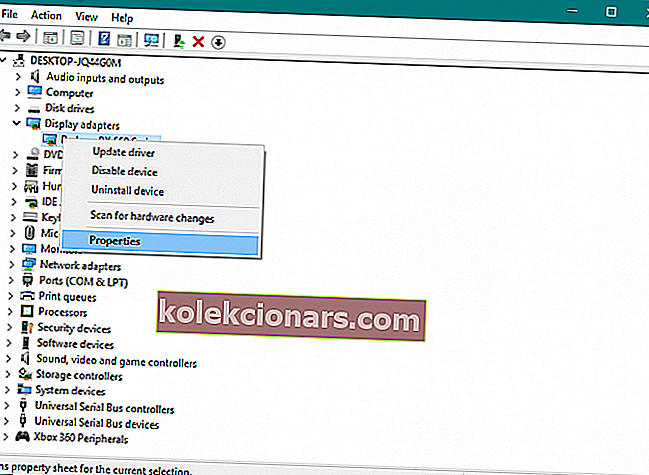
- Vyberte kartu Podrobnosti .
- V rozbaľovacej ponuke otvorte položku HardwareIds .
- Skopírujte prvý riadok a vložte ho do panela s adresou prehliadača.
- Výsledky vyhľadávania by vám mali zobraziť presné ovládače, ktoré budete musieť nainštalovať.
Poznámka: Na tomto mieste budete musieť postupovať opatrne. Ovládače sú často distribuované z nejakých podozrivých zdrojov a vy sa musíte vyhnúť tým, ako je mor.
Tu sú oficiálne stránky, kde by ste mali nájsť svoje ovládače:
- NVidia
- AMD / ATI
- Intel
6. Spustite hru ako administrátor
- Prejdite do knižnice Steam
- Nájdite hru, ktorú chcete spustiť
- Pravým tlačidlom myši kliknite na názov hry a prejdite do ponuky Vlastnosti
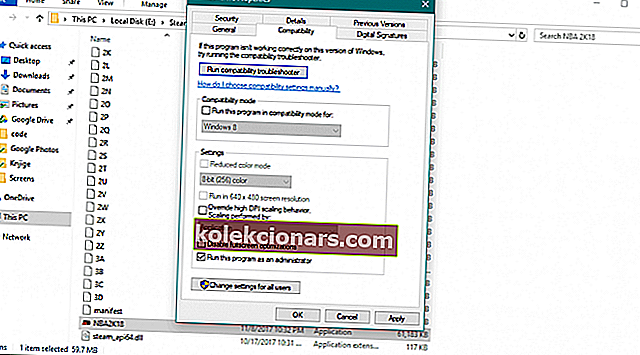
- Zamierte na lokálne súbory karte
- Kliknite na položku Prehliadať miestne súbory
- Nájdite spustiteľný program hry, kliknite naň pravým tlačidlom myši a prejdite do časti Vlastnosti
- Zamierte na Compatibility kartu a skontrolujte, či Spustiť program ako správca
- Uložte zmeny a pokúste sa hru spustiť
Poznámka: Ak sa po kliknutí na položku Spustiť ako správca nič nestane , pozrite sa na tohto vynikajúceho sprievodcu a rýchlo problém vyriešte.
7. Spúšťajte hry v režime kompatibility
- Prejdite do knižnice Steam
- Nájdite hru, ktorú chcete spustiť
- Pravým tlačidlom myši kliknite na názov hry a vyberte položku Vlastnosti
- Zamierte na lokálne súbory karte
- Kliknite na položku Prehliadať miestne súbory
- Nájdite spustiteľný program hry, kliknite naň pravým tlačidlom myši a prejdite do časti Vlastnosti
- Zamierte na Compatibility kartu
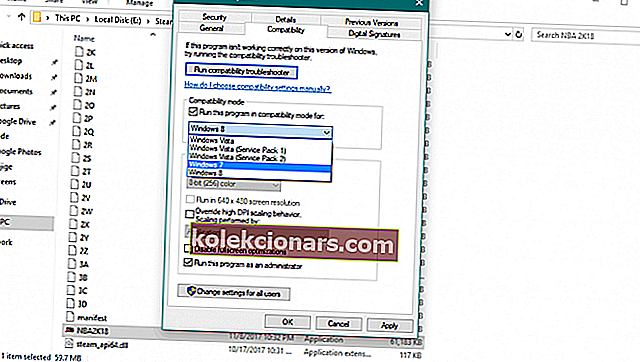
- Začiarknite políčko Spustiť tento program v režime kompatibility na:
- Vyberte operačný systém
- Uložte zmeny
V systéme Windows 10 nemôžete odstrániť súbor? Prečítajte si tohto užitočného sprievodcu, ktorý vám pomôže
9. Premiestnite klienta Steam

- Ukončite klienta Steam.
- Prejdite do inštalačného priečinka Steam a vyhľadajte priečinok, ktorý chcete presunúť (napríklad D: Steam ).
- Odstráňte všetky súbory a priečinky okrem priečinkov s údajmi SteamApps & User a Steam.exe
- Vystrihnite a prilepte celý priečinok Steam na predvolené umiestnenie. Spravidla je to nasledujúca cesta:
C:\Program Files\Steam - Spustite Steam a prihláste sa do svojho účtu.
Zmeňte predvolenú cestu inštalácie
- Otvorte Steam
- Prejdite do ponuky nastavení klienta Steam .
- Select Steam Library zložky z stiahnutie karte.
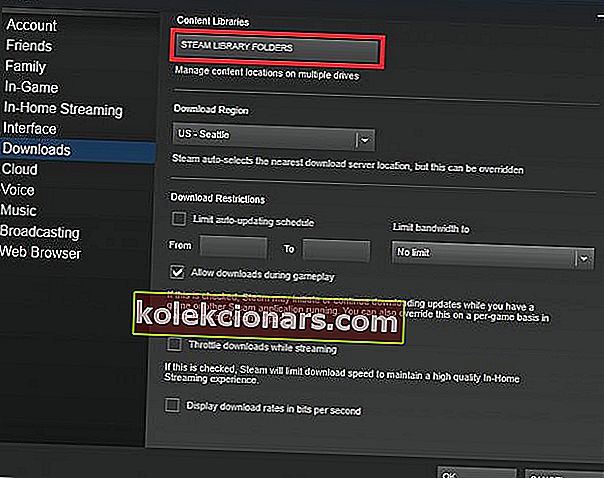
- Vyberte možnosť Pridať priečinok knižnice a vytvorte novú cestu
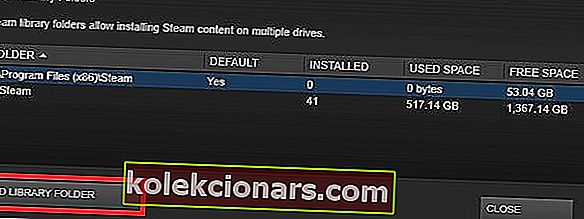
- Kliknite pravým tlačidlom myši na novovytvorenú cestu a uistite sa, že je nastavená na predvolenú hodnotu.
Ak ste narazili na nejaké ďalšie chyby Steam, odporúčame vám pozrieť sa do tohto podrobného sprievodcu, ktorý vám pomôže opraviť bežné chyby Steam v systéme Windows 10.
Aký je váš herný zážitok v systéme Windows 10? Máte nejaké problémy alebo všetko beží hladko? Podeľte sa o to s nami v komentároch nižšie.
Poznámka redaktora: Tento príspevok bol pôvodne publikovaný v marci 2020 a od tej doby bol prepracovaný a aktualizovaný v októbri 2020 kvôli aktuálnosti, presnosti a komplexnosti.