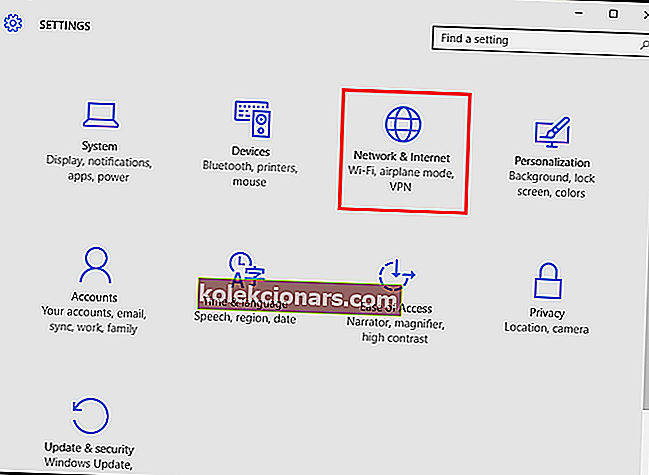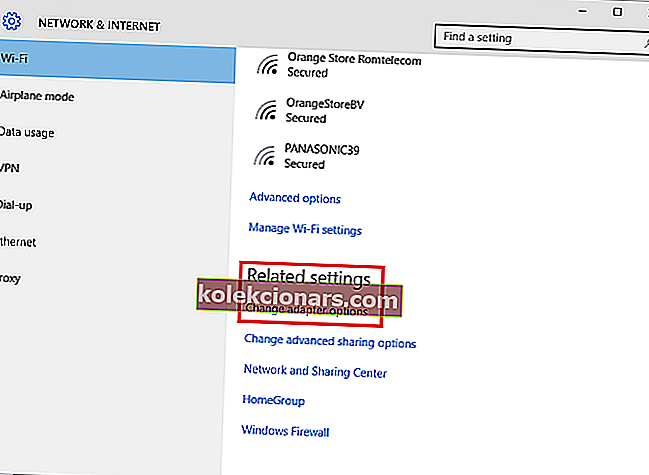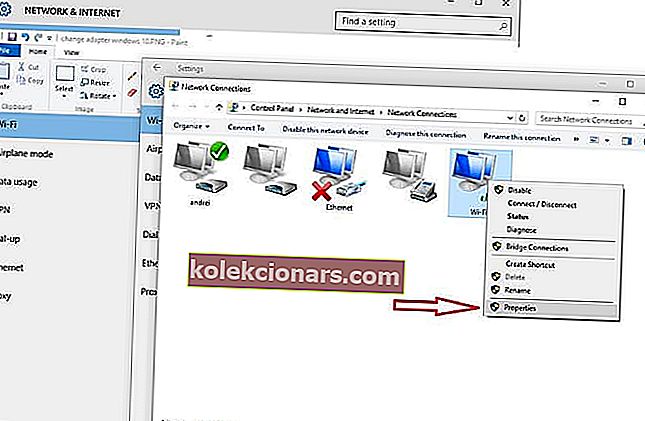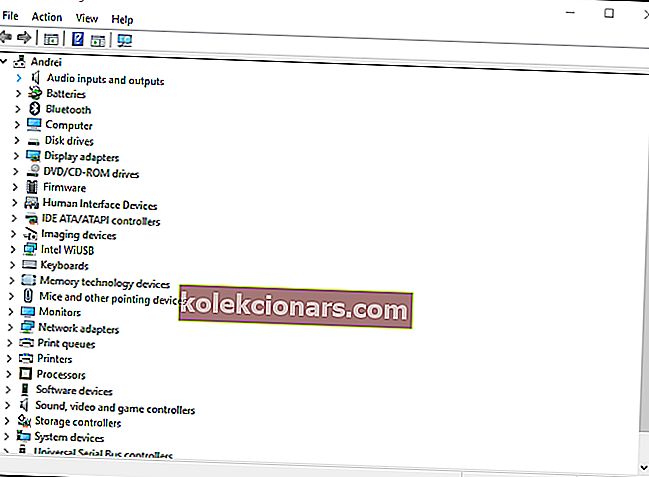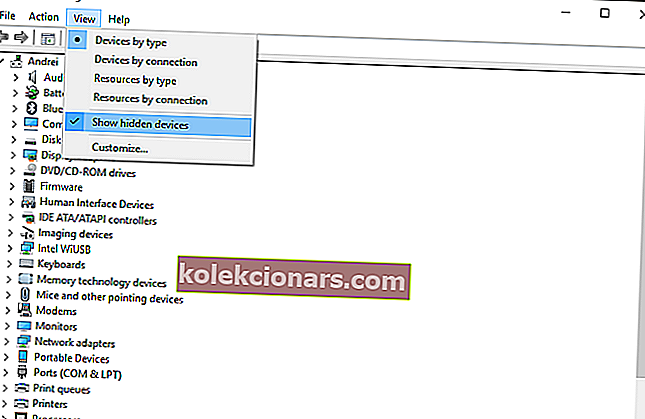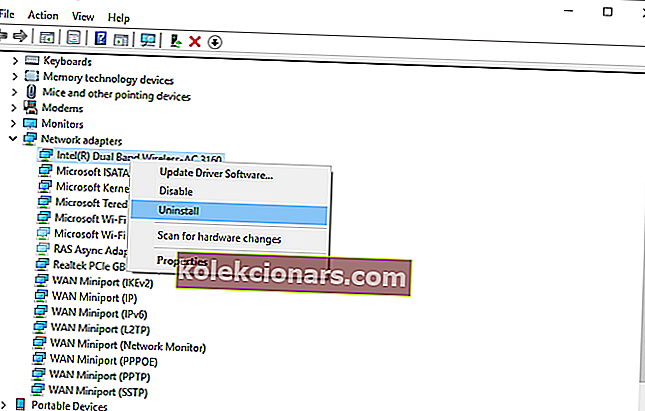- Dnešná práca je zameraná na spájanie ľudí z celého sveta, ktorí sa môžu sústrediť na spoločné projekty a dosahovať vynikajúce výsledky. Iste, teoreticky to znie nádherne, ale poskytnúť nástroje, ktoré umožnia takúto spoluprácu, nie je žiadna prechádzka po parku.
- Zdieľanie súborov a všetkého druhu obsahu alebo riešenie každodenných úloh rozdelením práce sa dá ľahko dosiahnuť pomocou funkcie Centra sietí a zdieľania v systéme Windows 10.
- Byť súčasťou sieťového centra má samozrejme svoje výhody, ale každú chvíľu môžu prácu prerušiť systémové chyby systému Windows 10. Kód chyby 0x800704cf je častý a presne vieme, ako ho môžete opraviť.
- Ak spustenie diagnostiky pomocou sprievodcu Windows pre vás nefungovalo, pozrite si naše podrobné riešenia uvedené nižšie, aby ste rýchlo zachránili sieť Windows vášho počítača.
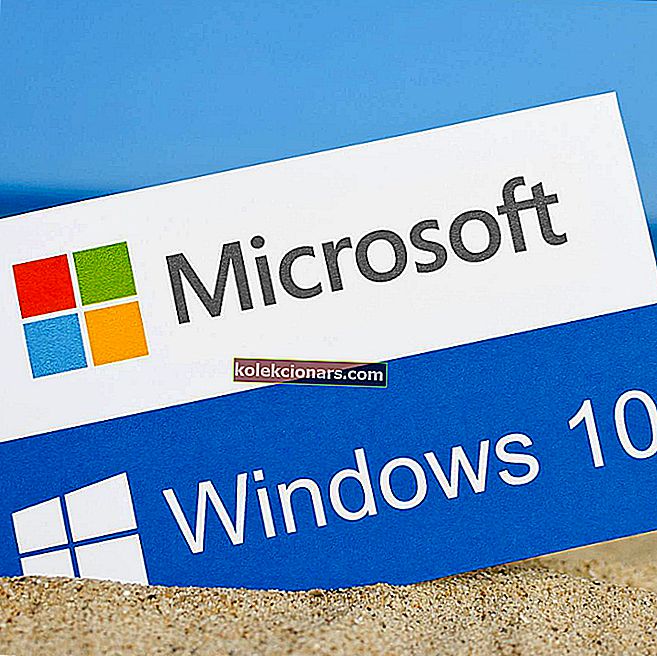
Používanie pracovnej skupiny alebo účasť v sieťovom centre prináša výhody, ktoré nám môžu uľahčiť prácu.
Zdieľanie súborov a rôznych ďalších vecí s iným počítačom, riešenie každodenných úloh rozdelením práce, ukladanie súborov do spoločného priečinka a ďalšie podobné operácie je možné spravovať, spravovať a dokončiť bez akýchkoľvek problémov prostredníctvom siete a systému zdieľania Windows 10.
Niekedy však môže byť vaša práca prerušená kvôli chybe systému. A jedným z najbežnejších problémov súvisiacich so sieťovými počítačmi so systémom Windows je chyba 0x800704cf, ktorá sa dodáva s nasledujúcou správou: „ Sieťová chyba - systém Windows nemá prístup “.
V systéme Windows 10 sa tento chybový kód 0x800704cf zvyčajne vyskytuje pri každom pokuse o prístup k sieťovému počítaču alebo pri spustení pracovnej skupiny.
Prvá vec, ktorú musíte urobiť po zobrazení chyby 0x800704cf
Prvá vec, ktorú musíte urobiť, je spustiť „diagnostiku“ pomocou sprievodcu Windows - keď sa zobrazí chybové hlásenie, kliknite na „Diagnostikovať“ a postupujte podľa pokynov na obrazovke.
Systém Windows sa pokúsi zistiť, prečo centrum siete nefunguje správne, a tiež sa pokúsi nájsť správne riešenie vašich problémov - tieto riešenia by sa mali použiť automaticky, alebo môžete získať všeobecné pokyny na ručné riešenie problémov. .
Teraz, ak vám tento diagnostický proces nepomôže, nezúfajte. Môžete to vziať do svojich rúk a pokúsiť sa chybový kód 0x800704cf opraviť manuálne.
Túto vyhradenú operáciu krok za krokom je možné ľahko uplatniť a zahŕňa uplatnenie pokynov uvedených nižšie.
Ako môžem opraviť sieťovú chybu systému Windows 0x800704cf?
1) Zmeňte nastavenie adaptéra
Prvé uplatniteľné riešenie je možné dokončiť prostredníctvom centra sietí a zdieľania; odtiaľ musíte zmeniť nastavenia adaptéra, ako je vysvetlené:
- V systéme Windows 10 stlačte klávesovú skratku Win + I , aby sa zobrazilo okno Nastavenia systému .
- Odtiaľ musíte kliknúť na Sieť a internet (Wi-Fi, režim v lietadle, VPN) .
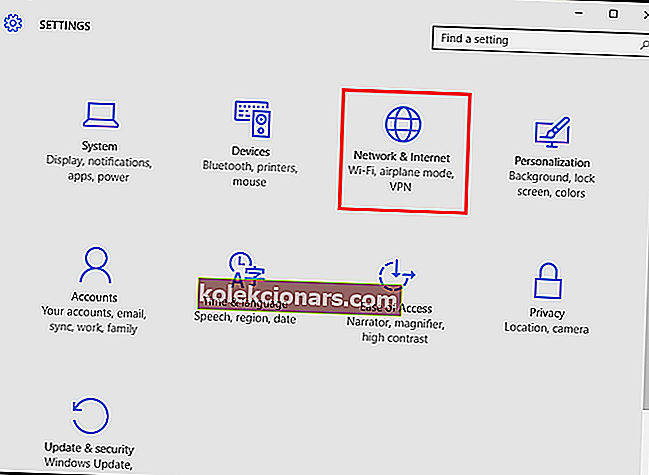
- Dostupné sieťové pripojenia sa teraz zobrazia vo vašom počítači.
- Posuňte zobrazenie nadol, kým nenájdete Zmeniť možnosti adaptéra .
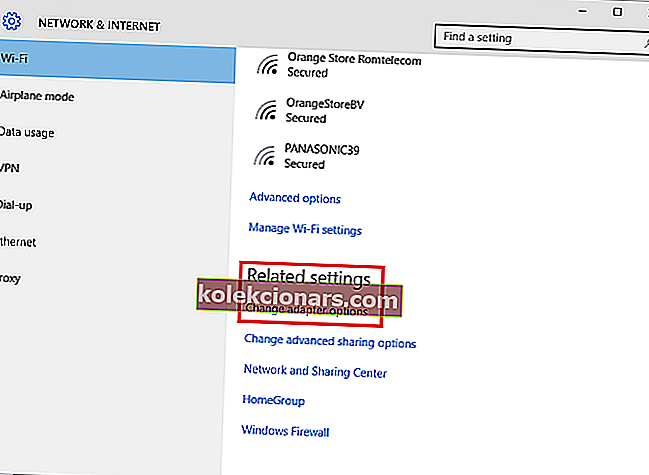
- Prístup k tejto funkcii.
- Teraz sa zobrazia sieťové pripojenia .
- Kliknite pravým tlačidlom myši na aktuálne pripojenie k sieti Wi-Fi, ktoré je k dispozícii na vašom zariadení so systémom Windows 10; potom zvoľte Vlastnosti .
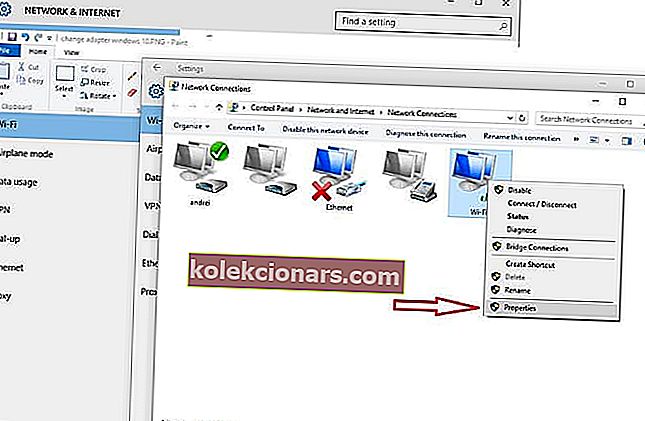
- Zrušte začiarknutie prvej zobrazenej možnosti: „ Klient z Microsoft Networks “.
- Uložte zmeny a reštartujte počítač.
Ak máte problémy s otvorením aplikácie Nastavenie, vyriešte problém pomocou tohto článku.
Zintenzívnite svoju hru pomocou tohto podrobného sprievodcu! Vyriešte všetky problémy so sieťovým adaptérom ako skutočný technik.
2) Resetujte TCP / IP
Ak zmena nastavenia adaptéra nevyrieši problém s chybovým kódom 0x800704cf, je tu niečo s vašim TCP / IP. Znamená to teda reset:
- Pravým tlačidlom myši kliknite na ikonu Štart systému Windows a v zobrazenom zozname vyberte príkaz „ Príkazový riadok (admin) “.
- V okne cmd najskôr napíšte: ipconfig / flushdns . Tento príkaz vymaže medzipamäť DNS.

- V rovnakom okne cmd zadajte nbtstat -RR na obnovenie položiek protokolu NetBIOS.
- Teraz obnovte nastavenia IP vykonaním nastavenia netsh int ip reset .
- Posledným príkazom, ktorý sa musí vykonať z cmd, je reset netsh winsock.
- Nakoniec zavrite okno cmd a reštartujte systém Windows 10.
Ak máte problémy s prístupom k príkazovému riadku ako správca, lepšie by bolo, keby ste sa bližšie pozreli na túto príručku.
Nemôžete vyčistiť medzipamäť DNS? Vyskúšajte tohto podrobného sprievodcu, ktorý vám pomôže rýchlo problém vyriešiť.
3) Preinštalujte sieťové adaptéry
Ak stále pracujete s chybovým kódom 0x800704cf, mali by ste odinštalovať sieťové adaptéry, aby ste mohli skenovať a použiť akékoľvek zmeny hardvéru. Týmto spôsobom môžete inicializovať a dokončiť tento proces:
- Kliknite na ikonu Hľadať - nachádza sa v blízkosti tlačidla Štart systému Windows a zvyčajne je to rovnaká ikona ako v systéme Windows Cortana.
- Do vyhľadávacieho poľa zadajte Správca zariadení . Kliknite na prvý výsledok.
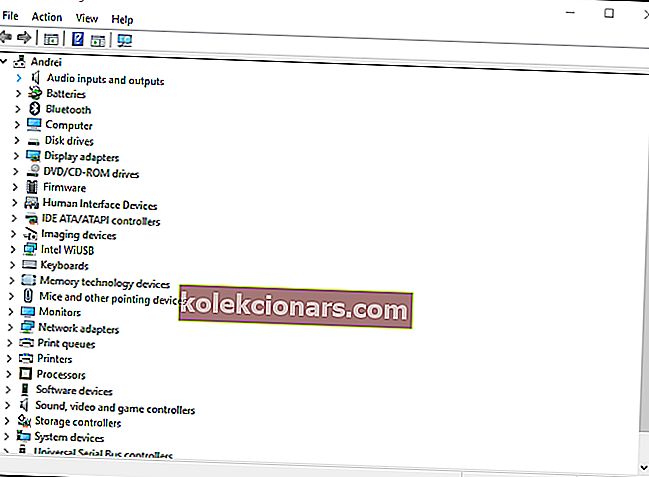
- Okno Správca zariadení by sa teraz malo zobraziť na vašom počítači.
- Na hlavnom paneli kliknite na Zobraziť a vyberte „ zobraziť skryté súbory “.
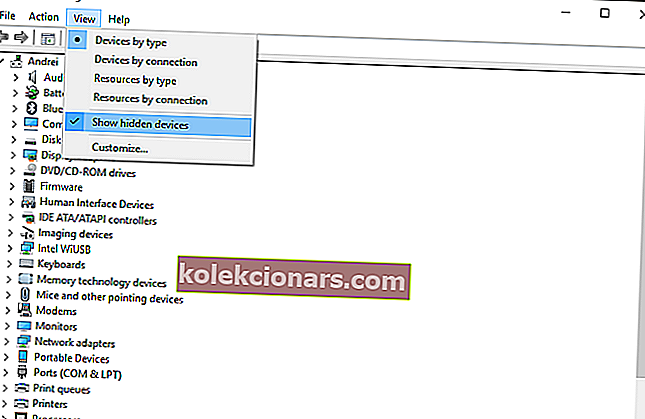
- Rozbaľte položku Sieťové adaptéry a zobrazte zoznam adaptérov, ktoré sú k dispozícii vo vašom počítači.
- Ručné odinštalovanie adaptérov jeden po druhom - kliknite pravým tlačidlom myši na každú položku a vyberte možnosť „ odinštalovať “.
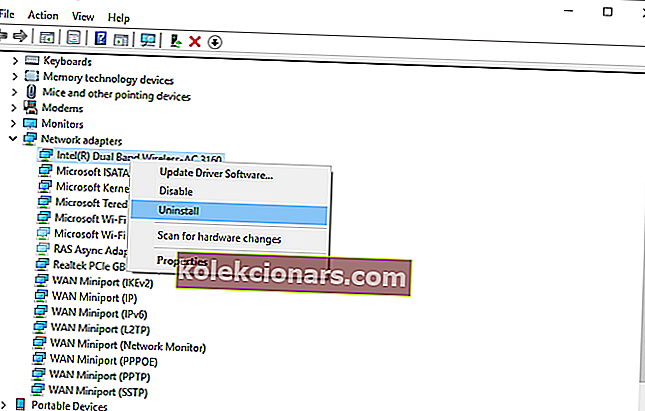
- Tip: Ak nemôžete odinštalovať určitý adaptér, nebojte sa, choďte na ďalší záznam.
- Po dokončení kliknite na položku Akcia a vyberte možnosť „Vyhľadať zmeny hardvéru“.
- Nakoniec uložte zmeny a reštartujte zariadenie so systémom Windows 10.
Vedeli ste, že väčšina používateľov systému Windows 10 má zastarané ovládače? Buďte pomocou tejto príručky o krok vpred.
Systém Windows nemôže automaticky nájsť ovládač pre sieťový adaptér? Počítajte s tým, že problém vyriešime.
Dúfame, že jedna z vyššie uvedených metód riešenia problémov opravila chybu 0x800704cf Windows Network PC.
Ak ste však stále v rovnakom štádiu, v akom ste boli pri prvom spustení tohto procesu riešenia problémov, dajte nám vedieť v komentároch nižšie.
Povedzte nám viac o denníku chýb a ďalších podrobnostiach. Samozrejme, pokúsime sa pre vás čo najskôr nájsť dokonalú opravu.
Poznámka redaktora : Tento príspevok bol pôvodne publikovaný v septembri 2017 a od tej doby bol vylepšený a aktualizovaný kvôli aktuálnosti, presnosti a komplexnosti.