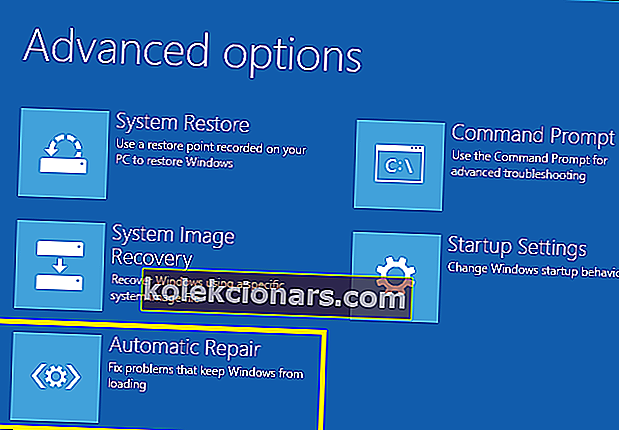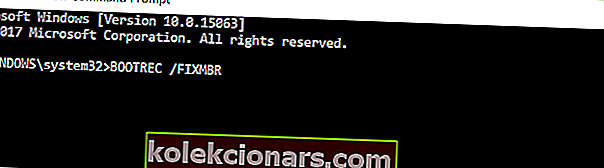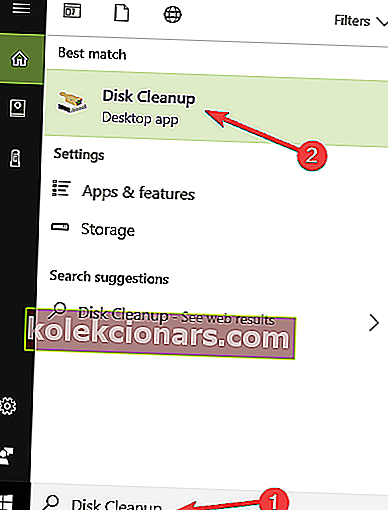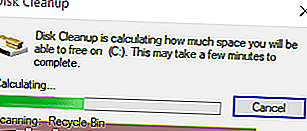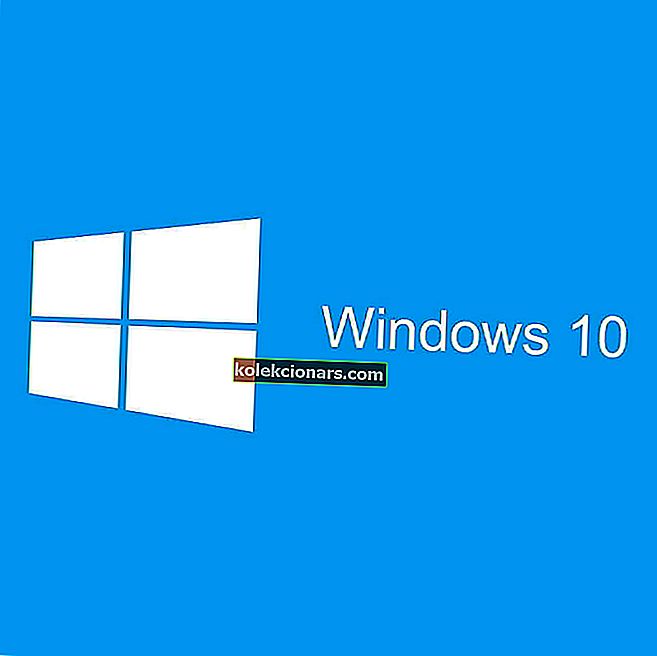
Patríte k používateľom systému Windows 10, ktorí sa pri používaní vášho zariadenia stretli s chybovým kódom 0xc0000185 ? Toto chybové hlásenie sa zvyčajne zobrazí po reštarte.
Ak budete pozorne postupovať podľa pokynov uvedených nižšie, budete môcť chybu 0xc0000185 v systéme Windows 10 opraviť za pár minút času.

Chybový kód 0xc0000185 sa zvyčajne zobrazuje spolu so správou: Údaje o konfigurácii zavádzania vášho počítača chýbajú alebo obsahujú chyby .
Bohužiaľ, ak odpojíte zariadenia USB od zariadenia so systémom Windows 10 a reštartujete operačný systém, bude sa vám naďalej zobrazovať tento chybový kód.
Ako opraviť kód chyby 0xc0000185 v systéme Windows 10
-
- Opravte počítač pomocou inštalačného média systému Windows 10
- Znova zostavte konfiguračné údaje zavádzania
- Spustite Obnovenie systému
- Odpojte všetky periférie
- Spustite čistenie disku
- Skontrolujte pevný disk
- Odstráňte nedávno nainštalovaný softvér
- Spustite nástroj na riešenie problémov s BSOD
1. Opravte počítač pomocou inštalačného média systému Windows 10
- Zapnite zariadenie.
- Po normálnom spustení operačného systému vložte inštalačné médium Windows 10 na disk CD alebo DVD ROM.
- Reštartujte operačný systém pomocou inštalačného média vo vnútri zariadenia.
- Teraz by ste sa mali dostať na čiernu obrazovku s nápisom: „Stlačením ľubovoľnej klávesy spustíte systém z disku CD alebo DVD“. V takom prípade budete musieť stlačiť ľubovoľné tlačidlo na klávesnici, aby ste spustili systém z inštalačného média.
- Keď sa dostanete na ďalšiu obrazovku, budete musieť nastaviť správny čas a typ klávesnice.
- Teraz kliknite na tlačidlo „Opraviť počítač“ umiestnené v ľavej dolnej časti obrazovky.
- Teraz by ste mali mať na obrazovke okno „Vyberte možnosť“.
- V tomto okne vyberte funkciu Riešenie problémov.
- Teraz v ponuke Riešenie problémov vyberte funkciu „Rozšírené možnosti“.
- Teraz v okne „Rozšírené možnosti“ vyberte funkciu „Automatická oprava“.
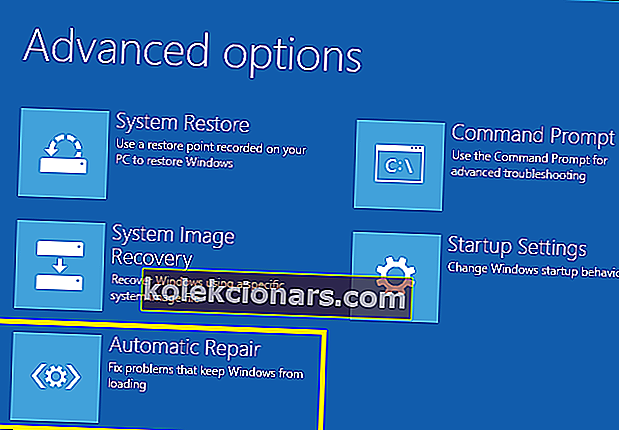
- V tomto ďalšom okne vyberte operačný systém, ktorý používate.
- Windows 10 by mal spustiť proces skenovania a opraviť všetky chyby, ktoré môžu spôsobiť, že váš systém zobrazí kód chyby 0xc0000185.
- Po dokončení procesu vyberte disk inštalačného média systému Windows 10 a reštartujte zariadenie normálne.
- Skontrolujte, či sa vo vašom systéme stále zobrazuje chybový kód 0xc0000185.
Niekedy sa môžete zaseknúť v slučke Automatické opravy. Ak je to váš prípad, pripravili sme kompletného sprievodcu, ktorý vám pomôže prekonať tento problém.
Chcete vedieť, ako vytvoriť inštalačné médium Windows 10 s podporou UEFI? Vyskúšajte tohto jednoduchého sprievodcu.
2. Znovu zostavte konfiguračné údaje zavádzania
- Vložte znova disk Windows 10 Installation Media a reštartujte operačný systém.
- Keď sa zariadenie spustí, zobrazí sa výzva na stlačenie ľubovoľnej klávesy na zavedenie systému z disku CD alebo DVD.
- Znova vyberte správny čas a typ klávesnice, ako ste to urobili pri prvej metóde.
- Kliknite na tlačidlo „Opraviť počítač“ v spodnej časti obrazovky.
- V okne „Vyberte možnosť“ vyberte možnosť „Riešenie problémov“.
- Teraz v ponuke Riešenie problémov vyberte funkciu Rozšírené možnosti.
- Nástroj spustíte výberom príkazového riadku.
- V okne príkazového riadka napíšte BOOTREC / FIXMBR.
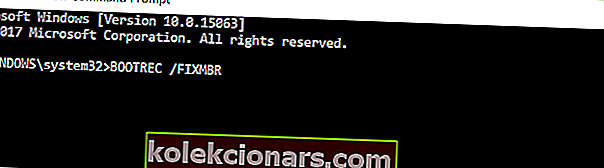
- Stlačte tlačidlo Enter na klávesnici.
- Zadajte príkaz BOOTREC / FIXBOOT> stlačením klávesu Enter spustite príkaz.
- Teraz zadajte nasledujúci príkaz: BOOTREC / REBUILDBCD a stlačte kláves Enter znova.
- Po dokončení procesu vyberte inštalačné médium Windows 10 z disku CD alebo DVD ROM.
- Reštartujte počítač a znova skontrolujte, či sa vám stále zobrazuje rovnaká chybová správa.
Ak sa váš počítač nespustí správne, môžete si prečítať tento článok. Chyby pri štarte sú pomerne časté a väčšinu z nich sme pokryli.
3. Spustite Obnovenie systému
Poznámka: Pred vykonaním nasledujúcich krokov sa odporúča vytvoriť si záložnú kópiu dôležitých súborov a priečinkov.
- Vložte do zariadenia svoje inštalačné médium Windows 10 ešte raz.
- Reštartujte operačný systém.
- Po spustení zariadenia sa zobrazí výzva na stlačenie klávesu a na spustenie systému z inštalačného média a v tom okamihu stlačte ľubovoľnú klávesu na klávesnici.
- V okne, ktoré sa zobrazí, vyberte znova správny čas a typ klávesnice.
- Prejdite na „Opraviť počítač“> vyberte „Riešiť problémy“.
- V okne Riešenie problémov vyberte možnosť „Rozšírené možnosti“
- Kliknite na tlačidlo „Obnovenie systému“.
- Po úspešnom dokončení procesu Obnovovanie systému reštartujte operačný systém a skontrolujte, či sa stále zobrazuje chybový kód 0xc0000185.
Ak chcete zálohovať svoje údaje, pripravili sme rozsiahleho sprievodcu, ktorý vám v tom pomôže.
Ak Obnovovanie systému nefunguje, neprepadajte panike. Prečítajte si tohto užitočného sprievodcu a znova nastavte veci.
4. Odpojte všetky periférne zariadenia
Chybné periférie môžu spustiť tento nepríjemný chybový kód. Ak to umožňuje konfigurácia zariadenia, odpojte úplne všetky zariadenia pripojené k počítaču, vrátane myši a klávesnice.
Teraz naštartujte zariadenie a skontrolujte, či problém pretrváva. Ak sa váš počítač spúšťa normálne, znamená to, že niektorá z vašich periférnych zariadení nefungovala správne a musíte ju vymeniť.
Za účelom identifikácie vinníka pripojte po jednom vaše periférie a vyskúšajte, či sa nevyskytnú nejaké problémy.
5. Spustite Čistenie disku
Váš počítač pravidelne ukladá dočasné súbory a priečinky pri prehľadávaní internetu. Tieto nepotrebné súbory môžu spôsobiť rôzne problémy vrátane chyby 0xc0000185.
Tieto nevyžiadané súbory môžete rýchlo vyčistiť pomocou Vyčistenia disku. Tu je návod, ako používať Vyčistenie disku v systéme Windows 10:
- Prejdite na Štart> zadajte príkaz Čistenie disku> spustite nástroj
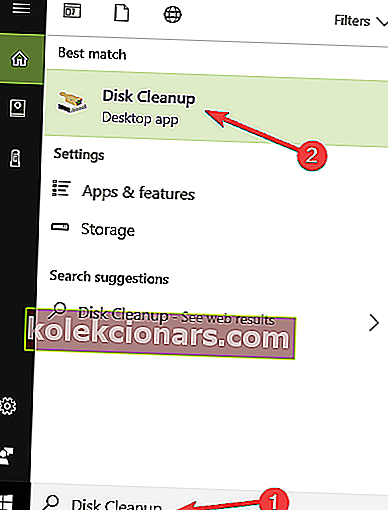
- Vyberte disk, ktorý chcete vyčistiť> nástroj vám oznámi, koľko miesta môžete uvoľniť
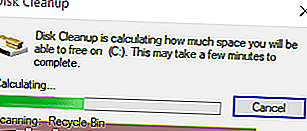
- Kliknite na tlačidlo OK a počkajte, kým sa proces nedokončí.

Ak nemôžete odstrániť dočasné súbory v systéme Windows 10, prečítajte si tohto jednoduchého sprievodcu, ktorý vám pomôže sa ich raz a navždy zbaviť.
Tiež, ak potrebujete viac informácií o tom, ako odstrániť dočasné súbory pomocou programu Čistenie disku, sme napísali špeciálneho sprievodcu, ktorý vám pomôže lepšie pochopiť, ako to urobiť.
Máte problémy s odstránením všetkých nevyžiadaných súborov? Postupujte podľa tejto príručky, aby ste vyriešili problémy s čistením disku a uložili disk.
6. Skontrolujte pevný disk
Keď už hovoríme o chybnom hardvéri, stojí za zmienku, že váš pevný disk môže tiež spôsobiť chybu 0xc0000185. Stav svojho počítača môžete skontrolovať nainštalovaním jedného zo softvérov uvedených v tejto príručke.
Ak sa stále nemôžete zbaviť tohto chybového kódu, skúste preniesť počítač k odborníkovi. Ak je váš pevný disk chybný, možno ho budete musieť vymeniť.
Váš pevný disk je hotový? Ak hľadáte nový, toto je miesto, kde ho nájdete.
7. Odstráňte nedávno nainštalovaný softvér
V zriedkavých prípadoch môže byť tento problém vyvolaný nekompatibilnými aplikáciami a programami. Ak sa teda chyba 0xc0000185 vyskytla ihneď po inštalácii nového softvéru do zariadenia, odinštalujte príslušný softvér a skontrolujte, či problém pretrváva.
8. Spustite nástroj na riešenie problémov s BSOD
Ďalším rýchlym spôsobom, ako opraviť tento chybový kód Windows 10 0xc0000185, je spustiť vstavaný nástroj na riešenie problémov s BSOD. Ak to chcete urobiť, choďte na Nastavenia> Aktualizácia a zabezpečenie> Riešenie problémov> choďte na Nájsť a opraviť ďalšie problémy> vyberte a spustite Poradcu pri riešení problémov s BSOD.

Nástroj na riešenie problémov so systémom Windows nefunguje? Pozrite sa tu a opravte to rýchlo a ľahko.
Takto môžete opraviť kód chyby 0xc0000185 v systéme Windows 10. Ak máte ďalšie otázky týkajúce sa tejto témy, napíšte nám riadok do komentárov uvedených nižšie. Ja alebo moji kolegovia vám pomôžeme s ďalšími krokmi na riešenie problémov.
SÚVISIACE PRÍBEHY KONTROLY:
- Ako opraviť kód chyby systému Windows 0xc0000185
- Oprava: Chyba 0x80240fff blokuje aktualizácie systému Windows 10
- Ako opraviť chybu 0x8e5e03fb v systéme Windows 10
- Oprava: Chyba DISM 2 v počítači so systémom Windows 10
Poznámka redakcie: Tento príspevok bol pôvodne publikovaný v apríli 2015 a od tej doby bol kompletne prepracovaný a aktualizovaný kvôli aktuálnosti, presnosti a komplexnosti.