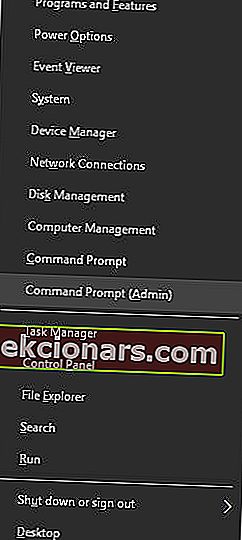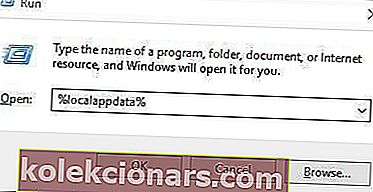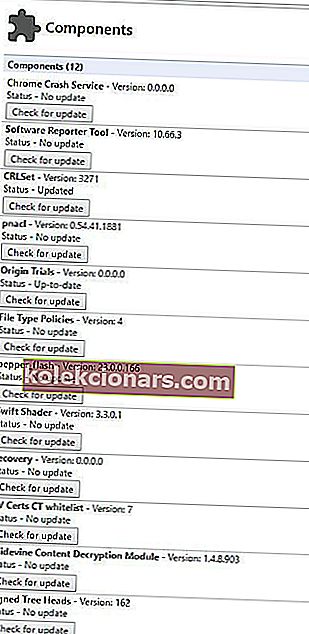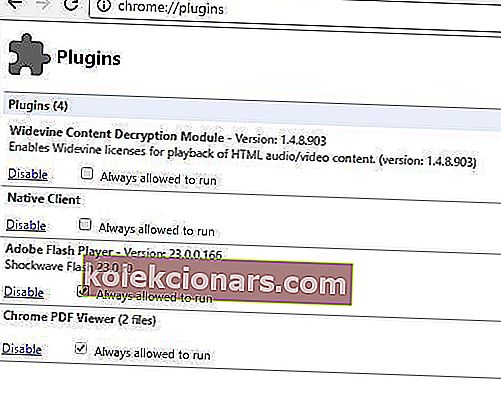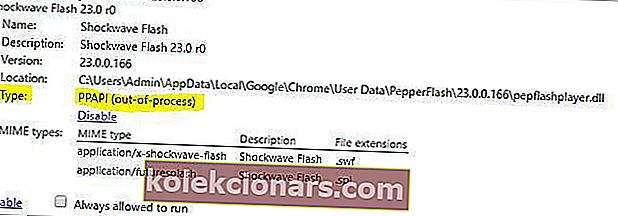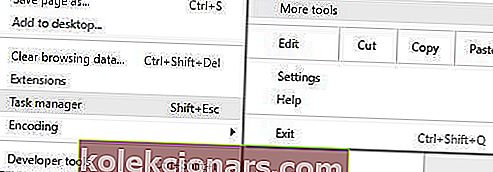- Prehliadače a doplnky sa navzájom potrebujú, aby správne fungovali, ale táto spolupráca nie je úplne bezchybná.
- Ak Chrome odmietne načítať doplnok Flash, musíte urobiť nasledovné.
- Napriek tomu, že Flash je už zastaraná technológia, stále narazíte na webové stránky, ktoré sa pri zobrazovaní grafiky a animácií spoliehajú na ňu. V tejto príručke Adobe Flash nájdete pokyny na odblokovanie obsahu založeného na formáte Flash.
- Preskúmajte tiež naše centrum Google Chrome Hub a nájdite ďalšie užitočné tipy, ako pracovať s najpopulárnejším prehliadačom na svete.

Prehliadač Chrome a mnoho ďalších webových prehľadávačov sa pri správnom fungovaní spolieha na doplnky. Niekedy sa však môžu vyskytnúť určité problémy s doplnkami.
Podľa používateľov sa v prehliadači Chrome v systéme Windows 10 zobrazuje chyba Could't load plugin. Dnes vám ukážeme, ako ju opraviť.
Ako opravím, že sa nepodarilo načítať doplnok?
Obsah:
- Oprava - V systéme Windows 10 sa nepodarilo načítať doplnok Flash Chrome
- Použite iný prehliadač
- Premenujte pepflashplayer.dll
- Spustite príkazy sfc a DISM
- Odstráňte priečinok PepperFlash
- Začiarknite možnosť Vždy povolené spustiť
- Zakážte doplnok PPAPI Flash
- Zastavte blesk Shockwave
- Zakážte doplnok Flash úplne
- Skontrolujte nastavenia Enhanced Mitigation Toolkit
- Preinštalujte Chrome
- Oprava - V systéme Windows 10 sa nepodarilo načítať doplnok PDF pre Chrome
- Zmeňte nastavenia aplikácie Adobe Reader
- Skontrolujte, či je povolený doplnok PDF
Oprava - V systéme Windows 10 sa nepodarilo načítať doplnok Flash Chrome
1. Použite iný prehliadač
Ak prehliadač Google Chrome doplnok Flash jednoducho nenačíta, mali by ste zvážiť prechod na alternatívne riešenie prehľadávania, ktoré sa s takýmito ťažkosťami nestretne.
Stiahnite si Opera

Podobne ako v prehliadači Google Chrome ide o platformu prehliadača založenú na chróme, ale podobnosť je to asi tak ďaleko, pretože Opera ani zďaleka nie je kópiou prehliadača Chrome.
Tento samostatný, vyvážený a na funkcie bohatý prehliadač sa v priebehu rokov nesmierne vyvinul a dokázal si prostredníctvom elegantného, osobitého vzhľadu a veľkorysých možností prispôsobenia, ktoré ho poháňajú do vyšších segmentov prehľadávania, vybudovať pomerne úzke publikum.
Opera sa môže pochváliť nespočetnými možnosťami prispôsobenia, ako sú témy, režimy, bočný panel displeja, integrovaný nástroj VPN na ochranu dôvernosti údajov a predchádzanie geografickým obmedzeniam, funkcia šetriča batérie a ďalšie jedinečné vlastnosti. Opera sa oddeľuje od sebestačného zariadenia typu všetko v jednom. nie iba prehliadač.
Poďme sa rýchlo pozrieť na jeho kľúčové vlastnosti :
- Snímka na snímanie obrazovky
- Okamžité vyhľadávanie na otvorenie poľa vyhľadávacieho nástroja v hornej časti stránky
- Turbo režim na zrýchlenie prehliadania komprimáciou obrázkov a grafiky webových stránok
- Zabudovaný adblocker pre ďalšie zvýšenie rýchlosti a odstránenie rušivých vplyvov
- Synchronizácia My Flow na synchronizáciu obrázkov, odkazov, úryvkov textu a poznámok s inými zariadeniami
- Chromový motor na inštaláciu rozšírení Chrome
- Špecializovaný web doplnkov Opera na pridanie exkluzívnych rozšírení

Opera
Bojujete s doplnkom Flash v prehliadači Chrome? Zabudnite na problémy s doplnkami s najvýkonnejším riešením prehliadania na svete! Navštívte webovú stránku zdarma2. Premenujte pepflashplayer.dll
Tento problém sa niekedy môže vyskytnúť v dôsledku súboru pepflashplayer.dll, ale mali by ste byť schopní vyriešiť ho jednoduchým premenovaním problematického súboru. Ak to chcete urobiť, jednoducho prejdite do inštalačného adresára prehliadača Chrome a vyhľadajte priečinok PepperFlash .
Do tohto priečinka môžete získať prístup do tohto adresára:
C:ProgramFiles\GoogleChrome\Application\53.0.2785.116\PepperFlash
Vyhľadajte pepflashplayer.dll a zmeňte jeho názov na pepflashplayerX.dll. Potom to reštartujte Chrome a skontrolujte, či je problém vyriešený.
3. Spustite príkazy sfc a DISM
Niekedy sa tento problém môže vyskytnúť v dôsledku poškodených systémových súborov, mali by ste byť však schopní opraviť ho pomocou príkazov SFC a DISM. Tieto príkazy sú navrhnuté tak, aby prehľadali váš počítač a opravili všetky vaše poškodené systémové súbory.
Ak chcete spustiť tieto príkazy, postupujte takto:
- Stlačením klávesu Windows + X otvorte ponuku Win + X a vyberte príkazový riadok (správca) .
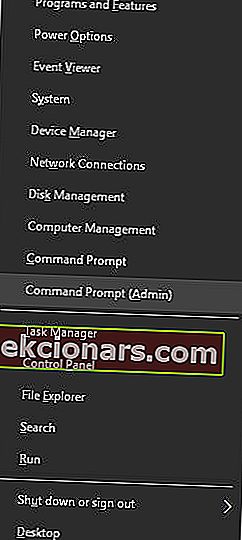
- Po spustení príkazového riadka zadajte príkaz sfc / scannow a stlačte kláves Enter . Počkajte, kým skenovanie dokončí a opraví všetky poškodené súbory.
- V prípade, že príkaz SFC nemožno spustiť, zadajte
DISM/Online/Cleanup-Image/RestoreHealthdo príkazového riadka systému a počkať, až to prehľadá váš systém a opravuje prípadné poškodené súbory.
Po vykonaní týchto skenov spustite Chrome a skontrolujte, či je problém vyriešený.
4. Odstráňte priečinok PepperFlash
Podľa používateľov by ste tento problém mohli vyriešiť jednoduchým odstránením priečinka PepperFlash z počítača. Ak to chcete urobiť, musíte postupovať podľa týchto krokov:
- Uistite sa, že je Chrome úplne zatvorený.
- Stlačte kláves Windows + R a zadajte % localappdata% . Stlačte kláves Enter alebo kliknite na tlačidlo OK .
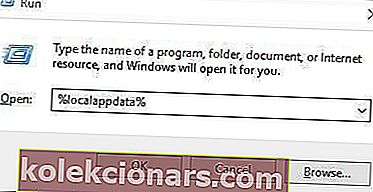
- Prejdite na GoogleChrome -> Údaje používateľa a odstráňte priečinok PepperFlash .
- Po odstránení priečinka skontrolujte, či je problém vyriešený.
Niektorí používatelia tiež navrhujú aktualizovať komponent pepper_flash po jeho odstránení. Postupujte takto:
- Otvorte Chrome a do panela s adresou zadajte chrome: // components .
- Zobrazí sa zoznam všetkých dostupných komponentov. Vyhľadajte komponent pepper_flash a kliknite na tlačidlo Skontrolovať dostupnosť aktualizácií .
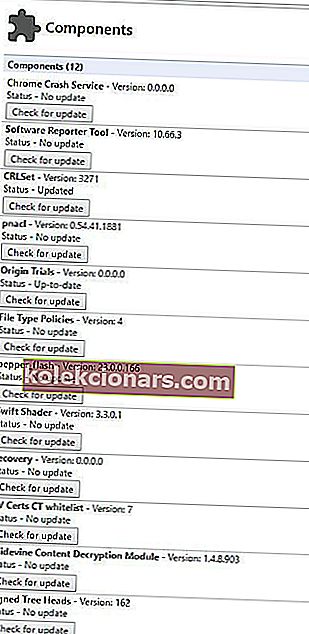
Po odstránení priečinka PepperFlash a kontrole aktualizácií by mal byť problém s doplnkom Flash úplne vyriešený.
5. Zaškrtnite možnosť Vždy povolené spustiť
Tento problém môže niekedy nastať, ak doplnok Flash nie je nastavený tak, aby sa vždy spustil. Ak chcete vyriešiť tento problém, musíte povoliť nastavenie Vždy povolené spúšťať podľa týchto krokov:
- Otvorte Chrome a do panela s adresou zadajte doplnky chrome: // . Stlačte kláves Enter .
- Teraz sa zobrazí zoznam všetkých doplnkov. Vyhľadajte program Adobe Flash Player a začiarknite možnosť Vždy povolené spustiť .
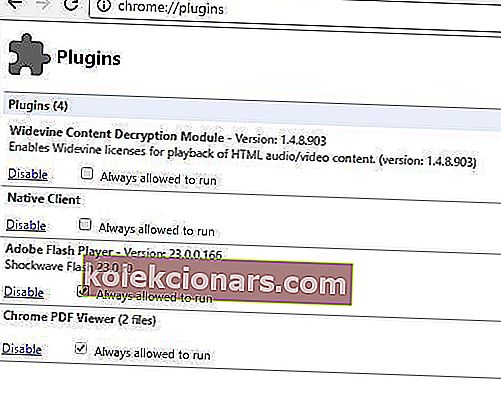
- Po začiarknutí tejto možnosti reštartujte Chrome a skontrolujte, či je problém vyriešený.
6. Zakážte doplnok PPAPI Flash
64-bitové verzie prehliadača Chrome podporujú iba 64-bitové doplnky NPAPI a ak sa vám pri prehliadaní videí alebo iného obsahu vo formáte Flash nepodarilo načítať chybu doplnku v prehliadači Chrome, možno budete chcieť vyskúšať toto riešenie.
Ak chcete tento problém vyriešiť, stačí deaktivovať doplnok PPAPI Flash a problém by mal byť vyriešený. Postupujte podľa týchto jednoduchých krokov:
- Otvorte Chrome a do panela s adresou zadajte doplnky chrome: // . Stlačte kláves Enter .
- Keď sa zobrazí zoznam nainštalovaných doplnkov, kliknite na Podrobnosti .
- Mali by ste vidieť dve verzie aplikácie Adobe Flash Player dostupné. Vyhľadajte verziu PPAPI Flash a kliknite na tlačidlo Zakázať .
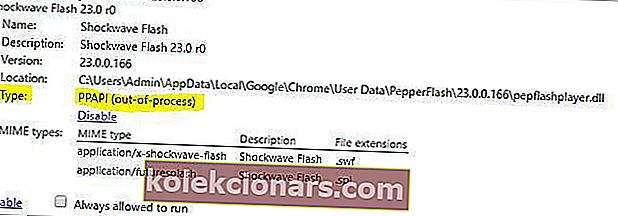
- Potom reštartujte Chrome a skontrolujte, či je problém vyriešený.
7. Zastavte blesk Shockwave
Jedným z navrhovaných riešení, ktoré môžu tento problém vyriešiť, je zastavenie Shockwave Flash a jeho reštartovanie. Možno to neviete, ale Chrome je dodávaný s vlastným Správcom úloh, ktorý funguje podobne ako Správca úloh vo Windows 10.
Pomocou Správcu úloh prehliadača Chrome môžete zavrieť karty, ktoré nereagujú, ani žiadne doplnky, vrátane Shockwave Flash. Ak chcete zastaviť doplnok pomocou Správcu úloh Chrome, postupujte takto:
- Stlačte tlačidlo Menu v pravom hornom rohu a prejdite na Ďalšie nástroje> Správca úloh . Prípadne môžete použiť skratku Shift + Esc .
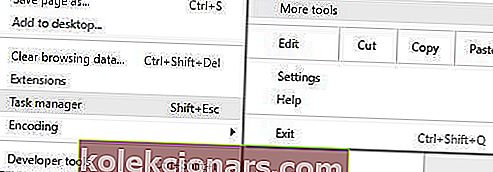
- Keď sa otvorí Správca úloh Chrome, vyhľadajte Plugin: Shockwave Flash , vyberte ho a kliknite na tlačidlo Ukončiť proces .

- Mali by ste vidieť chybové hlásenie Shockwave Flash, ktoré zlyhalo . Kliknite na tlačidlo Načítať znova .

Po kliknutí na tlačidlo Znovu načítať sa Shockwave Flash znova spustí a obsah Flash by sa mal bez problémov prehrať.
8. Zakážte doplnok Flash úplne
Mnoho služieb na streamovanie videa, ako napríklad YouTube, už Flash nepoužíva, pretože prešli na HTML5.
Používanie programu Flash na jednom z týchto webov môže skutočne spôsobiť problémy, ako je tento, a preto môžete ako alternatívu úplne zakázať doplnok Flash.
Ak chcete zakázať Flash, jednoducho choďte do sekcie pluginov v Chrome a zakážte všetky inštancie Adobe Flash. Pamätajte, že to úplne deaktivuje program Flash na všetkých webových stránkach, takže ho v prípade potreby môžete neskôr povoliť.
Podrobné pokyny na zakázanie aplikácie Adobe Flash v prehliadači Chrome nájdete v predchádzajúcich riešeniach.
9. Skontrolujte nastavenia Enhanced Mitigation Toolkit
Používatelia nahlásili, že tento problém sa vyskytuje, ak používate súpravu nástrojov Enhanced Mitigation Toolkit. Ak ju chcete opraviť, musíte skontrolovať nastavenia súpravy Enhanced Mitigation Toolkit. Postupujte takto:
- Prejdite do adresára Enhanced Mitigation Toolkit a spustite aplikáciu EMT .
- Po otvorení aplikácie EMT kliknite na tlačidlo Konfigurovať aplikácie .
- Vyhľadajte Chrome.exe v stĺpci Názov aplikácie . Zrušte začiarknutie políčok SEHOP vedľa súboru Chrome.exe .
- Kliknite na OK a zatvorte EMT. Spustite prehliadač Google Chrome znova a skontrolujte, či je problém vyriešený.
10. Znova nainštalujte Chrome
Ak žiadne z vyššie uvedených riešení nefunguje, možno budete chcieť skúsiť Chrome preinštalovať.
znamená odinštalovať prehliadač Chrome z počítača a stiahnuť najnovšiu verziu. Po stiahnutí a nainštalovaní najnovšej verzie skontrolujte, či je problém vyriešený.
Oprava - V systéme Windows 10 sa nepodarilo načítať doplnok PDF pre Chrome
1. Zmeňte nastavenia aplikácie Adobe Reader
Aplikácia Adobe Reader a Google Chrome môžu mať niekedy určité problémy s kompatibilitou, čo spôsobí, že sa vyskytla chyba načítania doplnku. Tento problém však môžete vyriešiť zmenou nastavení aplikácie Adobe Reader.
Postupujte takto:
- Otvorte program Adobe Reader a prejdite na položky Upraviť> Predvoľby> Internet .
- Vyhľadajte možnosť Zobraziť PDF v prehliadači a zapnite ju / vypnite.
- Obnovte stránku, ktorú sa pokúšate zobraziť v prehliadači Chrome, a skontrolujte, či je problém vyriešený.
2. Skontrolujte, či je povolený doplnok PDF
Ak máte nainštalovaných viac ako jeden doplnok PDF, môže sa vyskytnúť tento problém. Ak to chcete opraviť, musíte prejsť do časti s doplnkami a skontrolovať, či je spustený správny doplnok. Postupujte takto:
- Do panela s adresou zadajte chrome: // plugins a stlačte kláves Enter .
- Keď sa zobrazí zoznam doplnkov, kliknite na Podrobnosti .
- Nájdite prehliadač PDF Chrome a uistite sa, že je povolený.
- Ak sa v zozname doplnkov zobrazuje doplnok Adobe PDF pre Firefox a Netscape , nezabudnite ho deaktivovať kliknutím na tlačidlo Zakázať vedľa názvu doplnku.
Okrem povolenia doplnku PDF možno budete chcieť začiarknuť políčko Vždy povolené spustiť vedľa doplnku Chrome PDF Viewer.
Chyba načítania doplnku v prehliadači Chrome vám nemôže zabrániť v prezeraní určitého obsahu v prehliadači Google Chrome, ale ako vidíte, tento problém je možné vyriešiť pomocou niektorého z našich riešení.
Dajte nám vedieť, ako to pre vás fungovalo, siahnutím do sekcie komentárov nižšie.
Časté otázky: Získajte viac informácií o problémoch s doplnkami v prehliadači Google Chrome
- Ako opravím, že sa nepodarilo načítať doplnok?
Jedným z možných riešení je premenovanie súboru pepflashplayer.dll. Chýbajúce alebo poškodené súbory DLL môžu spôsobiť veľa problémov, ale mali by ste byť schopní opraviť ich ľahko pomocou tohto podrobného sprievodcu.
- Prečo sa PDF v prehliadači Chrome neotvára?
Uistite sa, že je povolený Prehliadač PDF Chrome a vedľa neho možnosť Vždy povolené spustiť . Môžete si tiež pozrieť tieto najlepšie rozšírenia pre Chrome na prezeranie a úpravy súborov PDF online.
- Ako opravím doplnky v prehliadači Chrome?
Otvorte prehliadač Chrome a do panela s adresou zadajte chrome: plugins a skontrolujte, či existuje viac verzií toho istého pluginu. Všetky kroky na riešenie problémov nájdete v tejto ľahkej príručke.
Poznámka redaktora: Tento príspevok bol pôvodne publikovaný v júni 2018 a od tej doby bol vylepšený a aktualizovaný v júli 2020 kvôli aktuálnosti, presnosti a komplexnosti.