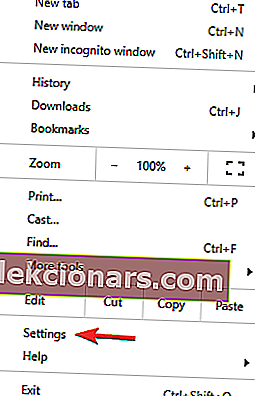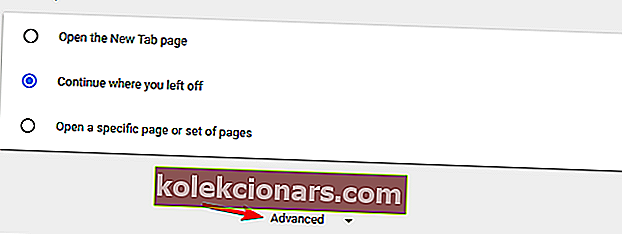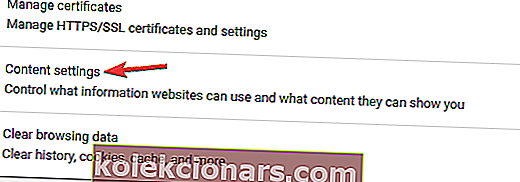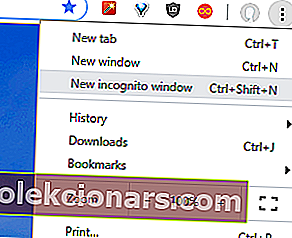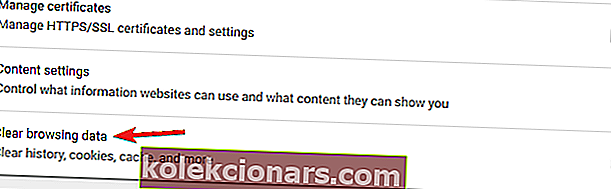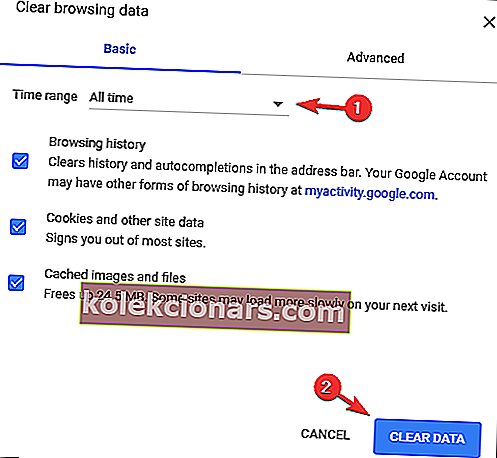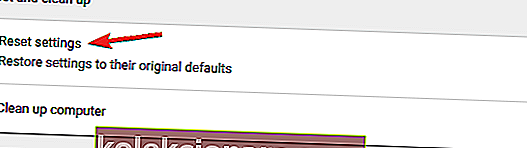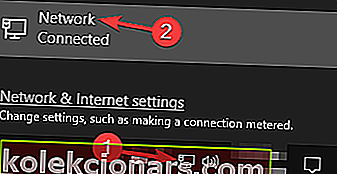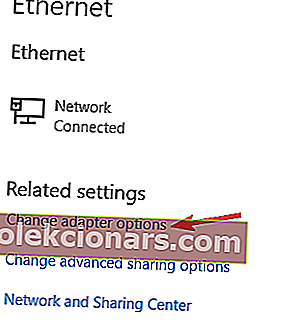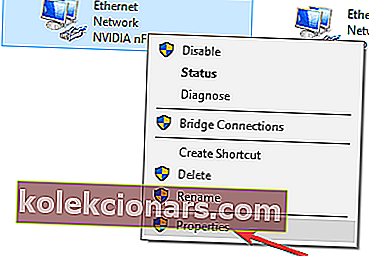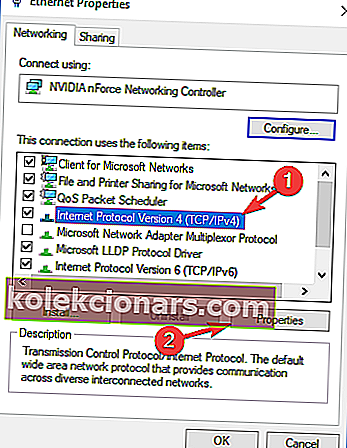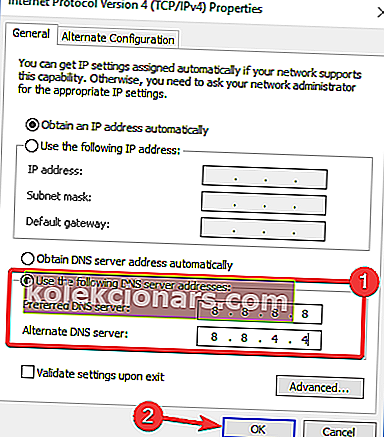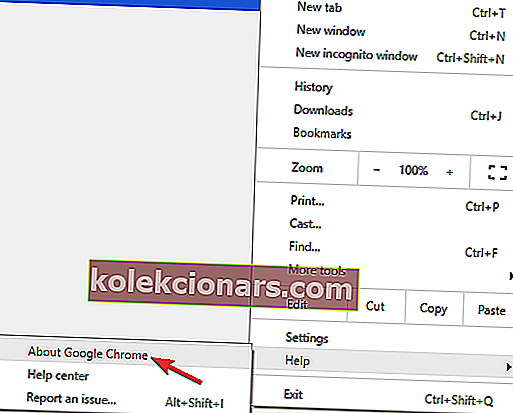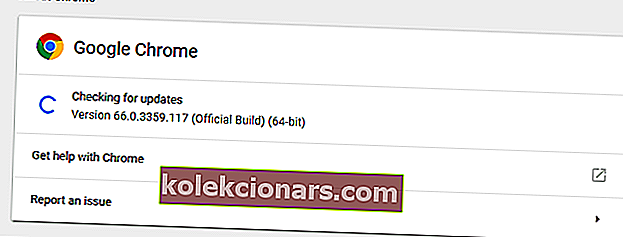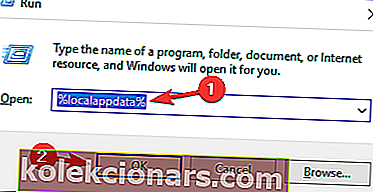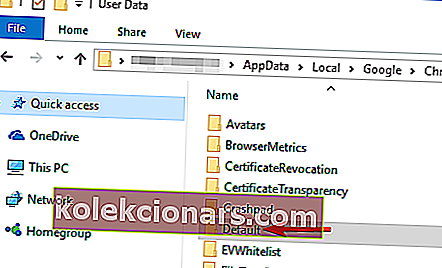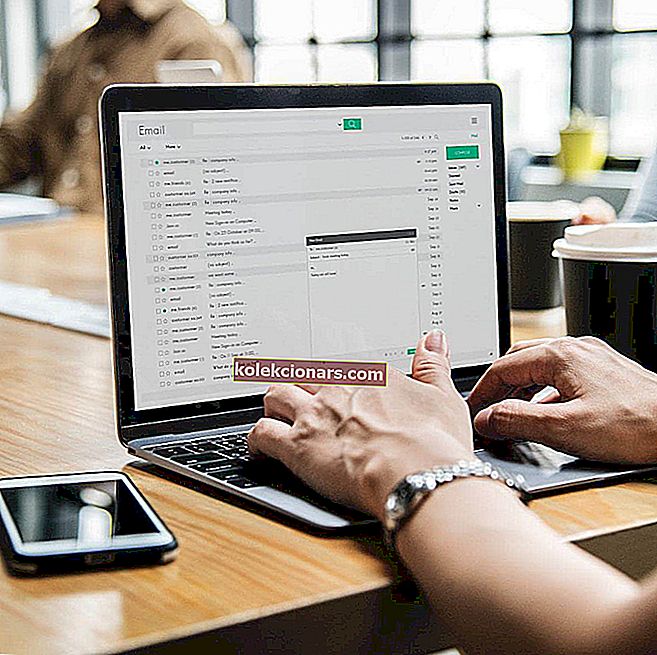
Keď sa obrázok webu nezobrazí v prehliadači Google Chrome, zvyčajne sa zobrazí ikona nefunkčného obrázka. Táto červená ikona x alebo nefunkčný obrázok zvýrazňuje chýbajúci obrázok na stránke.
Ak sa vo vašom prehliadači Chrome otvára veľa stránok bez obrázkov, skúste upraviť ktorékoľvek z nasledujúcich nastavení.
Ako opravím ikonu rozbitého obrázka v prehliadači Chrome?
Google Chrome je vynikajúci prehliadač, ale mnoho používateľov nahlásilo ikonu rozbitého obrázka v prehliadači Chrome. Tento problém spôsobí, že niektoré webové stránky budú nepoužiteľné, takže je dôležité ich vyriešiť.
Keď už hovoríme o problémoch s obrázkami, používatelia hlásili nasledujúce problémy:
- Ikona rozbitého obrázka Firefox, Internet Explorer - Podľa používateľov sa tento problém môže vyskytnúť v iných prehľadávačoch vrátane Firefoxu a Internet Explorera. Ak sa problém vyskytne v iných prehľadávačoch, súvisí s vaším systémom alebo s konfiguráciou siete.
- Fotografie sa nenačítavajú na webových stránkach Chrome - Mnoho používateľov uviedlo, že obrázky sa nenačítavajú na webových stránkach v prehliadači Chrome. Ak chcete problém vyriešiť, skontrolujte nastavenia prehliadača Chrome a vypnite antivírus.
- V prehliadači Chrome sa obrázky nenačítajú - Niekedy sa tento problém môže vyskytnúť, ak je vo vašom prehliadači zakázaný JavaScript. V takom prípade jednoducho povoľte JavaScript a problém bude vyriešený.
- Chrome zobrazujúci pokazené obrázky - V niektorých prípadoch môžu rozšírenie viesť k tomuto problému. Ak ste si všimli, že vaše obrázky chýbajú, jednoducho ich rozšírenia zakážte alebo odinštalujte a skontrolujte, či sa tým problém nevyrieši.
Bojíte sa, že vás niekto sleduje? Chráňte svoje súkromie pomocou najlepších nástrojov VPN pre Google Chrome!
1. Vyskúšajte iný prehliadač

Ak si v prehliadači Chrome všimnete ikonu chýbajúceho obrázka, mali by ste vedieť, že tento problém môže súvisieť s vaším systémom, a preto je dôležité vyskúšať iné prehliadače.
Aby ste to otestovali, odporúčame vám vyskúšať iný prehliadač, napríklad UR Browser. Tento prehliadač je založený na engine Chromium, takže má všetky funkcie, ktoré má Google Chrome. Na rozdiel od prehliadača Chrome má tento prehliadač mnoho funkcií týkajúcich sa ochrany osobných údajov, vrátane zabudovanej siete VPN, ochrany proti sledovaniu a zabudovaného skenera súborov.
Ak hľadáte prehliadač podobný prehliadaču Chrome, ale ten je viac zameraný na súkromie, možno by ste mali prehliadač UR vyskúšať.
Možno budete chcieť vyskúšať UR prehliadač! V našej recenzii sa dozviete viac o tomto užívateľsky príjemnom prehliadači!
2. Skontrolujte antivírusový program

Podľa používateľov môže niekedy váš antivírus zasahovať do prehliadača Chrome a spôsobiť stratu vašich obrázkov. Ak chcete skontrolovať, či problém nie je v antivíruse, dočasne ho vypnite.
Aj keď deaktivujete antivírus od iného výrobcu, systém Windows namiesto toho aktivuje program Windows Defender, takže vaša bezpečnosť nebude ohrozená.
Ak nechcete úplne vypnúť antivírus, môžete vypnúť určité funkcie súvisiace so sieťou, napríklad bránu firewall, a skontrolovať, či to pomáha.
Ak nie, skúste antivírus odstrániť a skontrolujte, či to pomáha. Ak odstránenie antivírusového programu problém vyrieši, mali by ste zvážiť prechod na iné antivírusové riešenie.
Existuje veľa skvelých antivírusových nástrojov a ak hľadáte nový antivírus, nezabudnite zvážiť Bitdefender (svetová jednotka č. 1).
3. Skontrolujte, či je vybratá možnosť Zobraziť všetky obrázky
Ak sa niektoré obrázky v prehliadači Chrome nenačítajú, môže to byť spôsobené tým, že nie je vybratá možnosť Zobraziť všetky obrázky .
- Najskôr by ste mali kliknúť na tlačidlo Prispôsobiť prehliadač Google Chrome v pravom hornom rohu prehliadača a zvoliť Nastavenia .
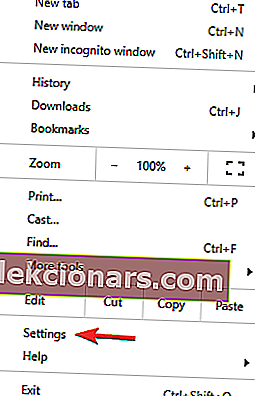
- V dolnej časti stránky Nastavenia vyberte možnosť Rozšírené .
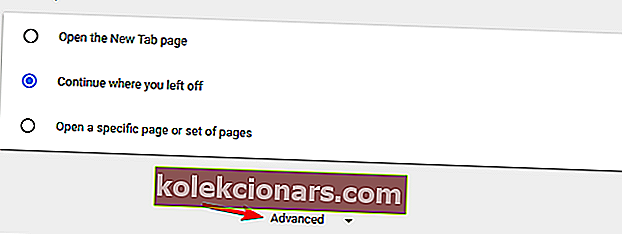
- Potom by ste mali stlačiť tlačidlo Nastavenia obsahu a otvoriť okno nižšie.
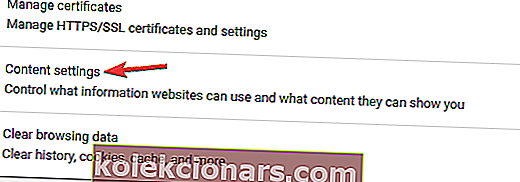
- Je vybraná možnosť Nezobrazovať žiadne obrázky ? Ak je to tak, kliknite na možnosť Zobraziť všetky obrázky a stlačte tlačidlo Dokončiť .

- Reštartujte prehliadač a skontrolujte, či ikona poškodeného obrázka nezmizla.
4. Zapnite JavaScript
Ak sa obrázky na webových stránkach nezobrazujú, môže to byť spôsobené vašim nastavením JavaScriptu. Po vypnutí JavaScriptu sa zo stránok odstránia niektoré obrázky.
Otvorte teda rovnaké okno Nastavenia obsahu, ako je uvedené vyššie, a vyberte možnosť Povoliť všetkým webovým stránkam spúšťať JavaScript, ak to nie je momentálne vybrané.

5. Vypnite rozšírenia
Ak obrázky Chrome chýbajú, problém môže spôsobiť jedno z vašich rozšírení.
Pre prehliadač Chrome je k dispozícii široká škála rozšírení a niektoré rozšírenia môžu váš prehliadač rušiť a spôsobiť tento problém.
Problém však môžete vyriešiť jednoduchým vypnutím problematických rozšírení. Postupujte takto:
- Za niektorými nefunkčnými obrázkami môžu byť prípony. Ak to chcete skontrolovať, stlačte Ctrl + Shift + N a v prehliadači Chrome otvorte režim inkognito. Ak rovnaké stránky neobsahujú v anonymnom režime žiadne nefunkčné obrázky, mali by ste svoje rozšírenia vypnúť.
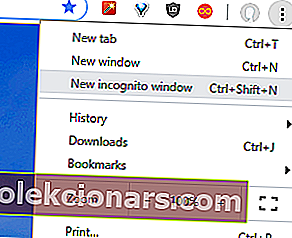
- Stlačte tlačidlo Prispôsobiť Google Chrome a kliknite na Nastavenia .
- Kliknutím na príponu otvoríte stránku nižšie.
- Kliknutím na začiarkavacie políčko Povoliť vedľa každej vybranej prípony ju zakážete.
- Teraz reštartujte prehliadač a ikona poškodeného obrázka by mala byť preč.
Vedeli ste, že rozšírenia Chrome spomaľujú prehliadanie? Takto sa vyhnete týmto problémom!
6. Vymažte vyrovnávaciu pamäť prehliadača Google Chrome
Vyrovnávacia pamäť ukladá údaje o prehliadaní. Ak sa obrázky v prehliadači Chrome nenačítajú, je možné, že problém predstavuje vaša vyrovnávacia pamäť. Ak to chcete opraviť, postupujte takto:
- Do panela s adresou zadajte chrome: // history / a stlačte kláves Enter .
- Stlačením tlačidla Vymazať údaje o prehliadaní otvoríte okno nižšie.
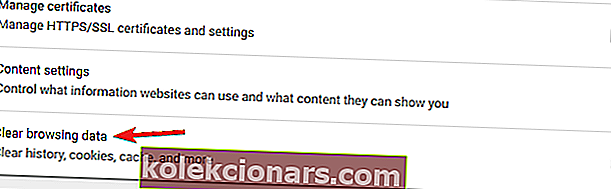
- Môžete tam len začiarknuť všetky políčka. Ak chcete, môžete prejsť na kartu Rozšírené a tiež tam zvoliť všetky možnosti.
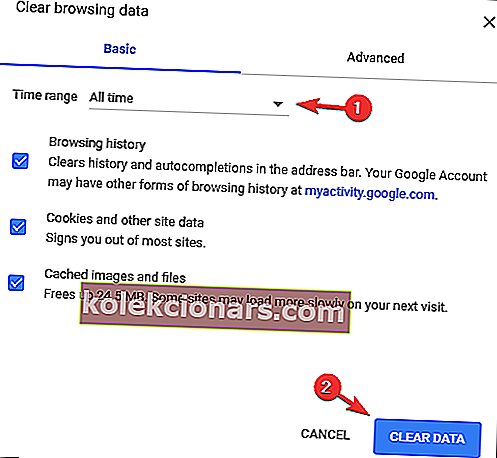
- Stlačte tlačidlo Vymazať údaje a reštartujte prehliadač.
Hľadáte najlepšie nástroje na odstránenie nevyžiadaných súborov? Tu sú naše najlepšie tipy.
7. Obnovte prehľadávač
Ak žiadne z vyššie uvedených riešení neopravilo ikonu poškodeného obrázka v prehliadači Chrome, musíte prehliadač resetovať. Týmto sa efektívne obnoví pôvodné nastavenie a odstránia sa všetky nainštalované rozšírenia, doplnky atď.:
- Zadajte chrome: // settings / do panela s adresou a otvorte stránku Nastavenia .
- Kliknutím na Zobraziť rozšírené nastavenia rozbaľte možnosti stránky.
- Prejdite do dolnej časti stránky a stlačte tlačidlo Obnoviť nastavenia.
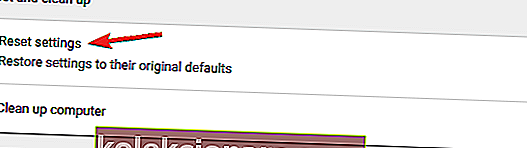
- Kliknutím na Obnoviť obnovíte pôvodné nastavenia prehľadávača.
8. Používajte DNS spoločnosti Google
Ak váš prehliadač nezobrazuje obrázky, problémom môže byť váš server DNS. Niekedy môže nastať problém s ISP alebo so sieťovým pripojením, ktorý vedie k tomuto problému.
Ak chcete tento problém vyriešiť, môžete skúsiť použiť službu DNS spoločnosti Google. Prepnutie na DNS spoločnosti Google je jednoduché a môžete to urobiť podľa týchto krokov:
- Kliknite na ikonu siete na paneli úloh . Teraz vyberte z ponuky svoju sieť.
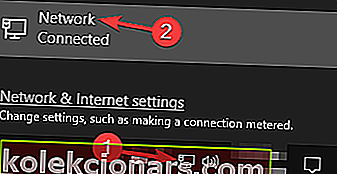
- Teraz zvoľte Zmeniť možnosti adaptéra .
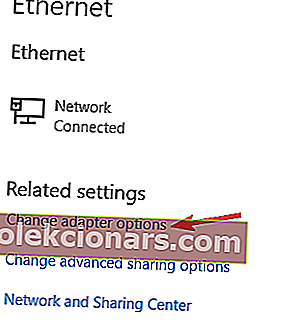
- Zobrazí sa zoznam sieťových pripojení. Pravým tlačidlom myši kliknite na svoju sieť a v ponuke vyberte príkaz Vlastnosti .
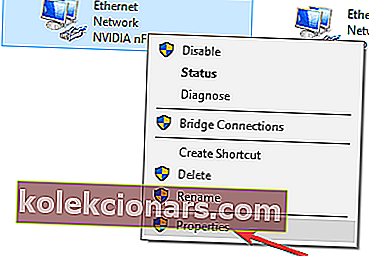
- Teraz vyberte internetový protokol verzie 4 (TCP / IPv4) a z ponuky vyberte Vlastnosti .
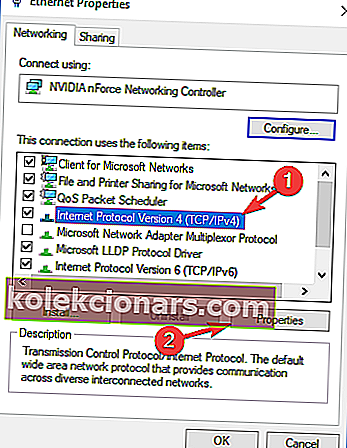
- Vyberte možnosť Použiť nasledujúce adresy serverov DNS a zadajte 8.8.8.8 ako Preferovaný a 8.8.4.4 ako Alternatívny server DNS . Kliknutím na tlačidlo OK uložte zmeny.
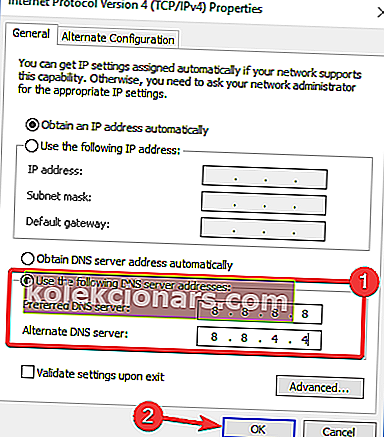
Potom skontrolujte, či je problém vyriešený. Nezabudnite, že prechod na službu Google DNS môže vaše pripojenie spomaliť, malo by to však vyriešiť problém s obrázkami.
Nemáte prístup k serveru DNS? Neprepadajte panike! Vyskúšajte túto príručku, aby ste problém vyriešili čo najskôr!
9. Skontrolujte, či je prehliadač Chrome aktuálny
Ak máte problémy s prehliadačom Google Chrome a poškodenými obrázkami, možno ich budete môcť vyriešiť jednoduchou aktualizáciou prehliadača Chrome na najnovšiu verziu.
Chrome zvyčajne vyhľadáva aktualizácie automaticky, ale môžete ich vyhľadávať aj ručne. Postupujte takto:
- Otvorte Chrome a kliknite na ikonu ponuky v pravom hornom rohu. Teraz v ponuke zvoľte Pomocník> O prehliadači Google Chrome .
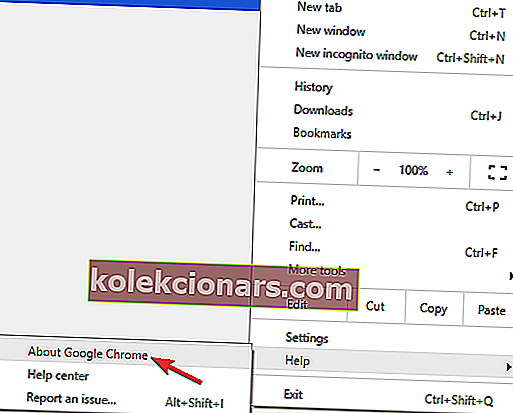
- Teraz sa zobrazí nová karta a Chrome skontroluje dostupnosť aktualizácií. Ak sú k dispozícii nejaké aktualizácie, automaticky sa stiahnu a nainštalujú.
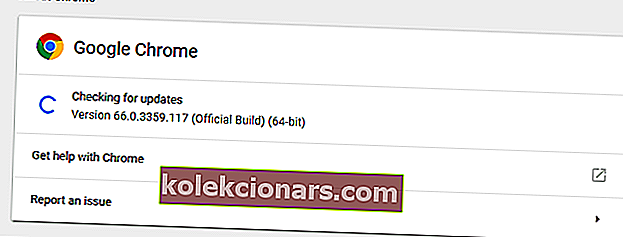
Po aktualizácii prehliadača Chrome skontrolujte, či je problém vyriešený. Najnovšie aktualizácie zvyčajne opravujú závažné problémy, takže nezabudnite prehliadač aktualizovať.
10. Premenujte priečinok s údajmi prehliadača Chrome
Podľa používateľov, ak sa v prehliadači Chrome zobrazuje ikona chýbajúceho obrázka, problém môže súvisieť s dátovým priečinkom prehliadača Chrome. Ak chcete problém vyriešiť, musíte nájsť tento priečinok a premenovať ho.
Je to pomerne jednoduché a môžete to urobiť podľa týchto krokov:
- Uistite sa, že prehliadač Google Chrome nie je spustený.
- Stlačte kláves Windows + R a zadajte % localappdata% . Teraz stlačte kláves Enter alebo kliknite na tlačidlo OK .
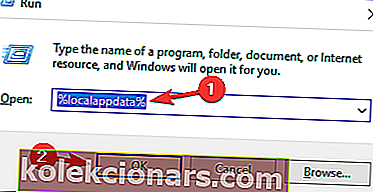
- Prejdite do adresára Google \ Chrome \ User Data . Teraz vyhľadajte predvolený priečinok a premenujte ho.
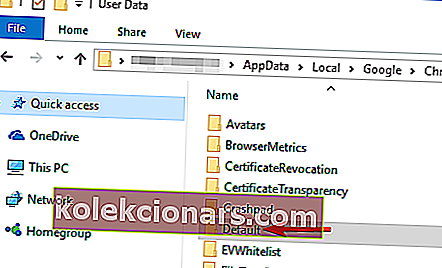
Potom to znova spustite Chrome a skontrolujte, či je problém vyriešený.
11. Skúste použiť verziu Beta alebo Canary

Ak sa obrázky v prehliadači Chrome nenačítajú, môžete vyskúšať beta verziu prehliadača Chrome.
Táto verzia má najnovšie opravy a ak je tento problém spôsobený chybou v prehliadači Chrome, mala by ho vyriešiť verzia Beta.
Majte na pamäti, že verzia Beta môže mať občas nejaké problémy, ale môže vyriešiť váš problém s nefunkčnými obrázkami.
Okrem verzie Beta môžete vyskúšať aj verziu Canary. Táto verzia má niekoľko pripravovaných funkcií, ale je to aj testovacia verzia, takže nemusí byť taká stabilná ako iné verzie.
Stojí za zmienku, že nefunkčné obrázky môžu mať spoločné s webovými stránkami viac ako vaše nastavenia prehliadača Google Chrome. Obrázky mohli byť odstránené bez aktualizácie webovej stránky.
Alternatívne nemusí stránka obsahovať správne umiestnenie obrázka. Vyššie uvedené kroky by však stále mohli obnoviť veľa chýbajúcich obrázkov na webových stránkach.
Poznámka redakcie : Tento príspevok bol pôvodne publikovaný v októbri 2016 a od tej doby bol kompletne prepracovaný a aktualizovaný kvôli aktuálnosti, presnosti a komplexnosti.
PREČÍTAJTE SI TIEŽ:
- Toto sú najlepšie rozšírenia ekvalizéra zvuku pre Chrome
- Oprava: VPN nefunguje s prehliadačom Google Chrome
- Žiadny zvuk v prehliadači Google Chrome? Opravte to pomocou niekoľkých jednoduchých tipov a trikov
- Oprava: Prehliadač Google Chrome nefunguje v systéme Windows 10
- Zrýchlite prehliadač Google Chrome s týmito rozšíreniami