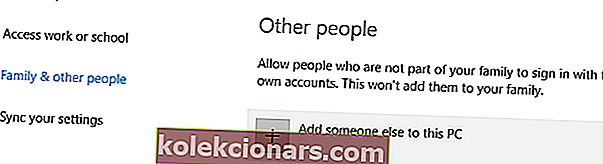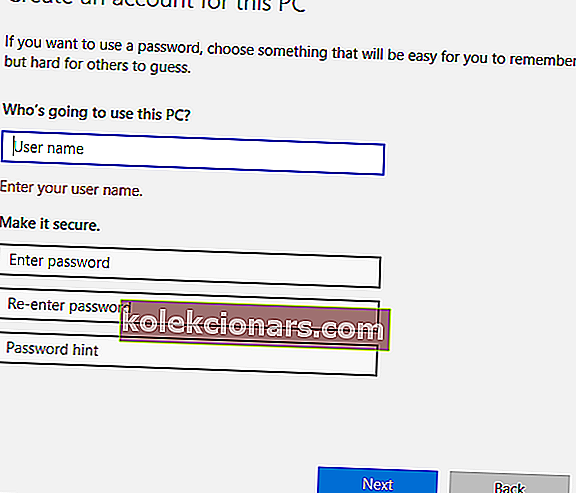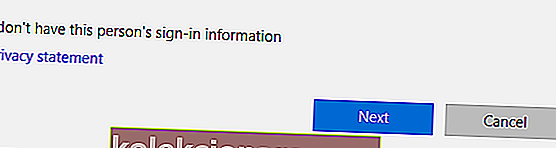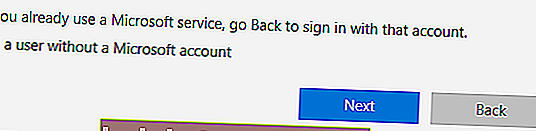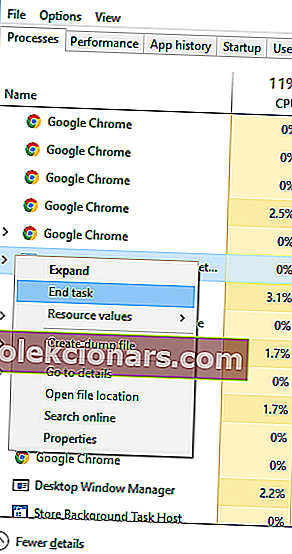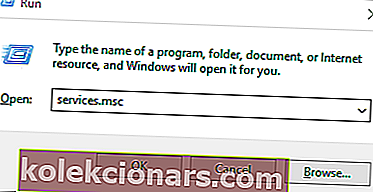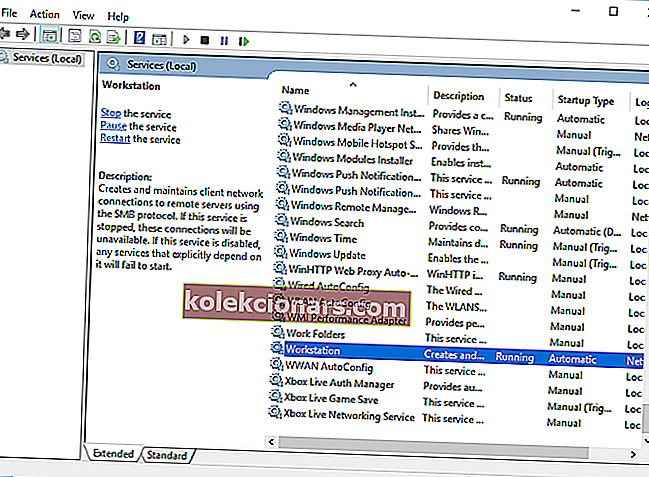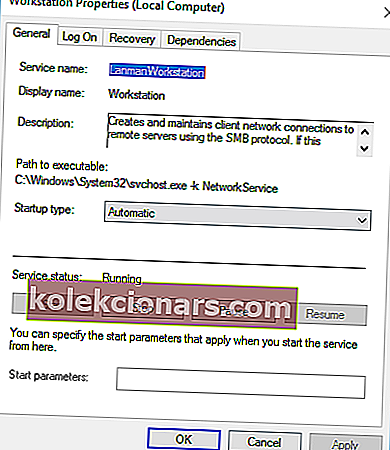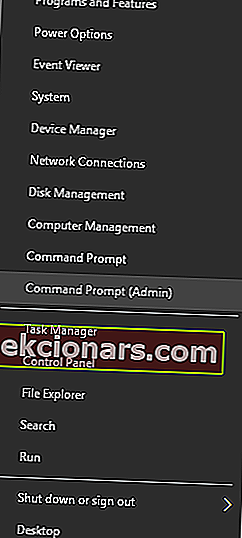Chyby v počítači sa skôr či neskôr vyskytnú a zatiaľ čo niektoré chyby v počítači sú relatívne neškodné, iné vám môžu zabrániť v spustení aplikácií.
Jednou z týchto chýb je Chyba spustenia inej inštancie a dnes si ukážeme, ako ju opraviť v systéme Windows 10.
Ako opraviť chybu inej inštancie v systéme Windows 10?
Oprava - „Je spustená iná inštancia“ Windows 10
Riešenie 1 - Odinštalujte Ad-Aware Web Companion
Podľa používateľov sa tento problém vyskytuje zakaždým, keď sa spustí Windows 10, a zdá sa, že vinníkom je Ad-Aware. Jedná sa o spoľahlivý anti-spywarový nástroj, ale rovnako ako mnoho iných bezpečnostných nástrojov sa dodáva s programom Web Companion.
Používatelia hlásili, že program Web Companion spôsobuje, že sa zobrazuje iná spustená chyba, a jediný spôsob, ako tento problém vyriešiť, je odinštalovať aplikáciu.
Postupujte podľa týchto jednoduchých krokov:
- Stlačením klávesu Windows + I otvorte aplikáciu Nastavenia.
- Prejdite do sekcie Systém a potom vyberte možnosť Aplikácie a funkcie .
- Zobrazí sa zoznam všetkých nainštalovaných aplikácií. Vyberte aplikáciu Web Companion a kliknutím na tlačidlo Odinštalovať ju odstráňte. Ak túto aplikáciu nenájdete, bude pravdepodobne potrebné odstrániť program Ad-Aware.
Používatelia uviedli, že odstránenie problému s programom Ad-Aware Web Companion problém vyrieši, musíme však spomenúť, že takmer každá iná pomôcka môže spôsobiť výskyt tejto chyby.
Ak problém stále pretrváva alebo ak nepoužívate Ad-Aware vôbec, možno budete musieť problémovú aplikáciu nájsť sami a odstrániť ju.
Vyberte nástroj na odinštalovanie a aplikácie rýchlo a bez problémov odstránite!
Riešenie 2 - Vytvorte nový používateľský účet
Ako sme už spomenuli, takmer každá aplikácia môže spôsobiť, že sa objaví chyba spustenia inej inštancie .
Ak nenájdete problematickú aplikáciu, možno budete chcieť vytvoriť nové používateľské konto systému Windows 10.
Ak to chcete urobiť, musíte postupovať podľa týchto jednoduchých krokov:
- Otvorte aplikáciu Nastavenia a prejdite do sekcie Účty .
- Prejdite na kartu Rodina a ďalší ľudia . V sekcii Ostatní ľudia kliknite na tlačidlo Pridať niekoho iného do tohto počítača .
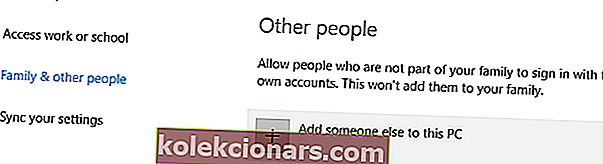
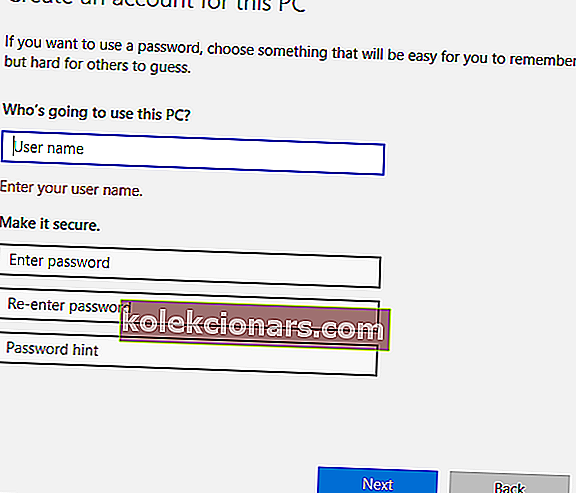
- Vyberte možnosť Nemám prihlasovacie údaje tejto osoby .
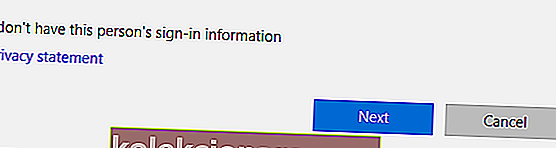
- Teraz kliknite na Pridať používateľa bez účtu Microsoft .
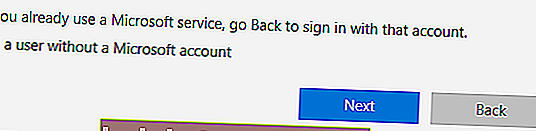
- Zadajte požadované používateľské meno a heslo pre nového používateľa a po dokončení kliknite na tlačidlo Ďalej .
Po vytvorení nového používateľského účtu sa musíte odhlásiť a prepnúť na neho.
Ak sa problém vo vašom novom používateľskom účte nezobrazí, mali by ste zvážiť prechod na tento účet a jeho použitie ako primárneho účtu.
Riešenie 3 - Stiahnite si najnovšie aktualizácie
Spoločnosť Microsoft usilovne pracuje na riešení problémov s hardvérom a softvérom systému Windows 10 a väčšina problémov je opravená aktualizáciami systému Windows.
Podľa používateľov sa dá tento problém vyriešiť jednoduchou inštaláciou najnovších aktualizácií. Windows 10 inštaluje aktualizácie automaticky, ale ak chcete, môžete ich skontrolovať aj ručne.
Postupujte podľa týchto jednoduchých krokov:
- Otvorte aplikáciu Nastavenia a prejdite do sekcie Aktualizácia a zabezpečenie .
- Kliknite na tlačidlo Skontrolovať aktualizácie a počkajte, kým si Windows 10 stiahne dostupné aktualizácie.
Po stiahnutí a nainštalovaní najnovších aktualizácií skontrolujte, či je problém vyriešený.
Aktualizácia systému Windows sa nenainštaluje? Vyriešenie problému je rovnako ľahké ako dýchanie pomocou nášho komplexného sprievodcu!
Riešenie 4 - Zastavte problematické procesy
Používatelia hlásili, že k týmto problémom došlo pri pokuse o inštaláciu softvéru AutoCAD. Zdá sa, že tento problém je spôsobený iným procesom AutoCADu bežiacim na pozadí, takže na vyriešenie problému je potrebné tento proces ukončiť.
Toto je jednoduchý postup a môžete to urobiť pomocou Správcu úloh. Problémový proces zavriete takto:
- Stlačením klávesov Ctrl + Shift + Esc otvorte Správcu úloh.
- Keď sa spustí Správca úloh , prejdite na kartu Procesy a vyhľadajte akýkoľvek proces AutoCADu. Kliknite na ňu pravým tlačidlom myši a z ponuky vyberte možnosť Ukončiť úlohu . Toto opakujte pre všetky procesy AutoCADu.
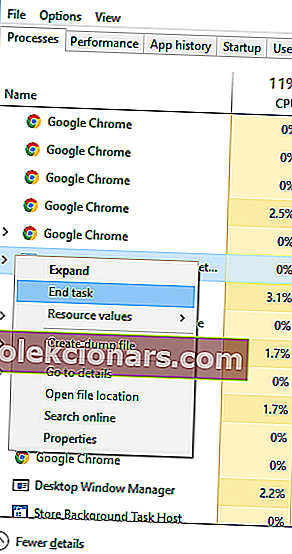
- Po ukončení všetkých problematických procesov zatvorte Správcu úloh a skontrolujte, či je problém vyriešený.
Pamätajte, že tento problém môže postihnúť takmer každú aplikáciu, nielen AutoCAD. Preto určite zatvorte viac inštancií problematickej aplikácie a skontrolujte, či sa tým problém nevyrieši.
Riešenie 5 - Nainštalujte znova problematickú aplikáciu
Podľa používateľov sa pri pokuse o spustenie konkrétnej aplikácie zobrazí hlásenie Another instance is running . Mnoho používateľov uviedlo, že chyba sa objavila pri pokuse o spustenie konkrétnej hry na počítači.
Ak sa vám táto chyba zobrazuje v ktorejkoľvek hre alebo aplikácii, odporúčame vám ju znova nainštalovať úplne. Po preinštalovaní problematického softvéru skontrolujte, či je problém vyriešený.
V tejto príručke nájdete informácie o tom, ako znova nainštalovať aplikácie ako odborník!
Riešenie 6 - Zmeňte typ spustenia služby pracovnej stanice
Používatelia hlásili, že pri pokuse o inštaláciu aktualizácií pre určité produkty Adobe sa zobrazuje chyba spustená iná inštancia .
Zdá sa, že táto chyba súvisí so službou Workstation v systéme Windows 10, a aby ste ju mohli opraviť, musíte zmeniť nastavenia tejto služby. Postupujte takto:
- Stlačením klávesu Windows + R otvorte dialógové okno Spustiť. Zadajte services.msc a stlačte kláves Enter alebo kliknite na OK .
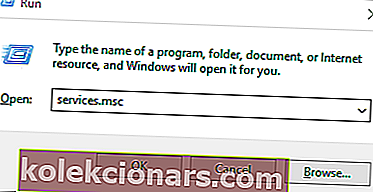
- Teraz sa zobrazí okno služieb . Nájdite službu Workstation a dvojitým kliknutím na ňu otvorte jej vlastnosti.
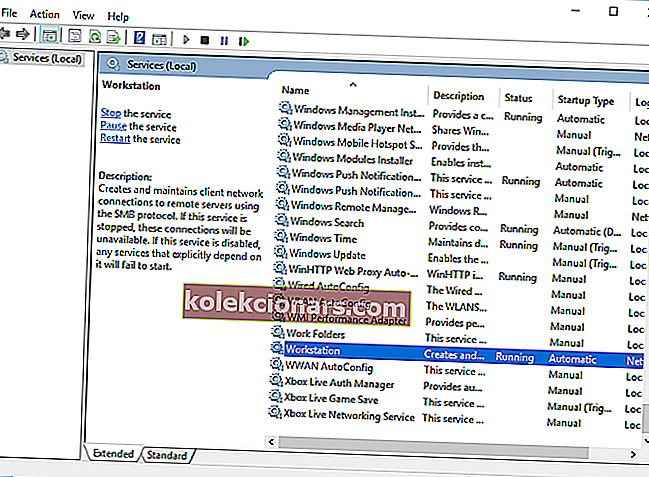
- Uistite sa, že je Typ spustenia nastavený na Automaticky .
- Skontrolujte stav služby . Ak nie je nastavený na Spustený , spustite službu kliknutím na tlačidlo Štart .
- Po zmene typu spustenia a spustení služby kliknite na tlačidlo Použiť a OK, aby sa zmeny uložili.
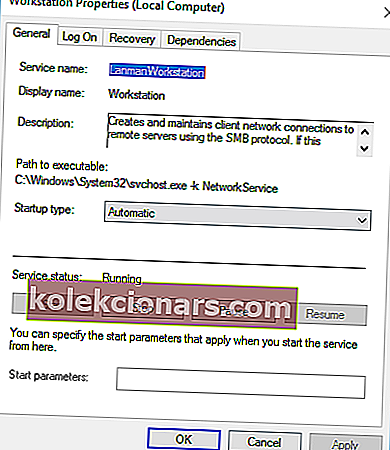
- Zatvorte okno Služby a pokúste sa aplikáciu znova nainštalovať.
Oprava - „Je spustená iná inštancia“ LoL
Riešenie 1 - Zatvorte procesy lolpatcher
Používatelia nahlásili, že pri pokuse o spustenie League of Legends došlo k chybe inej inštancie . Podľa nich sa problém objavuje, pretože aplikácia lolpatcher sa začína súčasne s hrou.
Ak chcete vyriešiť tento problém, musíte nájsť a ukončiť všetky spustené procesy lolpatcher. Ak to chcete urobiť, musíte použiť Správcu úloh a nájsť problémový proces na karte Proces.
Už sme si vysvetlili, ako ukončiť proces pomocou Správcu úloh v jednom z našich predchádzajúcich riešení, takže si pozrite podrobné pokyny.
Len málo používateľov uviedlo, že malo spustených viac klientov League of Legends, ale po ukončení ich procesov bol problém úplne vyriešený.
Riešenie 2 - Spustite príkaz netsh
Ak sa vám pri pokuse o spustenie League of Legends zobrazuje chyba v inej inštancii , možno budete môcť problém vyriešiť pomocou príkazového riadku.
Používatelia uviedli, že problém vyriešili jednoduchým spustením príkazu netsh winsock reset. Postupujte takto:
- Stlačením klávesu Windows + X otvorte ponuku Win + X. V zozname výsledkov vyberte príkazový riadok (Správca) .
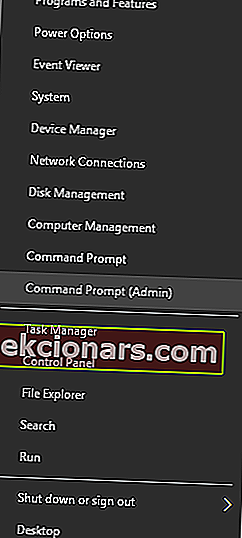
- Po spustení príkazového riadka zadajte príkaz netsh winsock reset a stlačte kláves Enter .
- Počkajte na vykonanie príkazu a potom zavrite príkazový riadok .
- Reštartujte počítač.
Po reštartovaní počítača skúste spustiť LoL a skontrolujte, či problém stále pretrváva.
Pracujte v príkazovom riadku ako skutoční technici s našim dokonalým sprievodcom!
Riešenie 3 - Pripnite ikonu League of Legends na hlavný panel
Podľa používateľov je jedným z možných riešení pripnutie ikony League of Legends na hlavný panel a pokus o spustenie odtiaľ.
Používatelia informovali, že na ich hlavnom paneli sa zobrazia dve ikony League of Legends, keď ich chcú spustiť. Podľa nich musíte pripnúť novú ikonu na hlavný panel a zavrieť druhú.
Potom choďte do Správcu úloh a ukončite všetky procesy súvisiace s League of Legends. Nakoniec hru spustite pomocou pripnutej ikony na hlavnom paneli.
Používatelia tiež uviedli, že bude pravdepodobne potrebné dvakrát kliknúť na ikonu pred začiatkom hry, takže na to nezabudnite. Toto nie je najlepšie riešenie, ale je to potenciálne riešenie, takže ho možno budete chcieť vyskúšať.
Riešenie 4 - Spustite hru ako správca
Ak sa vám pri pokuse o spustenie League of Legends zobrazuje chyba pri spustení inej inštancie , môžete ju skúsiť spustiť ako správca.
Je to celkom jednoduché a musíte tak nájsť aplikáciu, kliknúť na ňu pravým tlačidlom myši a v ponuke zvoliť možnosť Spustiť ako správca .

Ak problém vyrieši spustenie aplikácie ako správcu, budete musieť tento proces opakovať zakaždým, keď budete chcieť hru spustiť.
Ak žiadne z predchádzajúcich riešení nefunguje, možno bude potrebné problém preinštalovať League of Legends.
Keď sa rozhodnete ako správca, nestane sa nič? Nebojte sa, máme chrbát s najlepšími tipmi!
Chyba spustenia inej inštancie zabráni spusteniu vašich aplikácií, problém však môžete vyriešiť ukončením problematickej aplikácie.
Ak to nefunguje, môžete vyskúšať akékoľvek iné riešenie z tohto článku.
PREČÍTAJTE SI TIEŽ:
- Oprava: Zoznam tlačiarní sa pri mazaní v systéme Windows 10 zasekol
- Opraviť chyby systému Windows 10 0xc004e016 a 0xc004c003
- Zostavenie systému Windows 10 sa nenainštaluje: Tu je potrebné urobiť
- Oprava: Chyba aktualizácie systému Windows 10 0x80080008
- Problém s vysokou spotrebou procesora Conhost.exe opravený v najnovšej zostave Windows 10