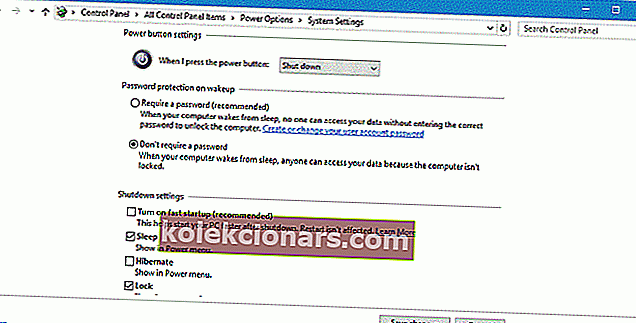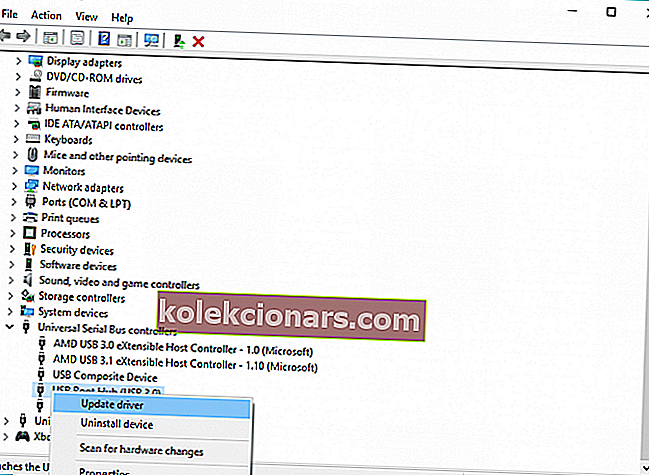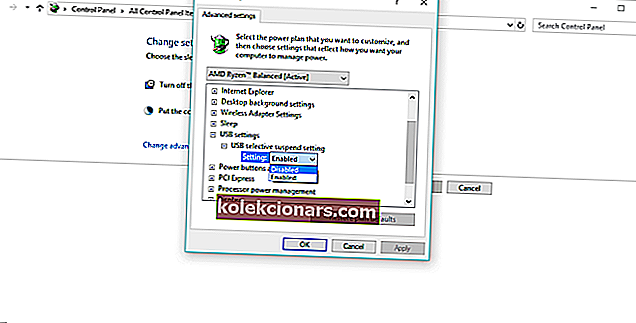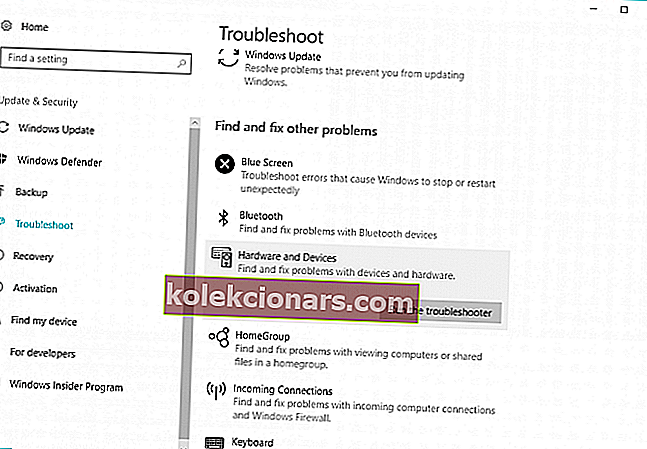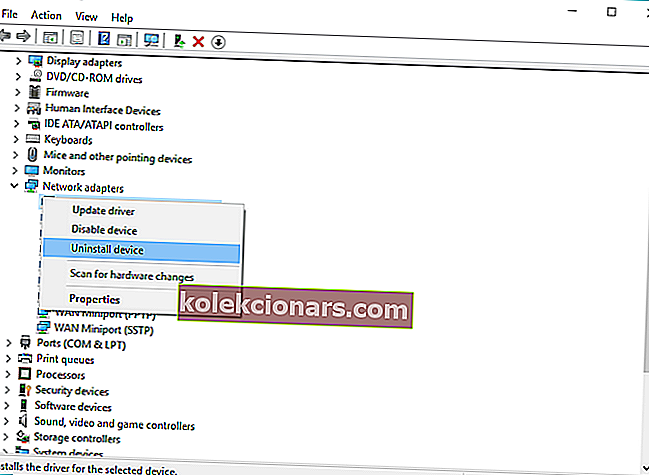- Táto chyba sa môže vyskytnúť každých 30 sekúnd, takže je dosť nepríjemná a môže vám spôsobiť veľa nepríjemností, najmä ak kvôli tomu vaše USB zariadenia prestanú fungovať.
- Prvá vec, ktorú sa pokúsime vyriešiť, je spustiť nástroj na riešenie problémov so zariadeniami.
- Ak neviete veľa o USB, písali sme o tejto téme rozsiahlo, takže choďte do našej USB sekcie a dozviete sa o nej všetko.
- Nerobte si starosti, ak narazíte na chybu systému Windows 10. Väčšina problémov nie je taká závažná a aj tak máme riešenie. Navštívte naše centrum chýb systému Windows 10, kde nájdete veľa kompletných sprievodcov.

Zariadenia USB používame neustále, takže je dosť frustrujúce, keď vaše zariadenie USB nefunguje.
Používatelia systému Windows 10 hlásia chybu USB DEVICE_DESCRIPTOR_FAILURE v systéme Windows 10, takže dnes sa to pokúsime opraviť.
Tu je niekoľko ďalších variácií tejto chyby:
- Stiahnutie ovládača USB device_descriptor_failure
- Identifikátor ovládača USB device_descriptor_failure
- neznáme zariadenie USB (požiadavka deskriptora zariadenia zlyhala) kód 43
- USB device_descriptor_failure Bluetooth
- neznáme zariadenie USB (počet zlyhaných zariadení) Windows 10
- Stiahnutie ovládača USB device_descriptor_failure zadarmo
- USB vid_0000 a pid_0008 5 a 3a33fe6e a 0 a 5
Veľa sme písali o problémoch s USB. Vyskúšajte tieto tipy pre technikov, aby vaše USB opäť fungovalo!
Ako môžem opraviť chybu ZÁVADU POPISU ZARIADENIA USB v systéme Windows 10?
Obsah:
- Použite nástroj na riešenie problémov s hardvérom a zariadeniami
- Vypnite rýchle spustenie
- Aktualizujte si BIOS
- Aktualizujte ovládače rozbočovača USB
- Zakážte nastavenie selektívneho pozastavenia USB
- Použite nástroj na riešenie problémov
- Znova nainštalujte rozbočovač USB
Oprava: Chyba USBDEVICE_DESCRIPTOR_FAILURE
Podľa používateľov sa táto chyba môže vyskytnúť každých 30 sekúnd, takže je to dosť nepríjemné a môže vám to spôsobiť veľa nepríjemností, najmä ak kvôli tomu vaše USB zariadenia prestanú fungovať.
Aj keď USBDEVICE_DESCRIPTOR_FAILURE môže spôsobiť veľa problémov, existuje niekoľko riešení, ktoré vám s tým môžu pomôcť.
Riešenie 1 - Použite nástroj na riešenie problémov s hardvérom a zariadeniami
Prvá vec, ktorú sa pokúsime vyriešiť, aby sme vyriešili problém s chybou USBDEVICE_DESCRIPTOR_FAILURE, je spustenie nástroja na riešenie problémov so zariadeniami.
Ak chcete použiť nástroj na riešenie problémov so zariadeniami, postupujte takto:
- Zadajte riešenie problémov do vyhľadávacieho panela a v zozname vyberte Riešenie problémov.
- V ľavom hornom rohu vyberte možnosť Zobraziť všetko.
- Ďalej kliknite na Hardvér a zariadenia a podľa pokynov dokončite nástroj na riešenie problémov.
Aj keď to nie je najlepšie riešenie, niektorí používatelia tvrdia, že im pomohla opraviť túto chybu, takže stojí za to ich vyskúšať.
Práca s nástrojom na riešenie problémov s Windows je nočnou morou? Vyskúšajte jeden z týchto nástrojov na riešenie problémov!
Riešenie 2 - Vypnite rýchle spustenie
Niektorí používatelia hlásia, že Windows 10 sa bootuje príliš rýchlo a že externé zariadenia sa nezistia pred dokončením bootovania, čo spôsobí chybu USBDEVICE_DESCRIPTOR_FAILURE.
Ak to chcete opraviť, musíte zakázať rýchle spustenie podľa týchto pokynov:
- Otvorte Ovládací panel a kliknite na ikonu Možnosti napájania.
- Na ľavej strane kliknite na odkaz Vybrať, čo robia tlačidlá napájania.
- Ďalej kliknite na Zmeniť nastavenia, ktoré momentálne nie sú k dispozícii.
- Prejdite do sekcie Nastavenia vypnutia a zrušte začiarknutie políčka Zapnúť rýchle spustenie.
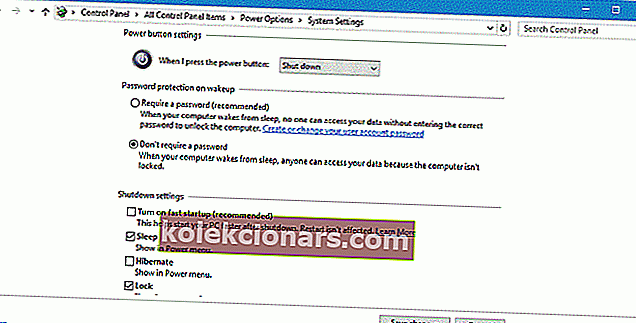
- Ďalej kliknite na Uložiť zmeny a reštartujte počítač, aby sa zmeny mohli použiť.
Čo robiť, ak nemôžete zakázať rýchle spustenie? Vyriešte problém podľa nášho podrobného sprievodcu!
Riešenie 3 - Aktualizujte si BIOS
Aktualizácia systému BIOS sa líši pre každý typ systému BIOS a každú základnú dosku a nie je to nič pre základných používateľov.
Ak chcete aktualizovať systém BIOS, musíte si stiahnuť najnovšiu verziu od výrobcu základnej dosky a postupovať podľa pokynov na jej webovej stránke.
Musíme vás varovať, že aktualizácia systému BIOS môže spôsobiť problémy, dokonca aj trvalé poškodenie, ak to neurobíte správne, takže ak neviete, ako na to, možno bude najlepšie najať si odborníka, ktorý to urobí za vás.
Riešenie 4 - Aktualizácia ovládačov rozbočovača USB
Ak žiadne z vyššie uvedených riešení úlohu nesplnilo, pokúsime sa aktualizovať celý koreňový rozbočovač USB.
Aktualizácia ovládačov koreňového rozbočovača USB v podstate aktualizuje ovládače všetkých vašich portov USB, takže ich nemusíte aktualizovať indifidually.
Ak si nie ste istí, ako aktualizovať ovládače koreňového rozbočovača USB, postupujte podľa pokynov uvedených nižšie:
- Prejdite do vyhľadávacieho poľa, zadajte príkaz devicemngr a otvorte Správcu zariadení .
- Rozbaľte radiče univerzálnej sériovej zbernice
- Pravým tlačidlom myši kliknite na koreňový rozbočovač USB a prejdite na aktualizáciu ovládača .
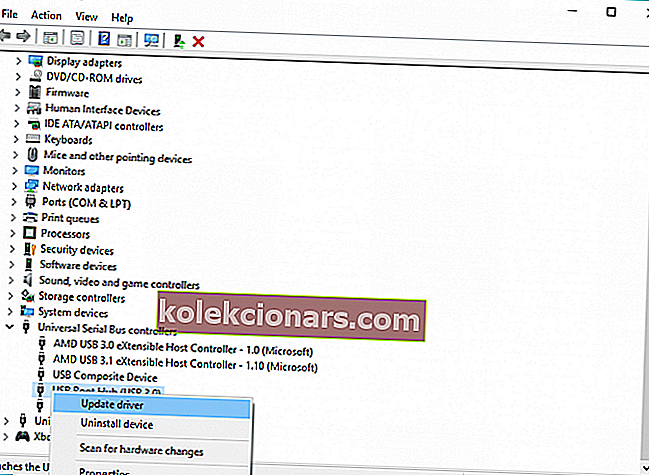
- Nechajte sprievodcu vyhľadať nové aktualizácie (ak sú k dispozícii) a dokončite inštaláciu.
- Reštartujte počítač.
Výstraha epického sprievodcu! Všetko, čo potrebujete vedieť o aktualizácii ovládačov, je tu!
Aktualizujte ovládače automaticky
Ak nechcete mať problémy s manuálnou aktualizáciou všetkých ovládačov, dôrazne odporúčame, aby ste to robili automaticky pomocou nástroja Tweakbit's Driver Updater .
Tento nástroj je schválený spoločnosťami Microsoft a Norton Antivirus. Po niekoľkých testoch náš tím dospel k záveru, že ide o najlepšie automatizované riešenie. Nižšie nájdete rýchleho sprievodcu, ako na to.
- Stiahnite a nainštalujte si aktualizačný program TweakBit Driver Updater

- Po nainštalovaní program začne automaticky prehľadávať zastarané ovládače vášho počítača. Driver Updater skontroluje vaše nainštalované verzie ovládačov v porovnaní s cloudovou databázou najnovších verzií a odporučí správne aktualizácie. Všetko, čo musíte urobiť, je počkať na dokončenie skenovania.

- Po dokončení skenovania dostanete správu o všetkých problémových ovládačoch nájdených vo vašom počítači. Prezrite si zoznam a zistite, či chcete aktualizovať každý ovládač jednotlivo alebo naraz. Ak chcete aktualizovať jeden ovládač po druhom, kliknite na odkaz „Aktualizovať ovládač“ vedľa jeho názvu. Alebo jednoducho kliknite na tlačidlo „Aktualizovať všetko“ v dolnej časti a automaticky nainštalujte všetky odporúčané aktualizácie.

Poznámka: Niektoré ovládače je potrebné nainštalovať vo viacerých krokoch, takže budete musieť niekoľkokrát stlačiť tlačidlo „Aktualizovať“, kým nebudú nainštalované všetky jeho komponenty.
Zrieknutie sa zodpovednosti : niektoré funkcie tohto nástroja nie sú zadarmo.
Riešenie 5 - Zakážte nastavenie selektívneho pozastavenia USB
Niektorí používatelia tiež uviedli, že zakázanie nastavenia USB Selective Suspend z možností napájania tiež vyrieši chybu USBDEVICE_DESCRIPTOR_FAILURE.
A to sa pokúsime ďalej. Tu je postup, ako zakázať nastavenie selektívneho pozastavenia USB v systéme Windows 10:
- Prejdite na ovládací panel a vyberte položku Možnosti napájania. Alebo môžete ísť do Vyhľadávania a jednoducho napísať možnosti napájania .
- Nájdite aktuálne vybraný plán a kliknite na Zmeniť nastavenia plánu .
- Kliknite na položku Zmeniť pokročilé nastavenia napájania.
- Nájdite Nastavenia USB> Nastavenia selektívneho pozastavenia USB a pre všetky položky ho zmeňte na Zakázané . Kliknutím na tlačidlo Použiť a OK uložte zmeny.
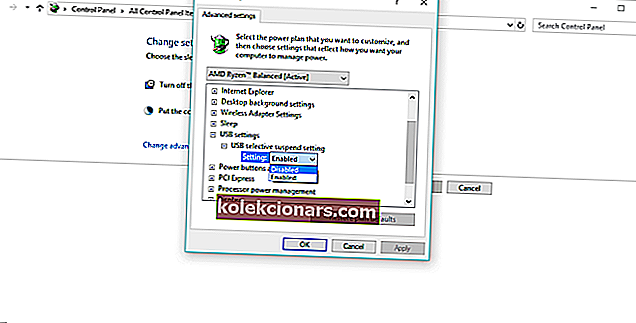
Riešenie 6 - Použite Poradcu pri riešení problémov
Ak používate aktualizáciu Windows 10 Creators Update alebo novšiu, môžete použiť nový nástroj na riešenie problémov, ktorý spoločnosť Microsoft predstavila s touto aktualizáciou.
Toto je univerzálny nástroj na riešenie problémov, čo znamená, že ho môžete v podstate použiť na rôzne problémy so systémom.
Tu je návod, ako spustiť nový nástroj na riešenie problémov so systémom Windows 10:
- Prejdite do aplikácie Nastavenia.
- Prejdite do časti Aktualizácia a zabezpečenie > Riešenie problémov .
- Kliknite na Hardvér a zariadenia a prejdite na Spustiť nástroj na riešenie problémov .
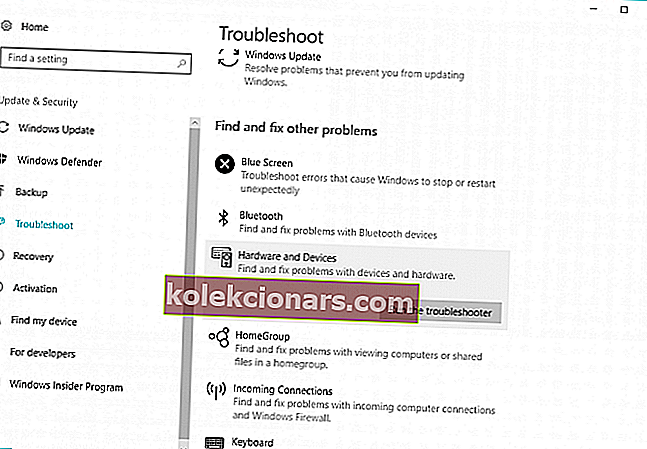
- Počkajte na dokončenie nástroja na riešenie problémov.
- Reštartujte počítač.
Riešenie 7 - Preinštalujte rozbočovač USB
Ak sa žiadnemu z vyššie uvedených riešení nepodarilo vyriešiť problém s chybou USBDEVICE_DESCRIPTOR_FAILURE, zostáva iba preinštalovať koreňový rozbočovač USB.
Postup je nasledovný:
- Prejdite do vyhľadávacieho poľa, zadajte príkaz devicemngr a otvorte Správcu zariadení .
- Rozbaľte radiče univerzálnej sériovej zbernice
- Pravým tlačidlom myši kliknite na koreňový rozbočovač USB a vyberte možnosť Odinštalovať zariadenie .
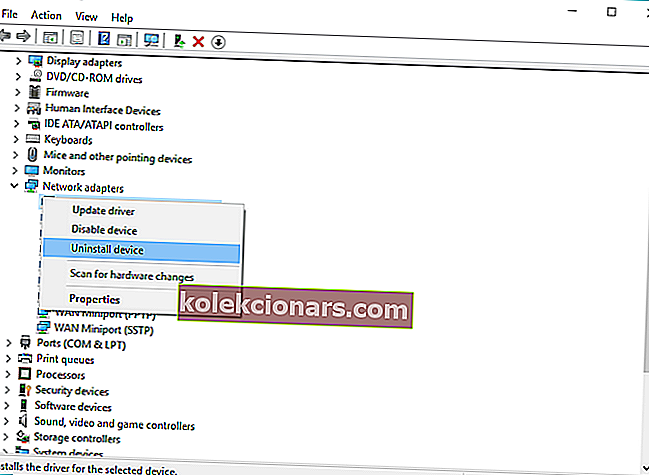
- Počkajte, kým sprievodca odinštaluje koreňový rozbočovač USB.
- Reštartujte počítač.
Po opätovnom zavedení počítača by sa mal automaticky znova nainštalovať ovládač USB Root Hub. V prípade, že sa tak nestane, môžete USB Root Hub nainštalovať aj manuálne:
- Prejdite do Správcu zariadení
- Kliknite na tlačidlo Vyhľadať zmeny hardvéru . Systém Windows nenainštaluje chýbajúce ovládače.
- Počkajte, kým Správca zariadení zaregistruje zmenu, a znova nainštalujte ovládač USB Root Hub.
Chcete najlepší rozbočovač USB-C pre Windows? Tu sú naše skvelé tipy!
To je asi všetko, dúfame, že vám tento článok pomohol vyriešiť problém s chybou USBDEVICE_DESCRIPTOR_FAILURE v systéme Windows 10.
Ak máte akékoľvek pripomienky alebo otázky, napíšte ich nižšie.
FAQ: Prečítajte si viac o chybách USB
- Ako opravím zlyhanie požiadavky na deskriptor zariadenia v systéme Windows 10?
Ak chcete tento problém vyriešiť, použite nástroj na riešenie problémov s hardvérom a zariadeniami. Ak to nefunguje, prečítajte si nášho sprievodcu ako túto chybu opraviť.
- Ako opravím neidentifikované USB?
- Čo je neznáme zariadenie USB?
Poznámka redaktora: Tento príspevok bol pôvodne publikovaný vo februári 2018 a od tej doby bol vylepšený a aktualizovaný v apríli 2020 kvôli sviežosti, presnosti a komplexnosti.