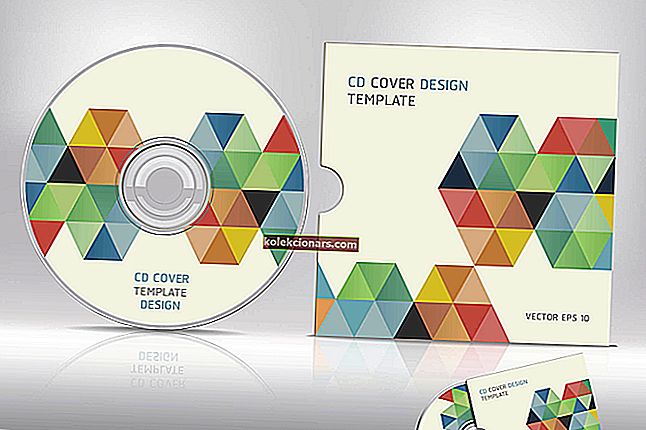- Na niektorých počítačoch so systémom Windows 10 sa môže zobraziť chyba 0xc000012f so správou „Zlý obrázok“. Spravidla sa to stane, keď sa pokúsite na zariadení spustiť určitý softvér.
- Pri inštalácii niečoho ako Microsoft Office závisia tieto programy od iných, napríklad od súborov Microsoft Visual C ++ Redistributable. Ak ich systém nenájde, vráti chybu 0xc000012f. Nainštalujte súbory a opravte to.
- Udržujte svoje zariadenie v najlepšej forme aktualizáciou systému Windows. Ak sa v procese stane niečo zlé, nezabudnite opraviť chyby aktualizácie systému Windows.
- Pamätajte, že najlepším miestom na návštevu v prípade problémov je naše úžasné centrum chýb systému Windows 10 zostavené tak, aby pokrývalo veľa problémov.

Na niektorých počítačoch so systémom Windows 10 sa môže zobraziť chyba 0xc000012f so správou „ Zlý obrázok “. Chybové hlásenie sa objaví opakovane aj po kliknutí na „OK“. To môže byť dosť nepríjemné.
Táto chyba sa zvyčajne objaví, keď používaný obrazový súbor nemá správny formát. Existuje niekoľko riešení, ktoré by ste sa mohli pokúsiť opraviť túto chybu. Niektoré z nich sú uvedené nižšie.
Kroky na opravu chyby 0xc000012f v systéme Windows 10
Riešenie 1 - Spustite sfc / scannow
Toto je najjednoduchšie riešenie, ktoré by ste sa mohli pokúsiť vyriešiť s chybovým kódom 0xc000012f. Jednoduchým spustením príkazu „sfc / scannow“ vykonáte automatickú opravu systému. Nasleduj tieto kroky:
1. Stlačením klávesu Windows otvorte Štart a do vyhľadávacieho panela zadajte „Príkazový riadok“.
2. Vo výsledkoch vyhľadávania kliknite pravým tlačidlom myši na príkazový riadok a vyberte príkaz „Spustiť ako správca“. Po zobrazení výzvy kliknite na možnosť Povoliť .
3. Do príkazového riadka zadajte „sfc / scannow“ a stlačte kláves Enter .
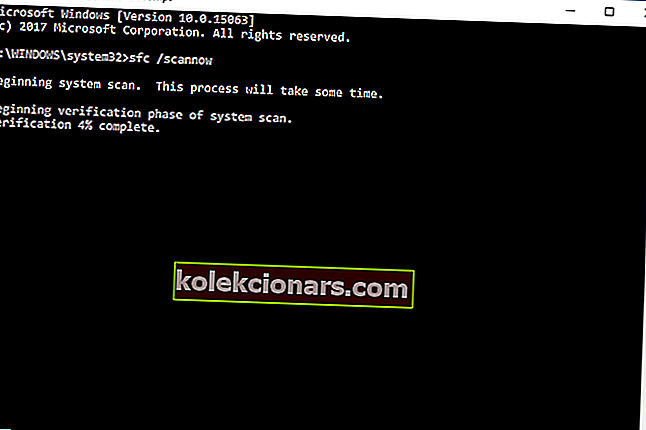
4. Počkajte, kým overenie dosiahne 100%. Po dokončení procesu reštartujte počítač.
Ak sa tým problém nevyriešil, prejdite na ďalšie riešenie.
Ak máte ťažkosti s prístupom k príkazovému riadku ako správca, mali by ste sa podrobnejšie pozrieť na túto príručku.
príkaz scannow sa zastavil pred dokončením procesu? Nebojte sa, máme pre vás ľahkú opravu.
Riešenie 2 - Odinštalujte aktualizácie
Mali by ste sa pokúsiť vrátiť všetky posledné aktualizácie späť a zistiť, či problém nastal u niektorej z nich. Nasleduj tieto kroky:
1. Stlačením klávesu Windows otvorte Štart a do vyhľadávacieho panela zadajte „Aktualizovať“. Vyberte a otvorte Aktualizácia a zabezpečenie.
2. V okne Aktualizácia a zabezpečenie vyberte položku Windows Update .

3. Kliknite na Rozšírené možnosti> História aktualizácií. Dostanete zoznam všetkých aktualizácií, ktoré sa úspešne nainštalovali, a tých, ktoré sa nepodarilo úspešne nainštalovať. Spravidla sú to korene chyby.
4. Kliknite na „Odinštalovať aktualizáciu“. Prejdete do okna Odinštalovať aktualizáciu . (Pre istotu) Kliknite pravým tlačidlom myši na prvú nainštalovanú aktualizáciu v zozname a kliknite na položku odinštalovať. Potvrďte svoje rozhodnutie a postupujte podľa pokynov na obrazovke.

5. Reštartujte počítač a skontrolujte, či sa tým problém nevyriešil. Ak nie, opakujte kroky pre každú nainštalovanú aktualizáciu v zozname, kým sa problém nevyrieši.
Riešenie 3 - Nainštalujte Visual C ++ Redistributable pre Visual Studio 2015
U niektorých používateľov inštalácia najnovšej verzie balíka Microsoft Visual Studio Redistributable vyrieši chybový kód 0xc000012f. Najnovšiu verziu nájdete na oficiálnych webových stránkach spoločnosti Microsoft.
Vyberte príslušnú verziu (32-bitová alebo 64-bitová) a pokračujte v sťahovaní.
Po dokončení sťahovania otvorte inštalačný súbor a postupujte podľa pokynov na obrazovke. Po dokončení inštalácie skontrolujte, či kód chyby 0xc000012f pretrváva.
Dúfajme, že sa váš problém podarilo vyriešiť. Ak nie, prejdite na roztok 4.
Ak chcete to najnovšie a najlepšie, stiahnite si Visual C ++ Redistributable 2019 bez ďalších balíkov.
Riešenie 4 - Skontrolujte nové aktualizácie
Spoločnosť Microsoft často vydáva malé i veľké aktualizácie pre Windows 10 a spolu s nimi aj opravy, ktoré opravujú chyby, napríklad chybový kód 0xc000012f. Pri vyhľadávaní aktualizácií postupujte podľa týchto pokynov:
1. Kliknite na kláves Windows a do vyhľadávacieho panela zadajte „Aktualizovať nastavenia“. Vyberte ju z nastavení vyhľadávania.
2. V dialógovom okne Windows Update kliknite na „Skontrolovať dostupnosť aktualizácií“.

3. Týmto sa odošle požiadavka na aktualizáciu na servery Microsoftu. Ak budú k dispozícii nejaké nové aktualizácie, budete o tom informovaní.
Po nainštalovaní nových aktualizácií bude s najväčšou pravdepodobnosťou vyriešený kód chyby 0xc000012f. Ak to pre vás nefungovalo, prejdite na ďalšie riešenie.
Vaše vyhľadávacie pole systému Windows chýba? Získajte ho späť pomocou niekoľkých jednoduchých krokov. Ak váš kľúč systému Windows nefunguje, pozrite si tohto úžasného sprievodcu, ktorý vám pomôže problém vyriešiť.
Máte problémy s aktualizáciou systému Windows? Prezrite si túto príručku, ktorá vám pomôže ich vyriešiť rýchlo.
Riešenie 5 - Vykonajte čisté zavedenie
Čisté spustenie môže byť užitočné pri identifikácii príčiny, ktorá sa skrýva za chybovým kódom 0xc000012f. Problém zvyčajne pochádza z niektorých aplikácií tretích strán alebo procesov spustenia.
Zakázanie všetkých spúšťacích procesov a ich opätovné povolenie po jednom môže pomôcť presne určiť zdroj chyby. Nasleduj tieto kroky:
1. Kliknite na Štart a do vyhľadávacieho panela zadajte „msconfig“
2. Z výsledkov vyhľadávania vyberte „Konfigurácia systému“.
3. Otvorte kartu Služby.

4. Začiarknite políčko „Skryť všetky služby spoločnosti Microsoft“. Ďalej kliknite na tlačidlo „Zakázať všetko“.
5. Ďalej otvorte kartu Spustenie. Kliknite na tlačidlo „Otvoriť správcu úloh“. Prípadne stlačte klávesy Ctrl + Shift + Esc.
6. Otvorte kartu Spustenie v Správcovi úloh. Kliknite pravým tlačidlom myši na všetky položky pri spustení a kliknutím na položku „Zakázať“ ich deaktivujete.

6. Zatvorte Správcu úloh.
7. Kliknutím na tlačidlo OK na karte Spustenie v okne Konfigurácia systému uložte zmeny.
Ak chcete vedieť, ako pridať alebo odstrániť spúšťacie aplikácie v systéme Windows 10, pozrite si tohto jednoduchého sprievodcu.
Nemôžete otvoriť Správcu úloh? Nebojte sa, máme pre vás správne riešenie.
Po dokončení procesu reštartujte počítač. Zistite, či chyba pretrváva. Ak nie, spustite každú aplikáciu / službu po jednej. Hneď ako sa problém znova objaví, identifikujete vinníka.
Ak vám žiadne z týchto riešení nepomohlo, skúste kontaktovať podporu spoločnosti Microsoft.
Ak máte ďalšie návrhy alebo otázky, pokojne ich nechajte v sekcii komentárov nižšie a určite sa na ne pozrieme.
Časté otázky: Získajte viac informácií o chybách systému Windows
- Čo je zlá chyba obrázka?
Keď sa zobrazí chyba BAD IMAGE, zvyčajne to znamená, že chýbajú niektoré potrebné súbory. Niekedy sú tieto súbory závislosťami iných programov alebo niekedy ide o samotný softvér. Preinštalovanie sa zvyčajne postará o problém so závislosťou. Spustenie príkazu sfc / scannow tiež pomohlo ostatným používateľom.
- Ako opravím chybu 0xc000012f?
V závislosti od hlavnej príčiny chyby ju môžete opraviť podľa jedného z krokov v tomto článku. Inštalácia redistribuovateľných súborov Microsoft Visual C ++ je bežnou opravou, skenovaním pevného disku a automatickou opravou systému.
- Ako opravím chybu LocalBridge exe?
Aby bolo možné opraviť chybu 0xc000012f, ktorá sa môže spájať so slovami BAD IMAGE a LocalBridge.exe, je potrebné urobiť len spustenie vyčistenia disku na jednotke, na ktorej je nainštalovaný operačný systém. Spravidla je to jednotka C :.
Poznámka redakcie : Tento príspevok bol pôvodne publikovaný v januári 2020 a od tej doby bol aktualizovaný v apríli 2020 kvôli aktuálnosti, presnosti a komplexnosti.