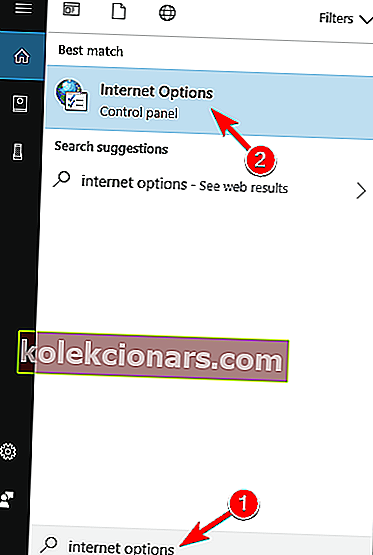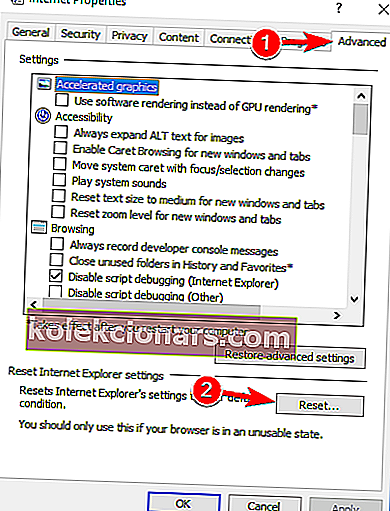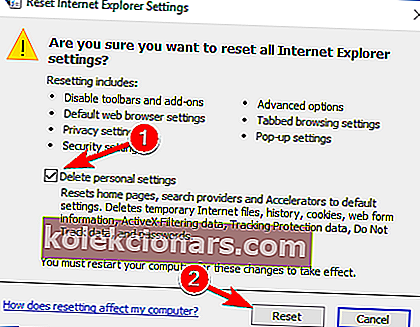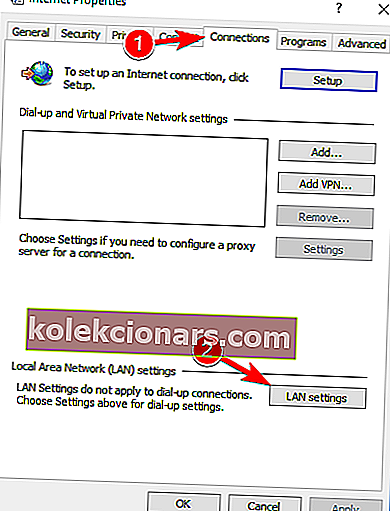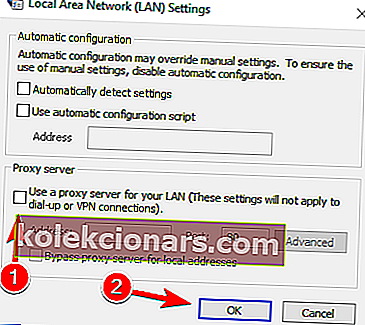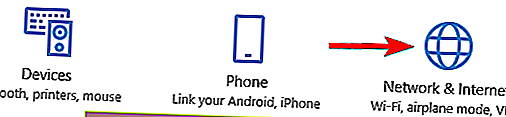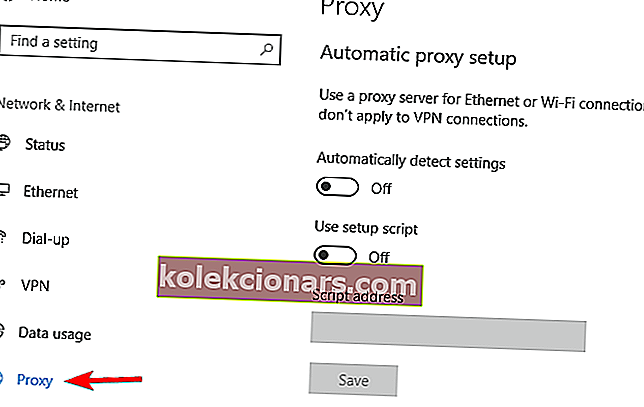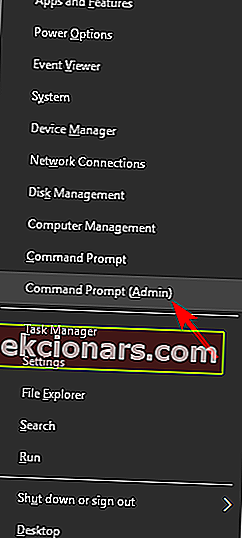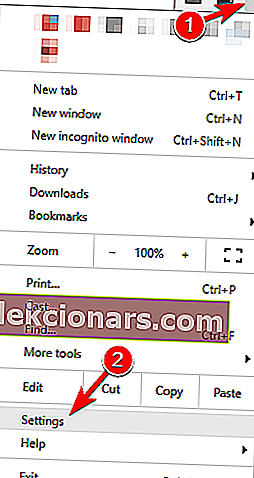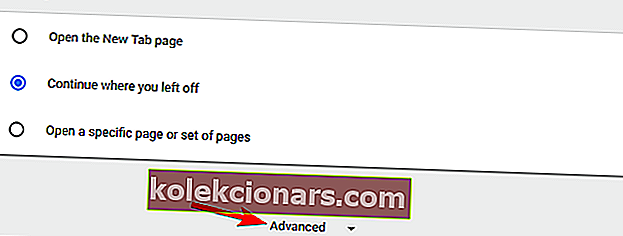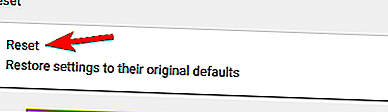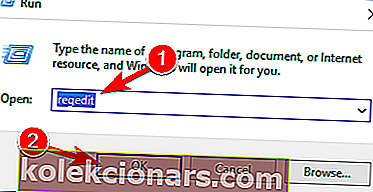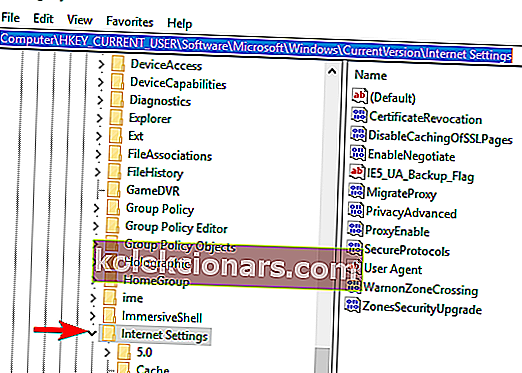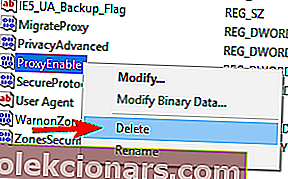- Všetci sa pri plnení svojich každodenných úloh spoliehame na internet. Preto je frustrujúce dostávať chybové správy týkajúce sa servera proxy používaného na ochranu súkromia online.
- V každom prípade sa pozrime, ako skutočne vyriešiť chybu Nepodarilo sa pripojiť k serveru proxy pomocou riešení uvedených nižšie. Resetovanie možností Internetu by malo byť vaším prvým krokom.
- Tento článok je súčasťou našej podrobnej časti, ktorá pojednáva o chybách internetového pripojenia. Odstráňte ich hneď teraz a uistite sa, že vám nechýba nič veľmi dôležité.
- Navštívte naše špecializované centrum pre chyby systému Windows 10, kde nájdete ďalšie užitočné články.

Ak sa zobrazí chybové hlásenie Nedá sa pripojiť k serveru proxy vo vašom operačnom systéme Windows 10, dozviete sa presne, čo je príčinou tohto problému, a tiež ako ho čo najrýchlejšie vyriešiť.
Nedá sa pripojiť k proxy serveru chyba môže byť spôsobené niekoľkých dôvodov, ako je inštalácia proxy program iného výrobcu, ktorý by mohol závadu alebo možno ste antivírusové blokuje váš prístup k proxy serveru.
Ak sa nemôžete pripojiť k chybe proxy servera, môže vám zabrániť v prístupe na internet. Keď už hovoríme o problémoch s proxy serverom, používatelia tiež hlásili nasledujúce problémy:
- Nedá sa pripojiť k proxy serveru Windows 10 - Toto je pomerne častý problém v systéme Windows 10 a ak sa vyskytne tento problém, mali by ste byť schopní opraviť ho pomocou niektorého z našich riešení.
- Nedá sa pripojiť k proxy serveru Microsoft Edge - Táto chyba sa môže vyskytnúť aj pri používaní aplikácie Microsoft Edge. Ak máte tento problém, nezabudnite resetovať svoje internetové nastavenia na predvolené hodnoty a skontrolujte, či to pomáha.
- Nedá sa pripojiť k serveru proxy Windows 10 WiFi - Niekedy sa táto chyba môže vyskytnúť, ak sa pokúšate použiť pripojenie WiFi. Ak máte tento problém, skúste prejsť na ethernetové pripojenie a skontrolovať, či sa tým problém vyrieši.
- Nedá sa pripojiť k proxy serveru Chrome, RocketTab - Táto chyba sa môže vyskytnúť v prehliadači Chrome a je často spôsobená doplnkom RocketTab. Ak máte tento problém, resetujte Chrome na predvolené hodnoty a odstráňte všetky podozrivé aplikácie a rozšírenia.
- Chybné pripojenie k serveru proxy zlyhalo - toto je ďalšia častá chyba servera proxy, ktorá sa môže zobraziť vo vašom počítači. Ak narazíte na tento problém, určite vyskúšajte niektoré z našich riešení.
Tu uvidíme, ako presne sa s tým vyrovnať a zabrániť tomu, aby sa to opakovalo.
O problémoch so serverom proxy sme už predtým písali. Pridajte si túto stránku do záložiek pre prípad, že ju budete neskôr potrebovať.
Ako môžem opraviť Nepodarilo sa pripojiť k serveru proxy?
1. Obnovte možnosti Internetu
Podľa používateľov sa niekedy toto chybové hlásenie môže zobraziť v dôsledku vašich nastavení Internetu. To sa môže stať, ak manuálne zmeníte svoje nastavenia, ale niekedy môžu zmeny vykonať bez vášho vedomia iné aplikácie.
Ak chcete problém vyriešiť, je potrebné resetovať predvolené nastavenia pomocou nasledujúcich pokynov:
- Stlačte kláves Windows + S a zadajte možnosti internetu . V ponuke vyberte možnosti Internetu .
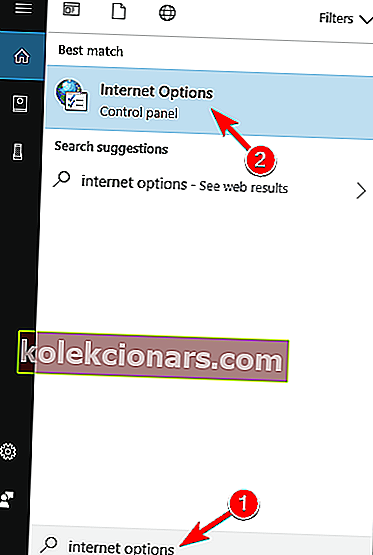
- Keď sa otvorí okno Vlastnosti Internetu , prejdite na kartu Rozšírené . Teraz kliknite na tlačidlo Obnoviť .
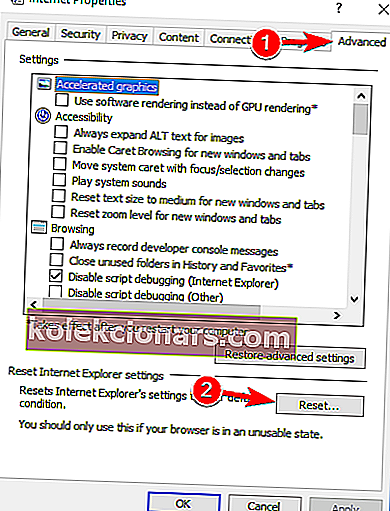
- Začiarknite políčko Odstrániť osobné nastavenia a kliknite na tlačidlo Obnoviť .
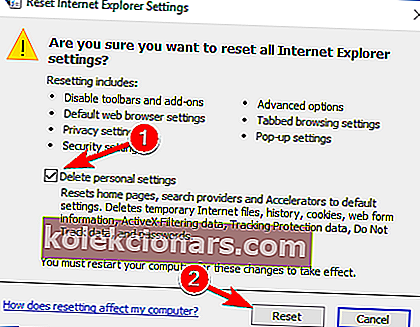
Potom sa obnovia pôvodné nastavenia internetu a problém s proxy serverom by mal byť vyriešený.
2. Zakážte proxy server
Ak sa vám zobrazuje chybové hlásenie Nie je možné sa pripojiť k serveru proxy , môžete skúsiť zakázať server proxy. Je to pomerne jednoduché a môžete to urobiť podľa týchto krokov:
- Otvorte okno Možnosti Internetu .
- Prejdite na kartu Pripojenia a kliknite na tlačidlo Nastavenia siete LAN .
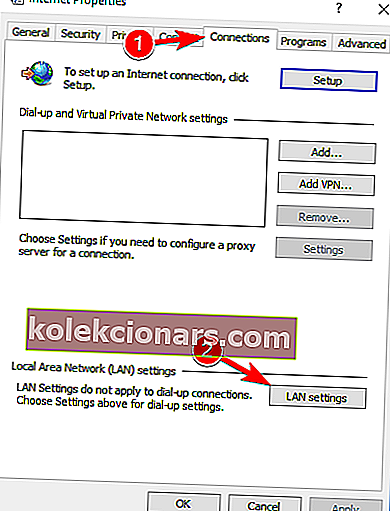
- Zrušte začiarknutie políčka Použiť proxy server pre vašu LAN a uložte zmeny kliknutím na OK .
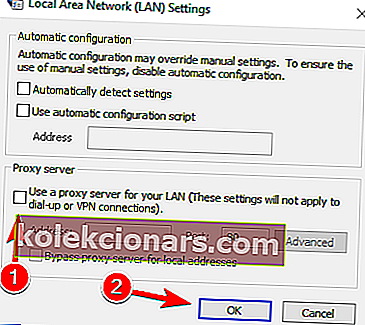
Server proxy môžete zakázať aj takto:
- Stlačením klávesu Windows + I otvorte aplikáciu Nastavenia .
- Po otvorení aplikácie Nastavenia prejdite do časti Sieť a internet .
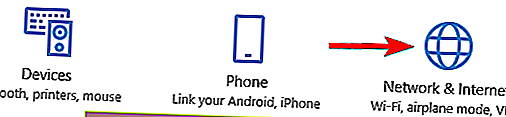
- V ponuke vľavo vyberte položku Proxy . Nezabudnite na pravej table vypnúť všetky možnosti.
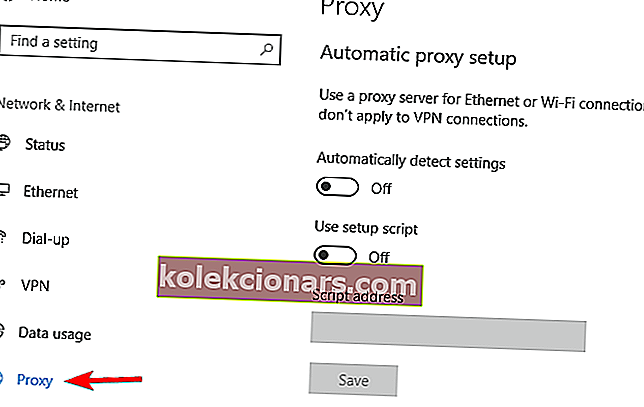
Niekoľko používateľov uviedlo, že toto riešenie funguje iba v núdzovom režime, nezabudnite teda vstúpiť do núdzového režimu a odtiaľ vyskúšať toto riešenie.
Po vypnutí servera proxy by mal byť problém úplne vyriešený a vy budete mať bez problémov prístup na internet.
Proxy sa nevypne? Niet sa čoho báť! Vyriešte problém rýchlo s naším sprievodcom!
3. Použite VPN
VPN je v dnešnej dobe bežným riešením pre všetkých používateľov, ktorí sú zvyknutí na pripojenie proxy. Tieto služby vám ponúkajú pripojenie cez tisíce rôznych serverov po celom svete, čím chránia vašu identitu.
Pri zmene adresy IP a blokovaní prichádzajúcich útokov sa vaším najlepším priateľom môže stať nástroj VPN. Veľkým plusom takéhoto nástroja je, že ide o aplikáciu tretej strany a bude vždy fungovať.
Ak sa nemôžete pripojiť k serveru proxy, dôrazne odporúčame CyberGhost VPN, najlepšiu VPN na trhu, ktorá má skvelú cenu a množstvo užitočných funkcií, ako je odblokovanie streamovania, anonymné surfovanie, anonymné torrenty a ochrana wi-fi.
Ak si chcete byť istí, že váš digitálny výtlačok je na internete nevystopovateľný a že nemáte prístup k serveru proxy, mali by ste si určite zaobstarať sieť CyberGhost VPN.
4. Vyhľadajte v počítači malware
Ak sa vám nedarí pripojiť k správe servera proxy, problémom môže byť infekcia škodlivým softvérom. Určitý malware môže bez vášho vedomia narušiť vaše pripojenie k internetu alebo zmeniť nastavenia servera proxy.
Ak to chcete opraviť, musíte v počítači vyhľadať prítomnosť škodlivého softvéru. Ak váš súčasný antivírus nič nenájde, môžete skúsiť použiť inú antivírusovú aplikáciu.
Ak chcete, aby bol váš počítač čistý a chránený pred škodlivým softvérom, odporúčame vám vyskúšať niektorý z vysoko hodnotených antivírusov uvedených nižšie:
1. Bitdefender
Bitdefender je v súčasnosti č. 1Antivírus a tento titul si určite zaslúži. Okrem všetkých svojich bezpečnostných funkcií a metód prevencie škodlivého softvéru má aj funkciu Auto Pilot, ktorá vám presne povie, čo musíte každý deň robiť, aby bol váš počítač alebo notebook v bezpečí.
Určite je to antivírus, ktorý ste hľadali - intuitívny, efektívny a dobre optimalizovaný.
- Získajte teraz Bitdefender (zľava 35%)
2. BullGuard
Tento antivírus je dobre známy vďaka skvelému antimalwarovému skenovaciemu modulu, hernému režimu a dostupnej bezplatnej verzii.
Disponuje tiež úplne novým skenerom domácej siete, vylepšenou detekciou správania a komplexným šifrovaním pri sťahovaní súborov.
Ak počítač používate doma alebo na hranie hier, potrebujete antivírus.
- Stiahnite si teraz Bullguard zadarmo
3. Malwarebytes 
Toto je nástroj na zacielenie škodlivého softvéru, ktorý ho robí mimoriadne efektívnym proti akémukoľvek druhu útoku.
Najnovšia verzia spúšťa skenovanie 24/24, aby zistila všetky podpisy, a v prípade, že máte aplikáciu, ktorá by mohla byť infikovaná, zabalí ju do 4 bezpečnostných vrstiev končiacich epizódami (akciami), ktoré by mohli využívať chyby zabezpečenia v aplikáciách kde sa nachádzajú.
Ak sťahujete veľa spustiteľných údajov, toto je bezpečnostný nástroj, ktorý musíte nainštalovať do svojho počítača.
- Získajte teraz Malwarebytes
Po skenovaní a odstránení škodlivého softvéru z počítača by mal byť problém úplne vyriešený.
5. Použite príkaz ipconfig
Ak sa vám zobrazuje chybové hlásenie Nedá sa pripojiť k serveru proxy , problém môže súvisieť s vašou adresou IP. Tento problém však môžete vyriešiť jednoduchým spustením niekoľkých príkazov v príkazovom riadku.
Postupujte takto:
- Spustite príkazový riadok ako správca. Ak to chcete urobiť, stačí stlačiť kláves Windows + X a otvoriť ponuku Win + X a zvoliť príkazový riadok (správca) . Ak príkazový riadok nie je k dispozícii, môžete tiež použiť PowerShell (správca) .
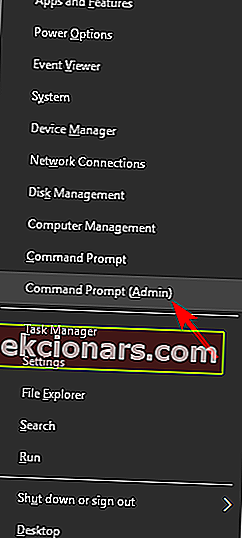
- Po spustení príkazového riadka spustite nasledujúce príkazy:
- ipconfig / vydanie
- ipconfig / obnoviť
Po vykonaní oboch príkazov zatvorte príkazový riadok a skontrolujte, či sa problém stále objavuje.
Ako vidíte, jedná sa o jednoduché riešenie a mnoho používateľov uviedlo, že toto riešenie pre nich fungovalo, takže ho môžete vyskúšať.
Po prečítaní tohto praktického sprievodcu bude práca v príkazovom riadku rovnako ľahká ako dýchanie.
6. Obnovte pôvodné nastavenia prehliadača Chrome
Mnoho používateľov nahlásilo, že sa pri používaní prehliadača Google Chrome nepodarilo pripojiť k serveru proxy . Môžete to však ľahko vyriešiť jednoduchým obnovením predvolených nastavení prehliadača Chrome.
Nezabúdajte, že tento proces zakáže všetky rozšírenia a vymaže vaše súbory cookie, takže ich budete musieť povoliť manuálne. Ak chcete Chrome resetovať, postupujte takto:
- Spustite Chrome a kliknite na tlačidlo Ponuka v pravom hornom rohu. V ponuke vyberte možnosť Nastavenia .
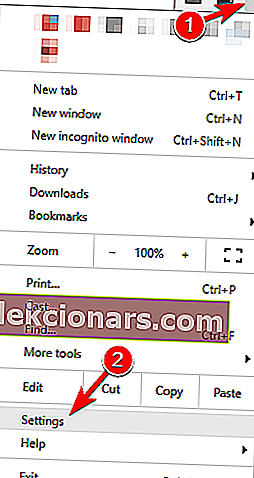
- Keď sa otvorí karta Nastavenia , posuňte sa úplne nadol a kliknite na Rozšírené .
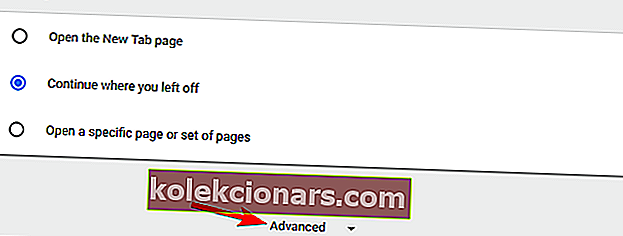
- Posuňte sa úplne dole do sekcie Reset a kliknite na Reset .
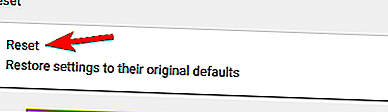
- Teraz sa zobrazí potvrdzovacie dialógové okno. Potvrďte kliknutím na tlačidlo Reset .
- Chvíľu počkajte, kým sa Chrome obnoví na predvolené hodnoty.
Po dokončení procesu resetovania použije Chrome predvolené nastavenia a problém by mal byť vyriešený.
Ak sa problém vyrieši, je pravdepodobné, že máte nainštalované škodlivé rozšírenie, a preto by ste ho mali z prehliadača Chrome odstrániť, aby sa táto chyba už nezobrazovala.
Chráňte svoj prehliadač pred škodlivými útokmi pomocou týchto dokonalých antivírusových rozšírení!
7. Odstráňte všetky podozrivé aplikácie
Ak je v počítači nainštalovaná škodlivá aplikácia, niekedy sa môže zobraziť chybové hlásenie Unable to connect to proxy server .
Aplikácia ako RocketTab môže spôsobiť výskyt tejto chyby. Ak máte v počítači nainštalované nejaké neznáme aplikácie, nezabudnite ich odstrániť a skontrolovať, či sa tým problém nevyrieši.
Na vyriešenie tohto problému je potrebné škodlivú aplikáciu z počítača úplne odinštalovať. To zahrnuje odstránenie všetkých pridružených súborov spolu s príslušnými položkami registra.
Tieto súbory môžete odstrániť manuálne, ale použitie softvéru na odinštalovanie je oveľa rýchlejšie a jednoduchšie.
Nástroje ako IObit Uninstaller (zadarmo), Ashampoo Uninstaller a Revo Uninstaller môžu ľahko odstrániť ľubovoľnú aplikáciu spolu s pridruženými súbormi a položkami registra.
Ak máte škodlivú aplikáciu, ktorú musíte odstrániť, vyskúšajte niektorý z týchto nástrojov. Všetky majú jednoduché a priateľské používateľské rozhranie, takže by ste mali byť schopní bezproblémovo odstrániť problematické aplikácie.
Nezabudnite sa pozrieť na tento úžasný zoznam s ďalšími softvérovými nástrojmi na odinštalovanie, ktoré môžete teraz použiť.
8. Upravte svoj register
Ďalším spôsobom, ako opraviť chybu Nepodarilo sa pripojiť k serveru proxy, je upraviť váš register. Ak to chcete urobiť, musíte postupovať podľa týchto krokov:
- Stlačením klávesu Windows + R otvorte dialógové okno Spustiť . Zadajte príkaz regedit a stlačte kláves Enter alebo kliknite na tlačidlo OK .
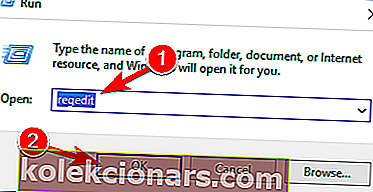
- Keď sa otvorí editor databázy Registry, na ľavom paneli prejdite na kláves ComputerHKEY_CURRENT_USERSoftwareMicrosoftWindowsCurrentVersionInternet Settings .
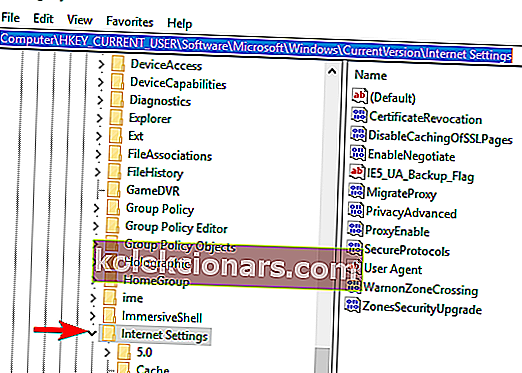
- Na pravej table vyhľadajte hodnoty ProxyEnable a ProxyServer a odstráňte ich. Ak to chcete urobiť, jednoducho vyberte hodnotu, kliknite na ňu pravým tlačidlom myši a vyberte príkaz Odstrániť . Keď sa zobrazí potvrdzovacie dialógové okno, kliknite na Áno .
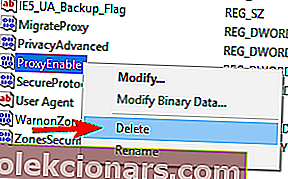
Po odstránení oboch týchto hodnôt z registra by mal byť problém vyriešený. Ak vo svojom registri nemáte obe tieto hodnoty, pravdepodobne vám toto riešenie nebude vyhovovať.
Majte na pamäti, že úprava vášho registra môže byť potenciálne nebezpečná, preto buďte obzvlášť opatrní. Ak po vykonaní týchto zmien narazíte na problémy, nezabudnite ich vrátiť a znova vytvoriť odstránené hodnoty.
Windows Registry Editor je príliš technický? Vyskúšajte jeden z týchto užívateľsky príjemných nástrojov na úpravu registra!
Funguje vaše internetové pripojenie po vyskúšaní vyššie uvedených metód?
Ak je to vaše, môžete pokračovať vo svojich každodenných činnostiach a tiež ak máte ďalšie problémy, napíšte nám nižšie do sekcie komentárov na stránke a my uvidíme, čo môžeme urobiť, aby sme vám s problémom ďalej pomohli.
Časté otázky: Získajte viac informácií o serveri proxy
- Ako opraviť Nedá sa pripojiť k serveru proxy?
Ak sa chcete tejto chyby nadobro zbaviť, neváhajte použiť triky, ktoré nájdete v tejto príručke, ako opraviť možnosť Nepodarilo sa pripojiť k serveru proxy.
- Ako obnovím nastavenia servera proxy?
Ak chcete resetovať nastavenia servera proxy, stlačte klávesovú skratku Windows + R a spustite príkaz Spustiť . V okne príkazového riadka zadajte príkaz netsh winhttp reset proxy a stlačte kláves Enter .
- Prečo sa mi stále zobrazuje chyba servera proxy?
V systéme Windows 10 je adresa nesprávna alebo antivírus zasahuje do webových prehľadávačov. V takom prípade vyhľadajte najlepší softvér na odinštalovanie, ktorý chcete použiť.
Poznámka redaktora : Tento príspevok bol pôvodne publikovaný v októbri 2018 a od tej doby bol vylepšený a aktualizovaný v apríli 2020 kvôli sviežosti, presnosti a komplexnosti.