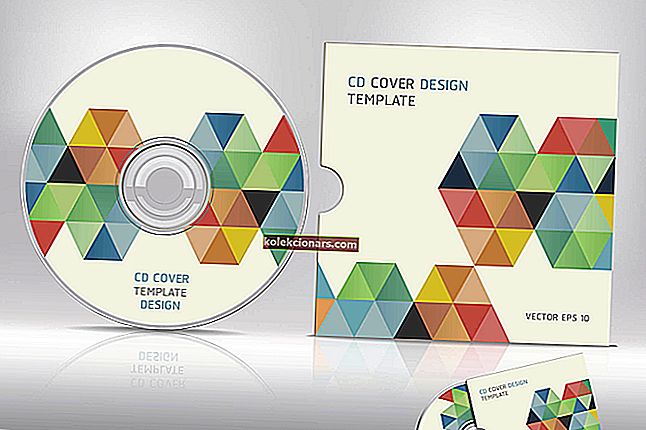Kód chyby 0xc00d36c4 je chyba média, ktorá sa môže zobraziť, keď sa používateľ pokúsi otvoriť video / zvukový súbor, zvyčajne hneď po novej inštalácii systému Windows alebo po nainštalovaní významnej aktualizácie.
Chyba sa zvyčajne prejaví pri pokuse o prehrávanie hudby z mediálneho zariadenia, napríklad DVD alebo telefónu pripojeného cez USB. Používatelia najčastejšie hlásia túto chybu pri pokuse o prehranie mediálnych súborov v hudbe Windows Media Player, Groove alebo Xbox.
V tomto článku sa zaoberáme niektorými spôsobmi riešenia problémov na vyriešenie problému s kódom chyby 0xc00d36c4 v systéme Windows 10.
Ako môžem opraviť chybu Hudba / Video 0xc00d36c4?
- Vypnite ochranu proti kopírovaniu v prehrávači Windows Media Player
- Nainštalujte chýbajúce kodeky
- Použite prehrávač VLC Media Player
- Presuňte svoje hudobné súbory
- Opraviť nesprávnu konfiguráciu nastavení prehrávania
Riešenie 1 - Vypnite ochranu proti kopírovaniu v prehrávači Windows Media Player
Program Windows Media Player v predvolenom nastavení chráni chránené mediálne súbory, ktoré napaľuje, a znemožňuje ich otvorenie v iných prehrávačoch médií alebo hudby. Túto funkciu môžete ľahko vypnúť. Nasleduj tieto kroky:
1. Kliknite na Štart a do vyhľadávacieho panela napíšte Media Player. Otvorte prehrávač médií.
2. V ľavej hornej časti okna prehrávača Windows Media Player vyhľadajte položku „Usporiadať“. Kliknite na ňu a otvorte Možnosti.

3. Otvorte kartu Kopírovať a konvertovať hudbu.
4. Zrušte začiarknutie políčka „Ochrana proti kopírovaniu“. Kliknutím na tlačidlo OK použijete zmeny.
Takto zaistíte, že sa problém v budúcnosti neobjaví. Zatiaľ prejdite na ďalší krok.
Ak Windows Media Player prestane fungovať, nemusíte sa panikať. Vyriešte problém pomocou tohto užitočného sprievodcu.
Riešenie 2 - Chýbajúce kodeky
Kodeky sú programy, ktoré pomáhajú kódovať a dekódovať digitálne údaje z mediálnych súborov. V zásade pomáhajú otvárať súbory digitálnych médií vo vašich počítačoch. Najčastejšie sa zobrazuje chybový kód 0xc00d36c4 z dôvodu chýbajúcich kodekov. Našťastie ich môžete ľahko nainštalovať.
Stiahnite si balík kodekov K-Lite z tohto odkazu. Otvorte sprievodcu inštaláciou a dokončite postup podľa pokynov na obrazovke. Po dokončení reštartujte počítač.
Dúfajme, že by to malo problém vyriešiť. Ak nie, vyskúšajte ďalší krok.
Chcete vedieť, ako nainštalovať kodeky? Napísali sme o tom šikovného sprievodcu, pozrite sa na to!
Riešenie 3 - Použite prehrávač VLC Media Player

Asi najjednoduchším riešením by bolo vyskúšať a otvoriť multimediálny súbor na prehrávači médií VLC. Ak prehrávač médií VLC nemôže otvoriť váš mediálny súbor, znamená to, že je súbor poškodený. VLC môže inak otvoriť skoro akýkoľvek formát mediálneho súboru. Nasleduj tieto kroky:
1. Stiahnite si prehrávač VLC Media Player z oficiálnej webovej stránky.
2. Otvorte inštalačný súbor a postupujte podľa pokynov na obrazovke.
3. Po dokončení procesu kliknite pravým tlačidlom myši na mediálny súbor, ktorý chcete otvoriť. Vyberte možnosť Otvoriť v> VLC Media Player.
Zistite, či sa súbor otvorí. Ak sa tak stane, problém spočíva v chýbajúcich kodekoch.
Ak VLC zaostáva za Windows 10, pozrite si tento článok a zistite, ako zabezpečiť jeho opätovné správne fungovanie.
Riešenie 4 - Presuňte svoje hudobné súbory
Problém môže niekedy pomôcť presunutím mediálnych súborov z externého úložiska do interného úložiska.
Vyberte súbory, ktoré chcete prehrať, a skopírujte ich (Ctrl + C). Vložte ich na miesto v internom úložisku (Ctrl + V). Zistite, či sa súbory teraz otvoria.
Ak to tak nie je, môžete sa pokúsiť skopírovať ich do predvolenej hudobnej knižnice Windows. Toto je priečinok Hudba vo vnútri C: (alebo v ktoromkoľvek vašom lokálnom disku)> Používatelia. Ak to tiež nepomôže, vyskúšajte ďalšie riešenie.
Ak vaša hudobná knižnica Windows nefunguje, prečítajte si tohto kompletného sprievodcu.
Hľadáte najlepšie externé disky, na ktoré môžete hudbu posunúť? Prezrite si túto úžasnú zostavu!
Riešenie 5 - Nesprávna konfigurácia nastavení prehrávania
Niekedy sa môže zobraziť kód chyby 0xc00d36c4 z dôvodu zmeny nastavení prehrávania, ktoré zmenil malware alebo iný používateľ. Riešenie problémov s konfiguráciami môže pomôcť problém vyriešiť. Postupujte podľa týchto krokov:
1. V pravom dolnom rohu obrazovky vyhľadajte ikonu Hlasitosť.
2. Kliknite na „Prehrávacie zariadenia“.

3. Otvorte kartu Reproduktor a výberom položky „Konfigurovať možnosti“ otvorte okno Nastavenie reproduktorov.

4. Zobrazí sa zoznam zvukových kanálov. Kliknite na tlačidlo Test pre každý zvukový kanál. Ak sa zobrazí chybové hlásenie „Nepodarilo sa prehrať testovací tón“, poznačte si kanál.
5. Po otestovaní všetkých zvukových kanálov kliknite na „Ďalej“.
6. Zrušte výber všetkých reproduktorov, ktoré spôsobili chybu.
7. Zatvorte okno a zistite, či sa teraz prehrajú mediálne súbory.
Dúfajme, že jedno z týchto riešení pre vás fungovalo. Ak nie, skúste kontaktovať podporu spoločnosti Microsoft. Ak máte ďalšie otázky alebo návrhy, nechajte ich v sekcii komentárov nižšie.
SÚVISIACE PRÍBEHY, KTORÉ TREBA KONTROLA:
- Oprava: Chyba 0x80070005-0x90002 v systéme Windows 10
- Windows 10 automaticky detekuje mediálne súbory a navrhuje priečinky
- Media Player Classic sa dostane na koniec svojej rady