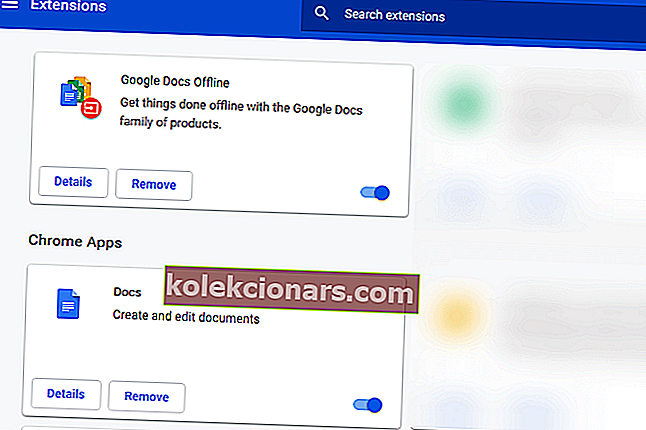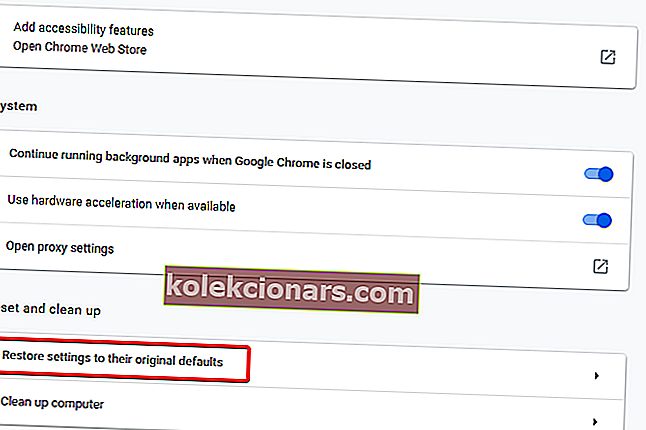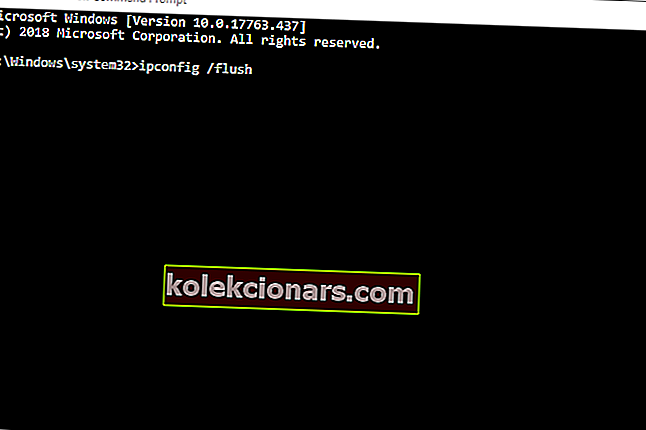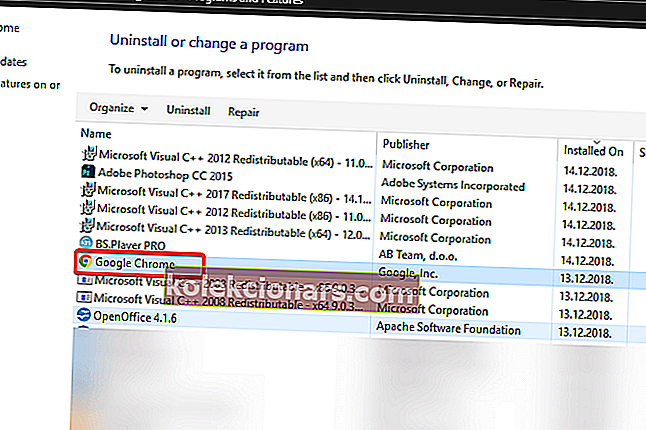- Google Chrome je vynikajúci prehliadač, ale niekedy sa môžu vyskytnúť určité problémy.
- Chyby prehliadača Chrome nie sú nezvyčajné a mnoho používateľov uviedlo, že otvorenie prehliadača Chrome trvá večne.
- Máte ďalšie problémy s prehliadačom Google Chrome? Ak je to tak, nezabudnite skontrolovať náš Chrome Hub.
- Ak chcete alternatívny prehľadávač, prečítajte si ich všetky na našej stránke Prehliadače.

Google Chrome je prehľadávač známy svojou rýchlosťou a spoľahlivosťou. Je teda trochu prekvapujúce, že niektorí používatelia na fórach uviedli, že otvorenie prehliadača Chrome trvá veky.
Niektorí používatelia uviedli, že na otvorenie vlajkovej lode prehliadača Google čakajú až desivých minút. To je samozrejme príliš dlho na to, aby mohol prehliadač začať.
Tu sa dozviete, ako opraviť prehliadač Chrome, ktorého otvorenie v systéme Windows 10 trvá veky.
Tieto riešenia môžu tiež pomôcť s nasledujúcimi problémami:
- Prehliadač Chrome sa otvára navždy
- Prečo sa chróm otvára tak dlho?
- Prehliadač Google Chrome sa otvára navždy
- Načítanie prehliadača Chrome trvá večne
- Prehliadač Chrome sa otvára dlho
Ako môžem zrýchliť časy načítania prehliadača Google Chrome?
- Prepnite na iný prehliadač
- Zakážte všetky rozšírenia prehliadača Chrome
- Obnovte prehliadač Google Chrome
- Vypnite hardvérovú akceleráciu prehliadača Chrome
- Resetujte sieťový adaptér
- Preinštalujte Chrome
1. Prepnite na iný prehľadávač
Ak vás unavujú nehody v prehliadači Google Chrome a chcete prejsť na niečo podobné, ale spoľahlivejšie, rýchlejšie a ľahšie, potom nehľadajte nič iné ako Opera.
Chrome aj Opera boli vytvorené pomocou motora Chromium, ale Opera bola optimalizovaná takým spôsobom, že nie je tak náročná na zdroje ako jej náprotivky.
Katalóg rozšírení Opera je tiež pomerne rozsiahly, takže vylepšenie tohto už aj tak bohatého prehliadača je mimoriadne jednoduché. čím viac, tým získate výhodu niekoľkých bezpečnostných funkcií, ako je blokovanie reklám, zabudovaná sieť VPN a blokovanie sledovania.
Celkovo možno povedať, že aj keď sa pri pokuse o opravu prehliadača Chrome stretnete s ťažkosťami, používanie Opery medzitým nezaškodí.

Opera
Ak vás už unavujú pomalé, pomalé prehliadače, ktoré zaberajú celú vašu pamäť RAM, potom urobte z prehliadača Opera nový predvolený prehliadač. 2 Navštívte web zdarma2. Zakážte všetky rozšírenia prehliadača Chrome
- Otvorte ponuku prehliadača kliknutím na tlačidlo Prispôsobiť prehliadač Google Chrome v ľavej hornej časti okna.
- Potom vyberte Ďalšie nástroje > Rozšírenia a otvorte kartu zobrazenú priamo nižšie.
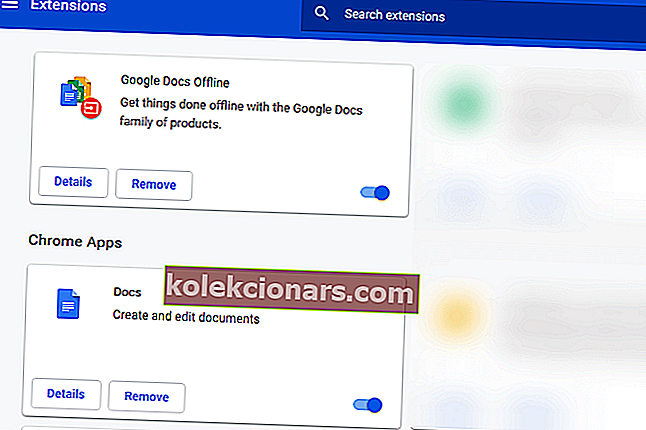
- Kliknutím na tlačidlo zvýraznené nižšie rozšírenia vypnete.
- Používatelia sa tiež môžu zbaviť rozšírení kliknutím na Odstrániť .
3. Resetujte prehliadač Google Chrome
- Otvorte ponuku prehliadača Chrome kliknutím na tlačidlo Prispôsobiť prehliadač Google Chrome .
- Kliknutím na položku Nastavenia otvoríte kartu zobrazenú priamo nižšie.
- Posuňte sa nadol na kartu Nastavenia a kliknite na tlačidlo Spresniť .
- Potom prejdite nadol na možnosť Obnoviť pôvodné predvolené nastavenia .
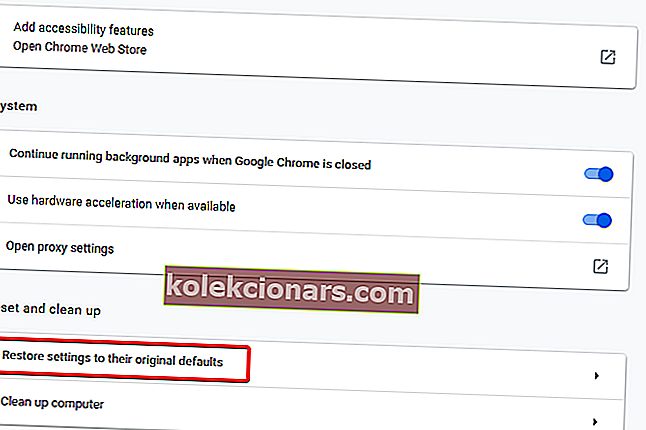
- Kliknite na možnosť Obnoviť pôvodné predvolené nastavenia a vyberte možnosť Obnoviť nastavenia .
4. Vypnite hardvérovú akceleráciu prehliadača Chrome
- Na paneli s adresou URL prehliadača zadajte nastavenia chrome: // a stlačte kláves Return.
- Potom vypnite nastavenie Použiť hardvérovú akceleráciu, keď je k dispozícii nastavenie zobrazené priamo nižšie, a reštartujte prehliadač Google Chrome.

5. Resetujte sieťový adaptér
- Používatelia potvrdili, že resetovanie sieťových adaptérov opravuje pomalé spustenie prehliadača Chrome.
- Ak to chcete urobiť, stlačte klávesovú skratku Windows + Q.
- Zadajte príkazový riadok do vyhľadávacieho poľa Cortany.
- Pravým tlačidlom myši kliknite na príkazový riadok a vyberte možnosť Spustiť ako správca .
- Najskôr zadajte príkazový riadok ipconfig / flush a stlačte kláves Enter.
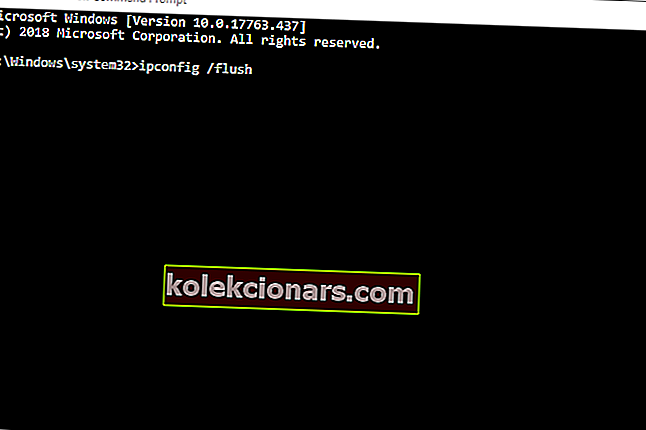
- Potom v okne výzvy zadajte netsh winsock reset a stlačte kláves Enter .
- Zatvorte príkazový riadok.
- Pred otvorením prehliadača Chrome reštartujte počítač alebo laptop.
6. Preinštalujte Chrome
- Otvorte príslušenstvo Spustiť pomocou klávesovej skratky Windows + R.
- Zadajte príkaz appwiz.cpl do poľa Spustiť a kliknite na tlačidlo OK .
- Vyberte Google Chrome a kliknite na Odinštalovať .
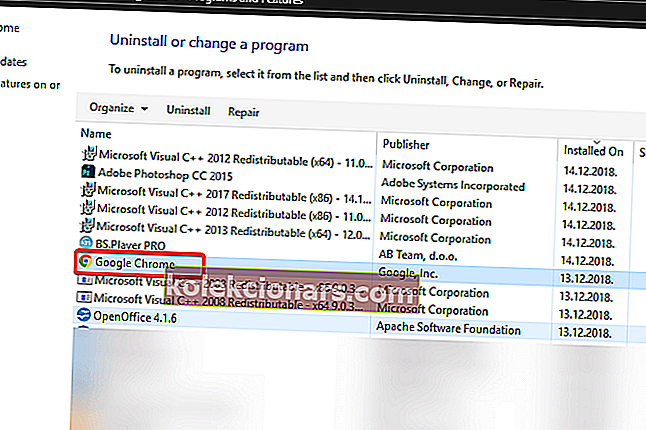
- Potvrďte kliknutím na Áno .
- Po odinštalovaní Chromu reštartujte Windows.
- Kliknutím na tlačidlo Stiahnuť Chrome na webe prehľadávača získate najnovšiu verziu.
- Potom otvorte sprievodcu inštaláciou prehliadača Chrome a softvér znova nainštalujte.
To sú niektoré z riešení, ktoré môžu Chrome naštartovať, aby sa spustil oveľa rýchlejšie. Používatelia, ktorí majú ďalšie opravy, ktoré urýchľujú načítanie prehliadača Chrome, ich môžu zdieľať nižšie.
Časté otázky: Získajte viac informácií o prehliadači Google Chrome
- Ako dlho by malo trvať stiahnutie prehliadača Chrome?
Stiahnutie prehliadača Chrome je dosť rýchle a v závislosti od vášho internetového pripojenia to zvyčajne trvá pár minút.
- Ako resetujem Google Chrome?
Ak chcete Chrome resetovať, prejdite na stránku Nastavenia a otvorte Rozšírené možnosti. Teraz kliknite na tlačidlo Obnoviť a resetujte prehliadač Chrome na predvolené hodnoty.
- Mám deaktivovať hardvérovú akceleráciu?
Ak sú vaše ostatné komponenty výrazne slabšie ako váš procesor, možno budete chcieť zakázať hardvérové zrýchlenie, pretože to nijako nezvýši váš výkon.
- Ako môžem optimalizovať Chrome?
Ak chcete optimalizovať prehliadač Google Chrome, nezabudnite často vymazávať medzipamäť a deaktivovať všetky rozšírenia, ktoré často nepoužívate.
Poznámka redaktora: Tento príspevok bol pôvodne publikovaný v apríli 2019 a od tej doby bol vylepšený a aktualizovaný v apríli 2020 kvôli sviežosti, presnosti a komplexnosti.