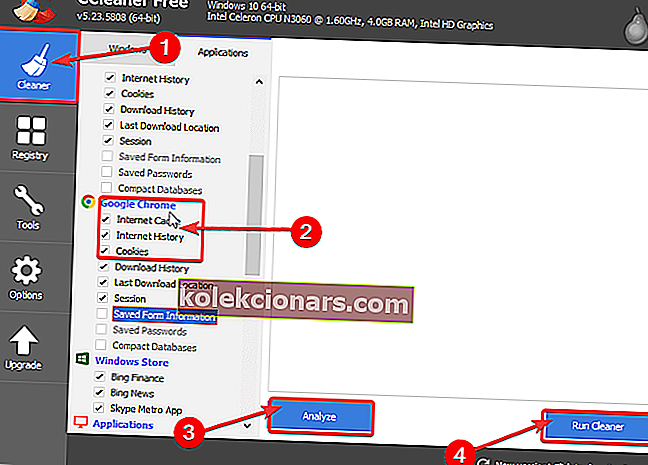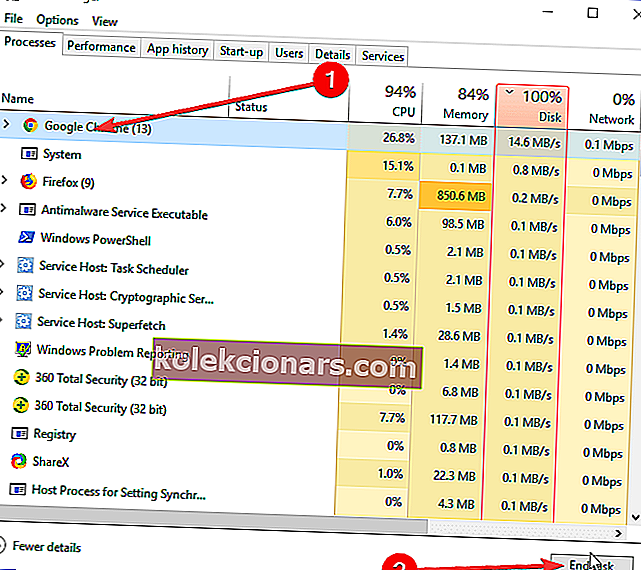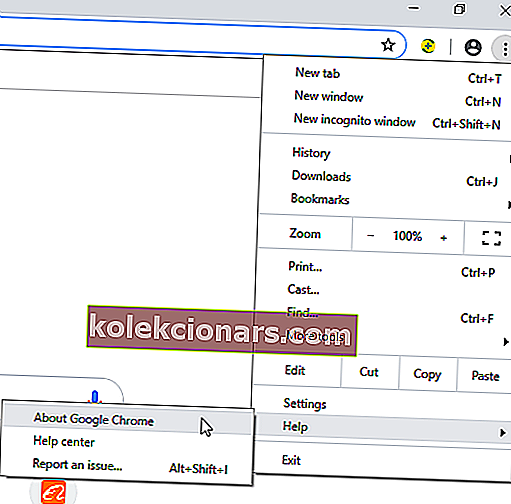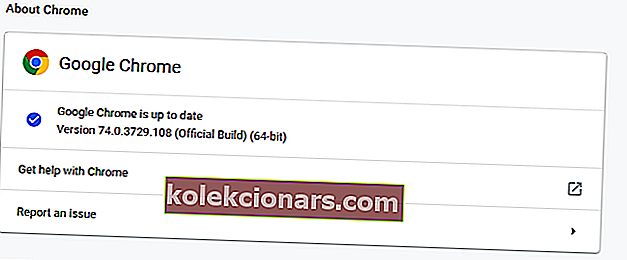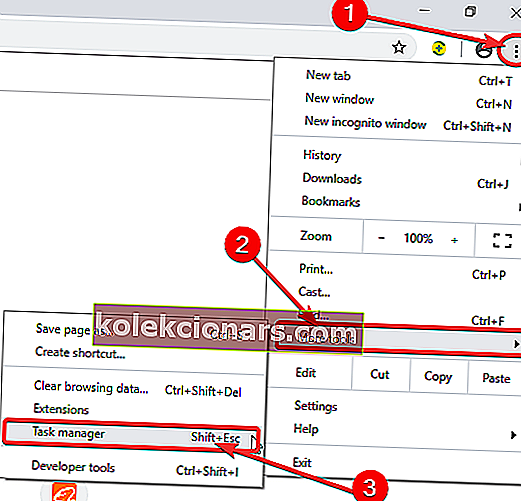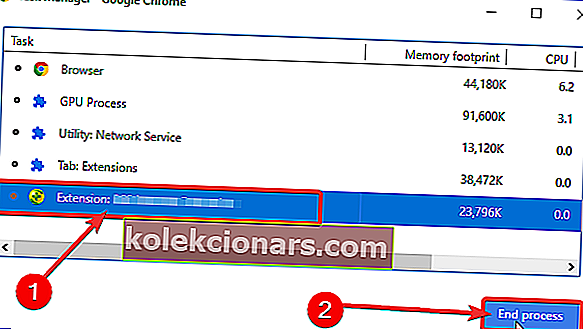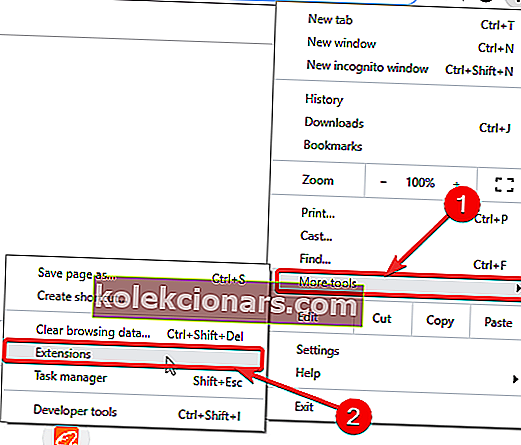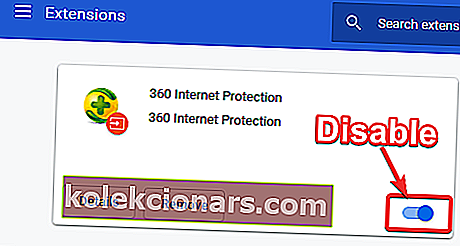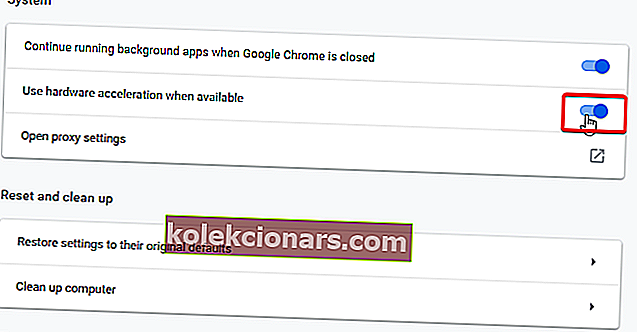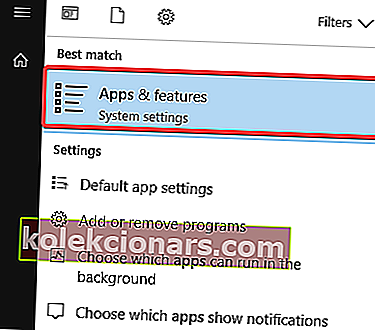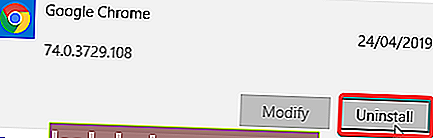- Prehliadač Google Chrome nemusí načítavať stránky správne z mnohých dôvodov: zlé pripojenie k internetu, problémy s bránou firewall, problémy so serverom DNS alebo dokonca rozšírenia.
- V tomto článku sa pozrieme na niektoré z dôvodov a predstavíme spôsoby, ako s nimi zaobchádzať.
- Vyriešte všetky problémy podľa našich podrobných sprievodcov z centra chýb prehliadača.
- Viac informácií o tomto prehliadači nájdete vo vyhradenej oblasti: navštívte sekciu Google Chrome.

Nenačítava Google Chrome stránky v počítači so systémom Windows správne? Nie ste sami a v dnešnom článku vám ukážeme, ako tento problém vyriešiť.
Čo robiť, ak prehliadač Google Chrome nenačíta stránky správne do môjho počítača? Prvá vec, ktorú by ste mali urobiť, je ukončiť všetky procesy prehliadača Google Chrome zo Správcu úloh a skontrolovať, či to pomáha. Ak nie, skúste vyčistiť medzipamäť alebo zvážte prechod na iný prehliadač.
Nasledujúce riešenia budú fungovať, aj keď sa stretnete s týmto:
- Chrome nenačítava stránky
- Google Chrome nenačítava stránky
- Prehliadač Google Chrome nenačítava stránky správne
- Chrome nenačítava stránky správne
- Chrome nebude načítať stránky
Ako opraviť prehliadač Chrome, ktorý stránky nenačíta správne?
- T ry iný prehliadač
- Na vyčistenie medzipamäte použite CCleaner
- Reštartujte počítač
- Aktualizujte Google Chrome
- Odstráňte nechcené rozšírenia
- Zakáže hardvérovú akceleráciu
- Preinštalujte Google Chrome
1. Vyskúšajte iný prehliadač

Ak máte problémy s otvorením určitých webových stránok, možno budete chcieť vyskúšať iný prehliadač? Opera je obdobou prehliadača Chrome, ale zameriava sa hlavne na bezpečnosť a súkromie používateľov.
Opera chráni vaše súkromie a vďaka vstavaným funkciám VPN a sledovaniu budete surfovať po webe bezpečne a anonymne.
Obsiahnuté funkcie blokovania reklám a anti-kryptoťažby zaistia, že webové stránky nebudú pre váš procesor zaťažením.
Nový prehliadač tiež znamená nový štart. Ľahko importujte svoje záložky z prehliadača Chrome a od vás.
Prospech z:
- Integrovaní poslovia priamo v bočnom paneli
- Plávajúce okno s videom na sledovanie videí počas prehliadania
- Pracovné priestory umožňujú zoskupiť karty a ľahko ich usporiadať

Opera
Načítajte stránky správne pomocou prehliadača Opera. Najlepšia alternatíva k prehliadaču Chrome. Navštívte webovú stránku zdarma2. Na vyčistenie medzipamäte použite CCleaner
- Stiahnite si CCleaner.
- Nainštalujte a dokončite inštaláciu podľa pokynov.
- Po inštalácii spustite CCleaner a potom kliknite na ponuku Čistič .
- V ponuke Čistič databázy Registry vyberte na karte Aplikácie Google Chrome .
- Teraz kliknite na možnosť Analyzovať .
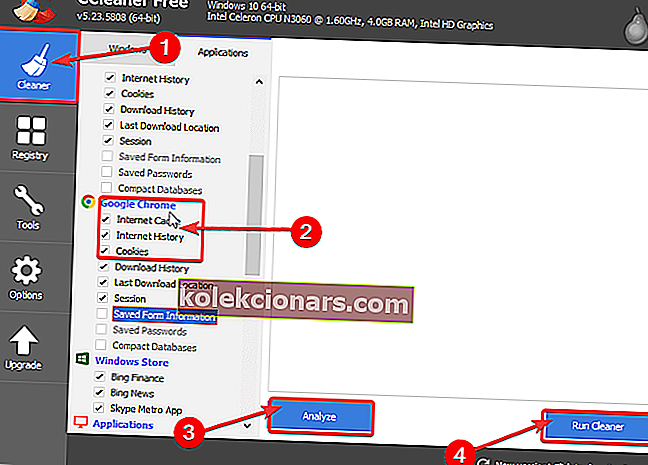
- Po dokončení skenovania CCleaner kliknite na Run Cleaner .
Ak prehliadač Google Chrome nenačíta stránky správne, môže niekedy pomôcť vyčistenie vyrovnávacej pamäte.
CCleaner obsahuje viac funkcií, ktoré vášmu počítaču všeobecne pomáhajú.
Môžete ho tiež použiť na:
- Vymazať históriu prehliadača
- Vyčistite problémy s registrom
- Zakážte spúšťacie programy
- Vyčistite nepotrebné súbory

CCleaner
Opravte chyby prehliadača Chrome a všeobecne problémy s počítačom pomocou programu PC Cleaner č. 1. Skúšobná verzia zdarma Navštívte webovú stránku3. Reštartujte počítač
- Stlačením klávesov Ctrl + Shift + Esc spustíte Správcu úloh .
- V okne Správcu úloh kliknite na Google Chrome a potom kliknite na Ukončiť proces .
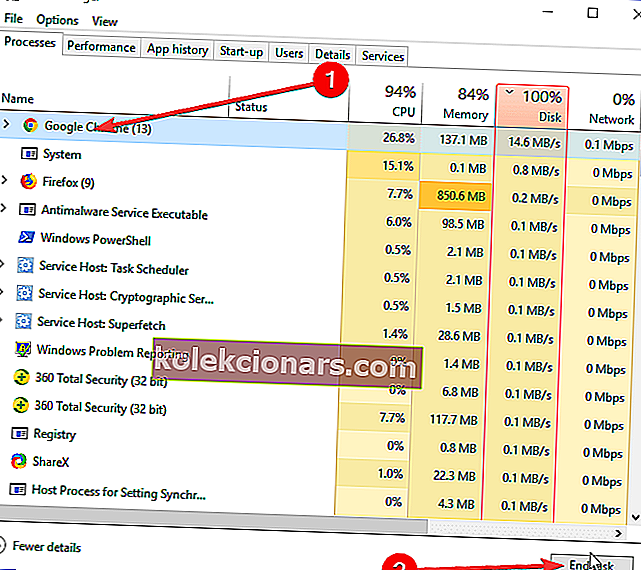
- Teraz reštartujte počítač.
- Po reštartovaní počítača môžete potom spustiť prehliadač Google Chrome a skontrolovať, či sa stránky načítavajú správne.
Ak prehliadač Google Chrome nenačíta stránky správne, najrýchlejším riešením by bolo zavrieť všetky procesy prehliadača Chrome a reštartovať počítač.
Ak sa stránky po tomto riešení nenačítajú správne, môžete prejsť na ďalšie riešenie.
Otvorenie prehliadača Google Chrome v systéme Windows 10 trvá večne? Tu je oprava
4. Aktualizujte Google Chrome
- Spustite Google Chrome> ┇ > Pomocník> O prehliadači Google Chrome .
- Týmto sa skontrolujú dostupné aktualizácie prehliadača Google Chrome.
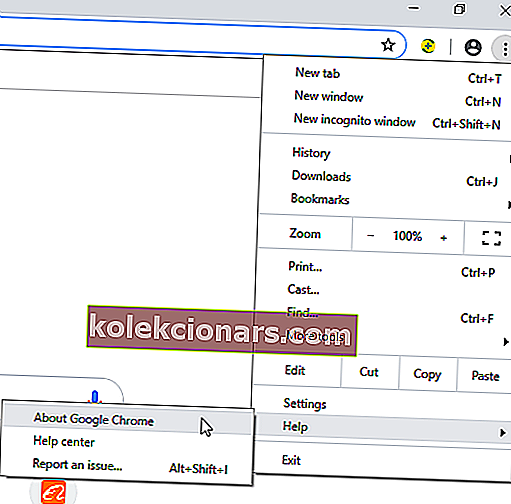
- Týmto sa skontrolujú dostupné aktualizácie prehliadača Google Chrome.
- Vyberte možnosť Aktualizovať Google Chrome .
- Teraz počkajte na dokončenie aktualizácie.
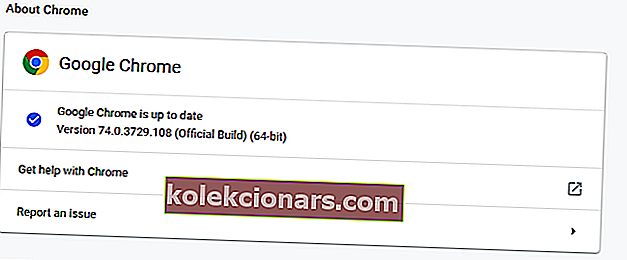
- Potom reštartujte prehliadač Google Chrome.
Zastaraný prehliadač môže tiež spôsobiť, že sa webové stránky nebudú načítavať správne. Preto je potrebné problém vyriešiť aktualizáciou prehliadača Google Chrome.
5. Odstráňte nechcené rozšírenia
- Spustite Google Chrome .
- V okne Google Chrome prejdite na ┇ > Ďalšie nástroje> Správca úloh .
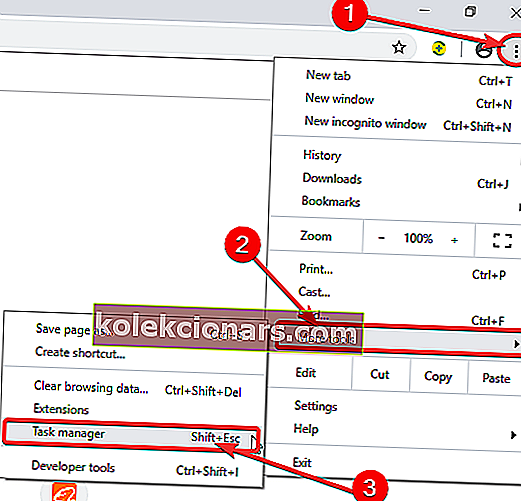
- Kliknite na rozšírenie a kliknutím na Ukončiť proces rozšírenie zakážete.
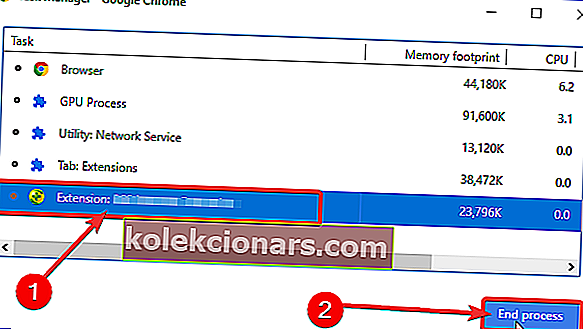
- Potom môžete pokračovať v odstránení rozšírenia.
Ak prehliadač Google Chrome nenačíta stránky správne, problémom môžu byť vaše rozšírenia. Preto musíte problematické rozšírenia deaktivovať alebo odstrániť.
Prípadne môžete deaktivovať rozšírenia Google Chrome spustením stránky s rozšíreniami.
Postupujte takto:
- Spustite Google Chrome.
- V okne prehliadača Google Chrome prejdite na položky tools > Ďalšie nástroje> Rozšírenia . Alebo skopírujte a prilepte rozšírenia chrome: // do panela s adresou URL v prehliadači Google Chrome.
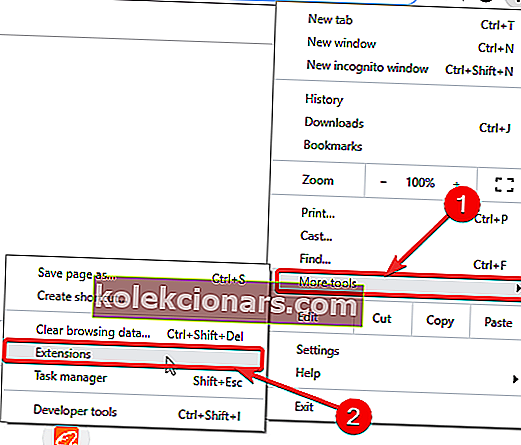
- Ďalej vyhľadajte rozšírenie, ktoré chcete zakázať, prepnutím políčka Povolené deaktivujte rozšírenie Chrome.
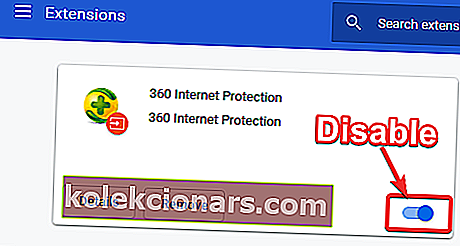
- Ak chcete rozšírenie pre Chrome odstrániť, kliknite na možnosť Odstrániť vedľa rozšírenia pre Chrome.
6. Zakážte hardvérovú akceleráciu
- Spustite Google Chrome .
- V okne Google Chrome prejdite na ┇ > Nastavenia> Rozšírené> Použiť hardvérovú akceleráciu, ak je k dispozícii .
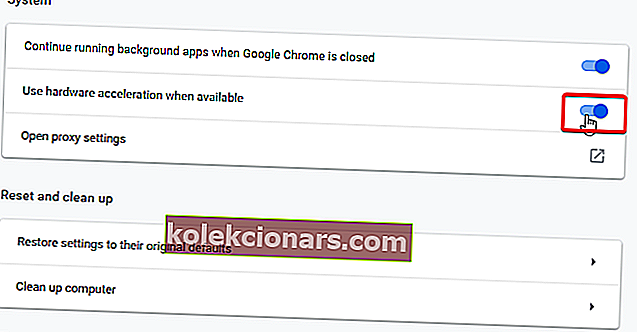
Hardvérová akcelerácia umožňuje prehliadaču Google Chrome využiť váš hardvér na dosiahnutie lepšieho výkonu. Táto funkcia však môže zabrániť správnemu načítaniu webových stránok. Preto by ste mali zakázať hardvérovú akceleráciu v prehliadači Google Chrome.
7. Preinštalujte Google Chrome
- Prejdite na Štart > otvoriť Aplikácie a funkcie > vyhľadajte a vyberte Google Chrome.
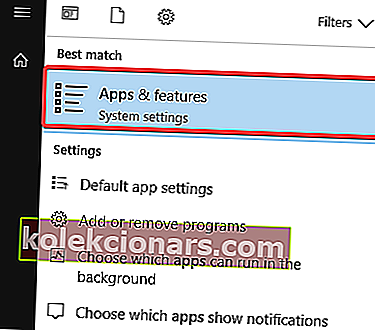
- Kliknite na možnosť Odinštalovať .
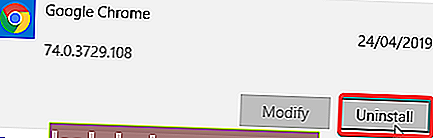
- Teraz prejdite na oficiálnu webovú stránku spoločnosti Google a nainštalujte si novú verziu prehliadača.
Aby ste sa ubezpečili, že je prehliadač Google Chrome úplne odstránený, mali by ste na odstránenie zvyškov súborov alebo záznamov prehliadača Chrome použiť softvér na odinštalovanie.
A tu je všetko, iba niektoré z riešení, ktoré vám môžu pomôcť, ak prehliadač Google Chrome neotvára stránky správne. Nebojte sa vyskúšať všetky naše riešenia a dajte nám vedieť, ktoré z nich pre vás fungovalo.
Časté otázky: Prečítajte si viac informácií o tom, že Chrome nenačíta stránky
- Prečo sa webové stránky nenačítavajú úplne?
Pripojenie sa s najväčšou pravdepodobnosťou prerušilo. Alebo by mohol byť nejaký malware, ktorý by mal byť odstránený, pretože blokuje všetko.
- Prečo sa stránky nenačítavajú v prehliadači Chrome?
Ak Chrome nenačíta stránky, mali by ste skontrolovať tento článok a opraviť tak, že Chrome nenačíta stránky správne.
- Ako dlho trvá vyčistenie medzipamäte v prehliadači Chrome?
Samotný proces je všeobecne rýchly a dokončený v priebehu niekoľkých sekúnd. Ak sa Chrome pohybuje príliš pomaly, mali by ste to urýchliť pomocou týchto tipov.
Poznámka redaktora: Tento príspevok bol pôvodne publikovaný v máji 2019 a od tej doby bol vylepšený a aktualizovaný v auguste 2020 kvôli sviežosti, presnosti a komplexnosti.