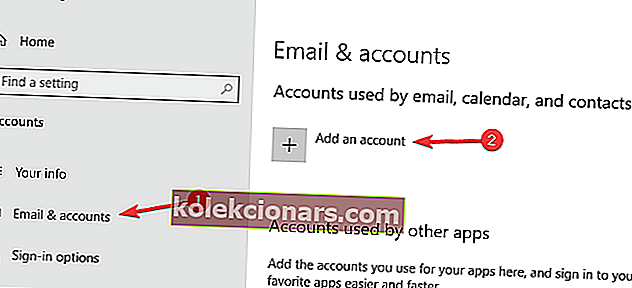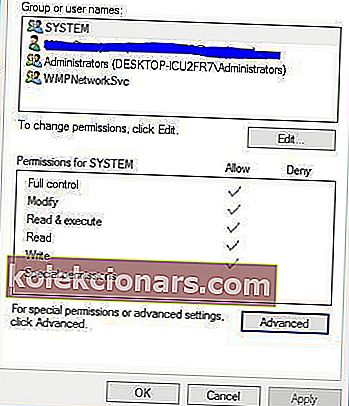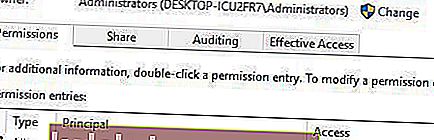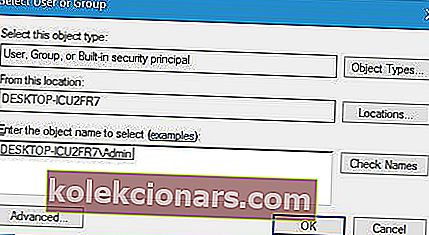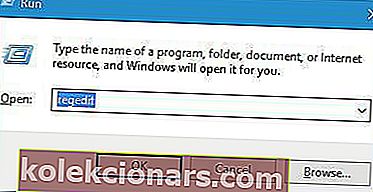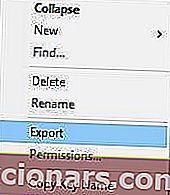- Používanie viacerých e-mailových adries v jednom programe sa dá ľahko urobiť vďaka všetkým týmto e-mailovým klientom, ktorí sú v dnešnej dobe k dispozícii. Keď už hovoríme o tom, používatelia majú vo všeobecnosti veľké očakávania od Outlooku.
- Keď sa chyba pri načítaní dátového súboru programu Outlook nedá zobraziť, môžete vytvoriť nový profil programu Outlook alebo presunúť dátový súbor do predvoleného umiestnenia.
- Tento článok je súčasťou rozsiahleho rozbočovača venovaného najmä riešeniu problémov so systémovými súbormi, preto ho určite navštívte.
- Nie je to jediný prípad, keď váš e-mailový klient nefunguje správne. Väčšinu problémov však možno vyriešiť sledovaním riešení z nášho špecializovaného centra chýb pre Outlook.

Posielame e-maily takmer každý deň a zatiaľ čo niektorí používatelia uprednostňujú používanie webmailu, iní používajú e-mailových klientov. Jedným z najpopulárnejších e-mailových klientov v systéme Windows 10 je Outlook.
Pretože má veľa funkcií a veľmi dobrú všestrannosť, ktorá presahuje rámec jednoduchého e-mailového klienta, stal sa program Outlook aplikáciou typu go-to pre mnoho používateľov.
Mnoho z nich nedávno oznámilo, že k údajovému súboru programu Outlook sa počas jeho používania nedá dostať chybové hlásenie. Toto je veľký problém a dnes sa mu budeme venovať.
Ako opravím chybu dátového súboru programu Outlook v systéme Windows 10? Problém môžete ľahko vyriešiť vytvorením nového profilu programu Outlook. Ak sa tým problém nevyrieši, použite možnosť Opraviť alebo nastavte nový súbor pst.
Ďalšie informácie o tom, ako to urobiť, nájdete v sprievodcovi nižšie.
Ako môžem vyriešiť údajový súbor programu Outlook, ku ktorému sa nedá dostať?
1. Vytvorte nový profil Outlooku
Jedným zo spôsobov, ako túto chybu opraviť, je vytvorenie nového profilu programu Outlook. Postupujte takto:
- Stlačením klávesu Windows + X otvorte ponuku Win + X a v zozname vyberte možnosť Nastavenia .
- V Nastaveniach kliknite na Účty> E-mail a účty .
- Kliknite na tlačidlo Pridať účet .
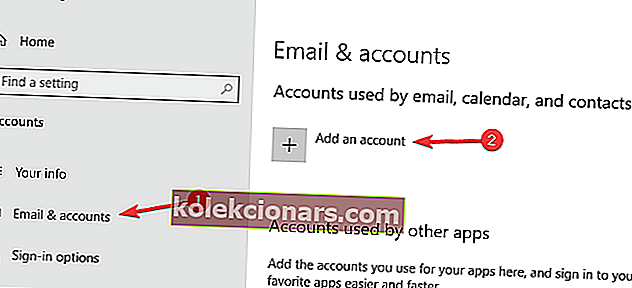
- Zobrazí sa okno Pridať účet . Vyberte možnosť E-mailový účet , zadajte svoje profilové meno a požadované informácie o účte. Kliknite na Ďalej .
- Kliknite na tlačidlo Dokončiť a váš účet sa vytvorí.
Tento proces je automatický a v predvolenom nastavení vytvorí účet IMAP, ak to e-mailový server podporuje. Ak chcete, môžete manuálne nakonfigurovať svoj e-mailový účet, ale predtým musíte vyhľadať údajový súbor programu Outlook.
Postupujte takto:
- Otvorte Ovládací panel a kliknite na Používateľské účty> Pošta .
- Keď sa otvorí okno Nastavenie pošty , kliknite na tlačidlo Zobraziť profily .
- Vyberte svoj aktuálny profil Outlooku a kliknite na Vlastnosti .
- Kliknite na tlačidlo Dátové súbory .
- Nastavenie účtu sa objaví okno. Prejdite na kartu Dátové súbory . Mali by ste vidieť názov a umiestnenie dátového súboru. Pamätajte si umiestnenie dátového súboru, pretože ho budete potrebovať pre ďalšie kroky.
Ak chcete svoj e-mailový účet nakonfigurovať manuálne, postupujte takto:
- Prejdite do ovládacieho panela a vyberte položky Používateľské účty> Pošta .
- Kliknite na tlačidlo Pridať .
- Zadajte názov profilu a kliknite na tlačidlo OK .
- V okne Pridať nový účet vyberte možnosť Ručne nakonfigurovať nastavenia servera alebo ďalšie typy serverov a kliknite na Ďalej .
- V dialógovom okne Vyberte službu vyberte internetový e-mail a kliknite na Ďalej .
- Zadajte podrobnosti o svojom účte v okne Nastavenia internetového e-mailu .
- V sekcii Doručovať nové správy do vyberte existujúci dátový súbor programu Outlook , kliknite na tlačidlo Prehľadávať a vyhľadajte svoj dátový súbor.
- Kliknite na Ďalej a váš nový profil Outlooku by sa mal úspešne vytvoriť.
Niektorí používatelia tiež navrhujú zálohovať váš dátový súbor a odstrániť váš profil programu Outlook pred vytvorením nového a jeho prepojením s dátovým súborom. Vytvorením nového profilu sa odstránia všetky vaše nastavenia, mala by sa však opraviť chyba.
Hľadáte ľahko použiteľného e-mailového klienta? Niektoré z týchto aplikácií musíte vyskúšať!
2. Presuňte dátový súbor do predvoleného umiestnenia

Podľa používateľov, ak dostávate dátový súbor Outlooku, nemožno získať chybové hlásenie, možno budete chcieť skúsiť presunúť dátový súbor na iné miesto.
Niektorí z nich uviedli, že presunutie súboru problém nevyriešilo, ale po presunutí súboru späť na pôvodné miesto a reštartovaní počítača bola chyba úplne opravená.
3. Použite možnosť Opraviť
Jedným zo spôsobov riešenia tohto problému je použitie možnosti Opraviť. Táto možnosť sa nachádza v časti Ovládací panel> Pošta . Všetko, čo musíte urobiť, je zvoliť možnosť R epair a počkať, kým proces opravy opraví program Outlook.
Potom by sa mala táto chyba opraviť.
4. Skontrolujte miesto dodania
Používatelia hlásili, že k tejto chybe môže dôjsť, ak je miesto doručenia nesprávne. E-maily by sa zvyčajne mali ukladať v priečinku Personal FolderInbox , ale ak toto umiestnenie nie je správne, budete ho musieť manuálne zmeniť.
Niektorí používatelia uviedli, že miesto doručenia nie je nastavené ani pre určité účty, takže ho budete musieť zadať ručne. Jednoducho otvorte Nastavenia účtu> E-mailové účty a kliknite na tlačidlo Zmeniť umiestnenie .
Nezabudnite zadať správne miesto dodania. Po nastavení správneho miesta dodania by mala byť táto chyba opravená.
5. Nastavte priečinok Doručená pošta
Táto chyba sa môže zobraziť v priečinku Doručená pošta, ktorý nie je zadaný. Ak chcete vyriešiť tento problém, postupujte takto:
- Prejdite do ponuky Súbor> Nastavenia účtu> Nastavenia účtu .
- Kliknite na Zmeniť priečinok a kliknutím na znamienko + vedľa názvu priečinka ho rozbaľte.
- Kliknite na Doručená pošta a potom na OK.
- Zatvorte nastavenie účtu a kliknite na tlačidlo Odoslať a prijať .
Niektorí používatelia tvrdia, že tento problém môžete vyriešiť jednoduchým výberom iného priečinka a uložením zmien. Potom vyberte pôvodný priečinok Doručená pošta a zmeny uložte znova.
Ďalším navrhovaným riešením je vytvorenie a použitie iného priečinka na ukladanie vašich e-mailov. Ak všetko funguje, odstráňte tento priečinok a skontrolujte, či je problém vyriešený. Nevieme, či toto riešenie funguje, ale to neznamená, že by ste to nemali vyskúšať.
Potrebujete v Outlooku zakázať Zaostrenú poštu? Toto je najlepší spôsob, ako to urobiť!
6. Nastavte nový súbor pst
Ak chcete vyriešiť tento problém, možno budete musieť nastaviť nový súbor pst. Ak chcete uchovať svoje údaje, môžete samozrejme použiť kópiu starého súboru pst. Ak to chcete urobiť, jednoducho vyhľadajte svoj súbor pst a vytvorte jeho kópiu.
Prejdite na kartu E-maily , vyberte možnosť Zmeniť priečinok a odstráňte starý súbor pst. Pridajte nový súbor pst a reštartujte program Outlook. Ak použitie kópie starého súboru pst problém nevyrieši, možno budete chcieť vytvoriť úplne nový súbor pst.
Pri vytváraní nového súboru pst postupujte nasledovne:
- Prejdite do ponuky Súbor> Nastavenia účtu a vyberte požadovaný účet.
- Kliknite na Zmeniť priečinok> Vytvoriť nový údajový súbor Outlooku . Zadajte požadované meno.
- Kliknite na ikonu + a vyberte priečinok Doručená pošta . Pod tlačidlom Zmeniť priečinok by sa mala pridať nová cesta .
Niektorí používatelia navrhujú vytvoriť nový súbor pst a potom nastaviť starý súbor pst ako predvolený. Podľa nich táto metóda mnohých vyriešila problém, tak to pokojne vyskúšajte.
7. Ručne zadajte umiestnenie dátového súboru

Len málo používateľov uviedlo, že nedokáže zmeniť umiestnenie dátového súboru. Podľa nich po vytvorení nového používateľského účtu nedokážu nájsť dátový súbor, pretože tlačidlo Prehľadávať je sivé.
Našťastie môžete tento problém obísť jednoduchým manuálnym zadaním umiestnenia dátového súboru. Potom by ste mali byť schopní uložiť vaše nastavenia a vyriešiť problém.
8. Opravte dátové súbory programu Outlook
Ak získavate dátový súbor Outlooku, ku ktorému sa nedá dostať , možno budete chcieť opraviť dátový súbor.
Pamätajte, že ak používate účet Microsoft Exchange, môžete jednoducho odstrániť dátový súbor a ten by sa mal znovu vytvoriť automaticky.
Ak nepoužívate Microsoft Exchange, budete musieť postupovať podľa týchto krokov:
- Prejdite do inštalačného adresára Outlooku a spustite súbor scanpst.exe .
- Po spustení programu zadajte do poľa Zadajte názov súboru, ktorý chcete skenovať, názov súboru .pst alebo kliknite na tlačidlo Prehľadávať a vyhľadajte súbor manuálne.
- Kliknutím na tlačidlo Štart spustíte skenovanie.
- Ak kontrola zistí nejaké problémy, kliknite na opravu tlačidlo je opraviť.
Tu je postup, ako nakonfigurovať Windows Live Mail pre Outlook v systéme Windows 10
9. Skontrolujte, či nie sú zapnuté možnosti Odoslať ako a Odoslať v mene
Podľa používateľov má Exchange nejaké problémy s možnosťami Odoslať ako a Odoslať v mene a ak máte obe tieto možnosti zapnuté, stretnete sa s touto chybou.
Jedným z najrýchlejších spôsobov riešenia tohto problému je zakázanie možnosti Odoslať ako alebo Poslať v mene . Potom by mal byť problém vyriešený.
10. Uistite sa, že ste vlastníkom dátového súboru
Používatelia uviedli, že k dátovému súboru programu Outlook nie je možné získať prístup, zobrazí sa chyba, ak nemáte dátový súbor vo vlastníctve. Ak chcete tento problém vyriešiť, musíte získať vlastníctvo tohto súboru. Postupujte takto:
- Vyhľadajte svoj údajový súbor a kliknite naň pravým tlačidlom myši. V ponuke vyberte príkaz Vlastnosti .
- Prejsť na Sec urit karte a kliknite na Advanced tlačidlo.
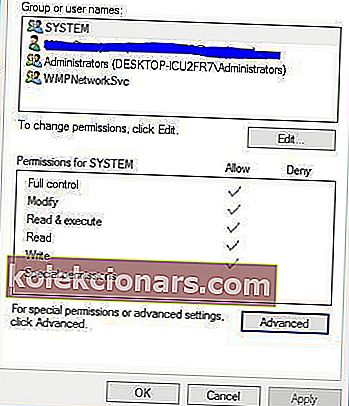
- Skontrolujte sekciu Majiteľ . Ak je vlastník nastavený na neznáme meno používateľa, kliknite na odkaz Zmeniť .
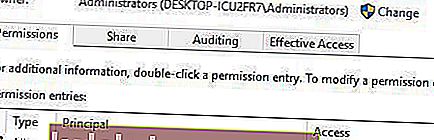
- V poli Zadajte názov objektu vyberte svoje používateľské meno a kliknite na tlačidlo Skontrolovať mená . Ak je vaše používateľské meno správne, uložte zmeny kliknutím na tlačidlo OK .
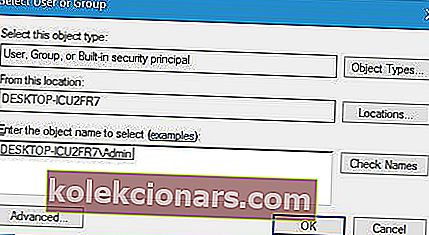
- Časť Vlastník sa zmení. Nezabudnite svojmu používateľskému účtu priradiť úplnú kontrolu . Kliknutím na tlačidlo Použiť a OK uložte zmeny.
Po prevzatí vlastníctva dátového súboru by mala byť chyba úplne vyriešená.
Potrebujete prevziať vlastníctvo súboru alebo priečinka? Tu je príklad, ako to urobiť ako profesionál!
11. Spustite nastavenia testovacieho účtu
Niektorí používatelia tvrdia, že tento problém vyriešili jednoduchým spustením nastavenia testovacieho účtu. Táto funkcia otestuje vaše nastavenia a opraví prípadné chyby, takže to určite vyskúšajte.
12. Zakážte režim Exchange s medzipamäťou
Režim Exchange s vyrovnávacou pamäťou môže niekedy interferovať s programom Outlook a spôsobiť, že k údajovému súboru programu Outlook nie je možné získať prístup . Túto chybu by ste mali byť schopní opraviť vypnutím režimu Exchange s vyrovnávacou pamäťou. Postupujte takto:
- Otvorte Ovládací panel a prejdite na Pošta> E-mailové účty> karta E-mail .
- Vyberte svoj e-mailový účet a zrušte začiarknutie možnosti Použiť režim Exchange s vyrovnávacou pamäťou .
- Potom stačí kliknúť na Ďalej a Dokončiť a reštartovať Outlook.
Chcete sa zbaviť nepotrebných e-mailov? Vyskúšajte jeden z týchto antivírusových nástrojov s funkciou antispam!
13. Ukončite všetky procesy súvisiace s programom Outlook
Niekedy môžu iné procesy Outlooku interferovať s Outlookom a spôsobiť výskyt tejto chyby. Tento problém môžete ľahko vyriešiť spustením Správcu úloh a ukončením všetkých procesov súvisiacich s programom Outlook.
Jednoduchým stlačením klávesov Ctrl + Shift + Esc spustíte Správcu úloh. Po spustení Správcu úloh ukončite všetky procesy súvisiace s programom Outlook.
Okrem toho musíte ukončiť všetky procesy, ktoré majú v názve názvy Communicator, Lync, ucmapi alebo Outlook. Po ich zatvorení reštartujte program Outlook a skontrolujte, či sa problém nevyriešil.
Konkrétne riešenie - účet IMAP v Outlooku (presunuté údaje)
1. Upravte svoj register
Toto je pokročilé riešenie, ktoré vyžaduje úpravu vášho registra. Zmena registra môže viesť k problémom s určitým softvérom, ak tak neurobíte správne, preto buďte opatrní.
Toto riešenie platí, ak používate účet IMAP v Outlooku a ak ste presunuli dátový súbor na nové miesto. Ak chcete vyriešiť tento problém, musíte upraviť register podľa týchto pokynov:
- Stlačte kláves Windows + R a zadajte príkaz regedit . Stlačte kláves Enter alebo kliknite na tlačidlo OK .
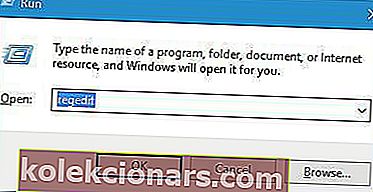
- Po otvorení editora databázy Registry prejdite na nasledujúci kľúč. Nezabudnite, že tento kľúč sa vo vašom počítači môže líšiť:
HKEY_USERS\S-1-5-21-2252105952-3583732995-3196064763-1000\Software\Microsoft\Windows\CurrentVersion\Windows Messaging Subsystem\Profiles\Outlook\9375CFF0413111d3B88A00104B2A6676
- Po vyhľadaní tohto kľúča kliknite naň pravým tlačidlom myši a vyberte príkaz Exportovať . Vyberte umiestnenie, kam chcete tento súbor uložiť. V prípade, že sa niečo pokazí, môžete pomocou tohto súboru obnoviť tieto nastavenia na pôvodné hodnoty.
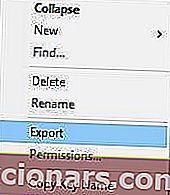
- Nájdite priečinok, ktorý má kľúč EntryID kľúča Delivery Store . Dvojitým kliknutím na kľúč Delivery Store EntryID otvoríte jeho vlastnosti.
- Údaje by sa mali zobrazovať v hexadecimálnom formáte, môžete ich však normálne zobraziť v pravom stĺpci. Vyhľadajte cestu k pôvodnému údajovému súboru a zmeňte ju tak, aby zodpovedala novej ceste, kde je uložený dátový súbor.
- Zatvorte Editor databázy Registry a skontrolujte, či je problém vyriešený.
Ak sa vyskytnú problémy, môžete jednoducho obnoviť pôvodné nastavenia, ale spustiť súbor, ktorý ste vytvorili v kroku 3 . Len málo používateľov uviedlo, že tento problém bol opravený po premenovaní kľúča z kroku 2 , takže to možno budete chcieť vyskúšať.
Pamätajte, že premenovanie kľúča môže spôsobiť problémy s programom Outlook.
Nemáte prístup k editoru databázy Registry na počítači? Opravte to teraz pomocou tohto jednoduchého triku!
2. Vytvorte odkaz na svoj dátový súbor
Používatelia nahlásili, že tento problém sa objavil po presunutí dátového súboru účtu IMAP na nové miesto. Podľa nich sa týmto problémom môžete vyhnúť vytvorením odkazu na nové umiestnenie dátového súboru. Postupujte takto:
- Štart Command P rompt ako správca. Urobíte to tak, že do vyhľadávacieho poľa Windows napíšete cmd a kliknete pravým tlačidlom myši na prvý výsledok. Vyberte možnosť Spustiť ako správca.

- Predpokladajme, že dátový súbor bol uložený v adresári C: \ users \ Local Settings \ MicrosoftOutlook . Pomocou príkazového riadku prejdite do adresára C: \ users \ Local Settings \ Microsoft \ . Musíte na to použiť príkaz cd .
- Po zadaní tohto adresára do príkazového riadka zadajte príkaz mklink / D% CD% Outlook D: \ Outlook . Pamätajte, že ako príklad sme použili D: \ Outlook , takže určite používajte adresár, ktorý zodpovedá novému umiestneniu vášho dátového súboru. Stlačte kláves Enter a počkajte na vykonanie príkazu.
Ak ste tento proces vykonali správne, chyba by mala byť vyriešená.
3. Presuňte súbor pst na iné miesto
Podľa niektorých používateľov môžete tento problém vyriešiť jednoduchým presunutím dátového súboru na iné miesto. Postupujte takto:
- Otvorte Ovládací panel a prejdite na Používanie účtov r> Pošta .
- Prejdite na kartu Dátové súbory a vyberte dátový súbor, ktorý chcete presunúť.
- Kliknite na tlačidlo Otvoriť umiestnenie súboru . Nezatvárajte okno Dátové súbory .
- Vyhľadajte súbor .pst, vyrežte ho a prilepte na iné miesto.
- Vráťte sa do okna Pošta a kliknite na svoj dátový súbor.
- Mali by ste dostať varovanie, že súbor .pst nemožno nájsť. Použite Prehľadávať
- Clos e account t Nastavenie okná a začať znovu program Outlook.
Chyba v prístupe k dátovému súboru programu Outlook vám môže zabrániť v čítaní e-mailových správ, mali by ste však byť schopní tento nepríjemný problém vyriešiť pomocou niektorého z našich riešení.
V prípade akýchkoľvek ďalších otázok neváhajte siahnuť po sekcii komentárov nižšie.
Časté otázky: Získajte viac informácií o dátovom súbore Outlooku
- Čo je údajový súbor programu Outlook?
Dátový súbor programu Outlook je súbor, ktorý obsahuje vaše správy, úlohy, kalendár a ďalšie položky programu Outlook z vášho počítača.
- Ako môžem opraviť dátový súbor programu Outlook, ku ktorému nie je možné získať prístup?
Ak chcete tento problém ľahko vyriešiť, vykonajte kroky uvedené v tejto príručke, kde nájdete informácie o tom, ako opraviť chybu v údajovom súbore programu Outlook, ku ktorému nemožno získať prístup.
- Kde sú uložené dátové súbory programu Outlook?
Umiestnenie závisí od vašej verzie Outlooku a verzie Windows. Napríklad v systéme Windows 10 ich nájdete v drive:\Users\\AppData\Local\Microsoft\Outlook.
Poznámka redaktora: Tento príspevok bol pôvodne publikovaný v máji 2019 a od tej doby bol vylepšený a aktualizovaný v apríli 2020 kvôli sviežosti, presnosti a komplexnosti.