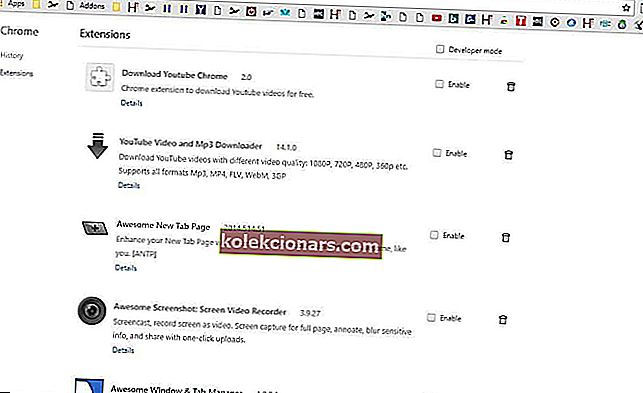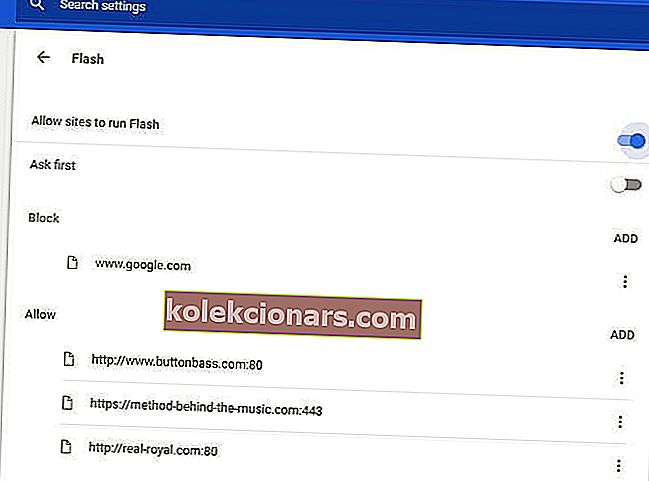- Prehliadač Google Chrome je z veľkej časti vynikajúci prehliadač, ale rovnako ako ktorákoľvek iná aplikácia trpí rôznymi chybami.
- Mnoho používateľov uviedlo, že Chrome je na ich PC pomalý. Tu je príklad, ako ho ľahko získať v ostrejšom tvare.
- Vyskúšajte ďalšie riešenia na prístup k internetu v našom Centre prehľadávania.
- Máte ďalšie problémy s prehliadačom Chrome? Ak je to tak, nezabudnite si prečítať náš sprievodca Chrome Hub.

Prehliadač Google Chrome je výberom mnohých používateľov, pretože je tiež jedným z najrýchlejších. Má veľa funkcií a rozšírení, ktoré môžu zvýšiť rýchlosť prehliadania.
Prehliadač Chrome je však tiež pomerne náročný na systémové prostriedky, čo môže na staromódnych počítačoch a notebookoch výrazne spomaliť prehľadávanie. Takže ak je váš prehliadač Chrome mimo tempo, môžete mu týmto spôsobom zvýšiť rýchlosť.
Prečo je Chrome v systéme Windows 10 taký pomalý a ako ho urýchliť?
- Inštalácia Opery (RÝCHLE RIEŠENIE)
- Skráťte rozšírenia Chrome
- Vypnite blesk
- Zapnite možnosť Predbežné načítanie prehliadača Chrome
- Odstrániť obrázky z webových stránok
- Odstráňte reklamy z webových stránok
- Zvýšte počet rastrových vlákien
- Povoľte rýchle nastavenie záložiek / okien
- Neotvárajte príliš veľa kariet
- Vymažte údaje prehliadača
1. Nainštalujte si Opera (RÝCHLE RIEŠENIE)

Väčšina z nás používa Chrome v menšom alebo väčšom rozsahu. Je to popredný prehliadač na trhu, ktorý poskytuje najväčšia technologická spoločnosť na svete.
Ak však vezmeme do úvahy alternatívy, máte viac ako pár dôvodov, prečo sa vykopať a zvoliť niečo ľahšie a viac zamerané na ochranu súkromia ako vlajkový prehliadač spoločnosti Google.
Naše odporúčanie je Opera, ktorá vzhľadom na všetky úvahy začiarkne všetky políčka. Ak vás unavuje nevýrazný výkon prehliadača Chrome, zvážte prechod na operu a užite si rýchle, ľahké a bezpečné prehliadanie, vďaka ktorému vám bude stáť za váš čas.
Jedným z hlavných pilierov podpory oslnivých rýchlostí načítania Opery je zabudované riešenie adblockingu. Tým, že budete mať na uzde reklamy a neviditeľné sledovače, sa postaráte nielen o to, aby vaše dôverné údaje zostali súkromné, ale tiež si môžete vychutnať až o 90% rýchlejšie prehliadanie.
A to je iba špička ľadovca, pokiaľ ide o zrýchlenie vášho prehliadania. Plne prispôsobiteľné používateľské rozhranie Opery vám umožňuje pracovať so skratkami, prechádzať sa s viacerými kartami a ľahko sa v nich zorientovať vďaka ukážkam kariet alebo ponuke kariet a samozrejme prostredníctvom funkcie Speed Dial získať prístup k svojim obľúbeným stránkam rýchlejšie ako kedykoľvek predtým.
Poďme sa rýchlo pozrieť na jeho kľúčové vlastnosti :
- Integrovaný nástroj VPN na odblokovanie obmedzeného obsahu a anonymizáciu vašich online aktivít
- Integrovaný nástroj na snímanie snímok, ktorý umožňuje zachytiť pracovnú plochu bez opustenia prehliadača
- Riešenie Adblocker, ktoré ešte viac urýchli načítanie a zabráni prerušeniam, ako aj sledovaniu údajov tretích strán
- Plne prispôsobiteľné používateľské rozhranie s rôznymi režimami, témami, pracovnými priestormi a pracovnými tokmi, zobrazením na bočnom paneli a ďalšími
- Separujte vytáčanie samostatnej karty
- Zabudované okamžité správy (Facebook, Twitter, Instagram) na zefektívnenie komunikácie

Opera
Brzdí vás prehliadač? Spojte sa s operou, najrýchlejším riešením prehliadania, ktoré sa pohybuje vašim tempom! Navštívte webovú stránku zdarma2. Skráťte rozšírenia Chrome
- Ak chcete zakázať rozšírenia, kliknite na tlačidlo Prispôsobiť prehliadač Google Chrome v pravom hornom rohu prehliadača.
- Vyberte Ďalšie nástroje > Rozšírenia a otvorte kartu na snímke priamo pod zoznamom doplnkov.
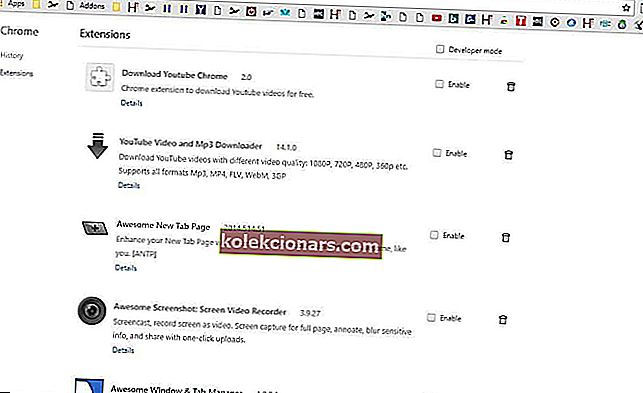
- Teraz kliknutím na začiarkavacie políčka Povolené vypnite rozšírenia.
- Prípadne môžete kliknutím na možnosť Odstrániť z prehliadača Chrome odstrániť rozšírenia.
3. Vypnite blesk
- Do panela s adresou URL prehliadača zadajte chrome: // settings / content a stlačte kláves Return.
- Potom môžete vybrať Flash a otvoriť možnosti nižšie.
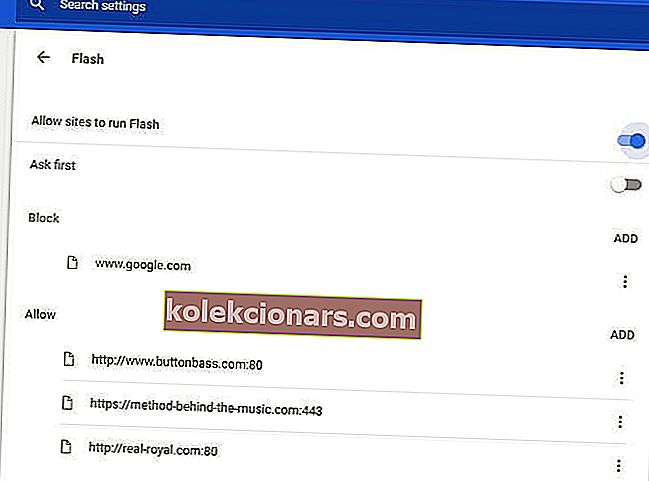
- Teraz môžete prepnúť nastavenie Povoliť webovým serverom spúšťať Flash na možnosť Blokovať webovým serverom spustiť Flash .
- Prípadne, ak ponecháte Flash zapnutý, vyberte možnosť Spýtať sa najskôr . Flash sa potom stane doplnkom typu „klikni a prehraj“.
4. Zapnite možnosť Prefetch prehliadača Chrome
- Kliknutím na tlačidlo Prispôsobiť prehliadač Google Chrome otvoríte ponuku prehliadača a odtiaľ vyberiete možnosť Nastavenia .
- Prejdite do dolnej časti karty Nastavenia a kliknite na položku Rozšírené .
- Potom vyberte možnosť Použiť predikčnú službu na rýchlejšie načítanie stránok a zapnite predbežné načítanie.

5. Odstráňte obrázky z webových stránok
- Kliknite na tlačidlo Prispôsobiť prehliadač Google Chrome a výberom možnosti Nastavenia otvorte ďalšie možnosti prehľadávača.
- Kliknutím na položku Rozšírené rozšírite možnosti na karte Nastavenia a potom môžete kliknúť na položku Nastavenia obsahu a nakonfigurovať zobrazený obsah webových stránok.
- Teraz kliknite na Obrázky a otvorte možnosti priamo dole. Kliknutím na možnosť Zobraziť všetko (odporúčané) prepnete toto nastavenie na možnosť Nezobrazovať žiadne obrázky .

Poznámka redakcie : Tento článok pokračuje na ďalšej stránke.