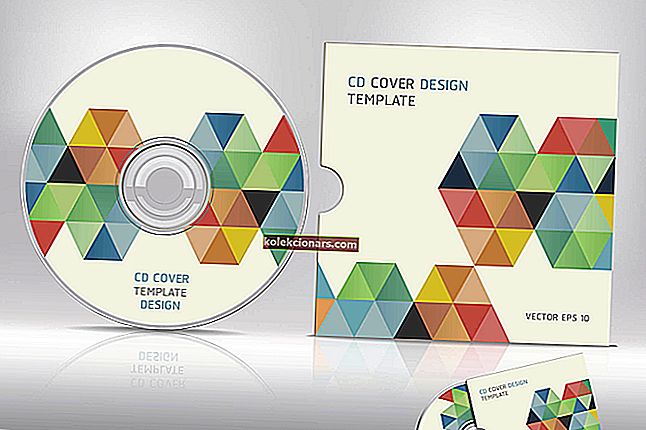Problémy s bezdrôtovými myšami sú celkom bežné. V skutočnosti sa vyskytlo niekoľko prípadov, keď sa myš po inovácii na Windows 10 správala nevyspytateľne. Nerobte si však starosti, pretože s problémom sa dá ľahko vyrovnať, takže svoju myš budete môcť spustiť behom niekoľkých minút.
Nižšie sú uvedené niektoré z najbežnejších dôvodov, ktoré by vám mohli brániť optimálnemu výkonu myši na zariadení so systémom Windows 10, ako aj spôsoby, ako ju rýchlo obísť.
Pretože je bezdrôtová myš nefunkčná, budete musieť mať k dispozícii ďalšie ukazovacie zariadenia, ako napríklad myš USB, dotykovú podložku a ďalšie, aby ste mohli vykonať niekoľko krokov uvedených nižšie. Nič z toho, ak je vaše zariadenie vybavené dotykovou obrazovkou. Tak poďme na to!
Prečo nefunguje moja myš?
Nekompatibilita s Windows 10 / problémy s hardvérom

Toto je jedna z najbežnejších chýb, s ktorými sa pravdepodobne stretnete v zariadení so systémom Windows 10. Prvá vec, ktorú musíte urobiť, je zabezpečiť kompatibilitu myši s Windows 10. Väčšina nových modelov by mala byť. Ak je však myš staršia ako päť rokov, je pravdepodobné, že nie je kompatibilná so systémom Windows 10. V takom prípade vám nezostáva nič iné, len ísť po kompletnej výmene.
Ak je myš nedávnej značky a stále nereaguje, ďalšou možnosťou bude zabezpečiť, aby bol bezdrôtový prijímač pripojený k portu, ktorý funguje alebo má dostatočný výkon. Ak to chcete urobiť, skúste zmeniť svoje porty a zistiť, či sa situácia zmení. Nezabudnite tiež pripojiť prijímač k natívnym portom vášho počítača namiesto k externým replikátorom portov. Ďalej môžete pripojiť port k inému počítaču, aby ste sa uistili, že funguje.
Riešenie vecí môže často pomôcť aj opätovným pripojením bezdrôtového konektora. Keď je počítač v chode, odpojte prijímač, počkajte 10 sekúnd a znova ho pripojte. To by malo pomôcť pri obnove vecí.
Ak však stále nefunguje, pred prechodom na ďalší krok skontrolujte, či je v batérii myši dostatok šťavy. Keď skončíte so základmi, môžete teraz prejsť k vážnejším veciam.
Problémy s vodičmi

Prejdite na novú inštaláciu softvéru ovládača myši, aby ste vylúčili možnosť, že sa jedná o problém s ovládačom. Tu sú kroky:
- Spustite Správcu zariadení (stlačte tlačidlo Windows + X na klávesnici)
- Vyhľadajte a rozbaľte možnosť „Myši a ďalšie ukazovacie zariadenie“
- Pravým tlačidlom myši kliknite na svoju bezdrôtovú myš a kliknite na príkaz Odinštalovať.
- V nasledujúcom potvrdzujúcom poli kliknite na položku „Odinštalovať“.
- Na vašej obrazovke sa objaví ďalšie okno s oznámením, že je potrebné reštartovať systém, aby sa zmeny prejavili, a v rovnakom prípade si vyžiada váš súhlas. Nech sa to reštartuje.
- Po reštarte systému sa ovládač myši nainštaluje znova.
To by malo problém vyriešiť. Ak to však nie je možné, môžete urobiť ďalšie.
Ovládač myši nie je kompatibilný so systémom Windows 10
Ak jeho ovládač nie je kompatibilný so systémom Windows 10, môže sa vám situácia zhoršovať. Tu môžete urobiť:
- Spustite ovládač zariadenia ako predtým
- Vyhľadajte a rozbaľte možnosť „Myši a ďalšie ukazovacie zariadenie“
- Pravým tlačidlom myši kliknite na svoju bezdrôtovú myš a kliknite na možnosť „Aktualizovať ovládač“.
- V okne, ktoré sa zobrazí ďalej, vyberte možnosť „Automaticky vyhľadať aktualizovaný softvér ovládača“. Systém prehľadá váš počítač aj internet a vyberie najvhodnejší a najaktuálnejší softvér. Po výzve reštartujte.
Prípadne môžete prejsť na oficiálnu webovú stránku výrobcu myši a stiahnuť najnovší ovládač ručne. V takom prípade vyberte druhú možnosť po kliknutí na „Aktualizovať ovládač“, to znamená „Vyhľadať softvér ovládača v mojom počítači“. Pre Windows zadajte cestu, kde je softvér umiestnený. Po výzve znova spustite.
Vykonajte čisté zavedenie

Môžete tiež vykonať čisté zavedenie systému s minimálnym počtom ovládačov, aby ste vylúčili pravdepodobnosť konfliktu iného softvéru so softvérom myši.
Postupujte podľa týchto krokov:
- Spustite dialógové okno Konfigurácia systému (do vyhľadávacieho poľa zadajte príkaz msconfig a vyberte položku Konfigurácia systému).
- Vyberte kartu „Služby“ a zrušte začiarknutie políčka „Skryť všetky služby spoločnosti Microsoft“.
- Kliknite na tlačidlo „Zakázať všetko“.
- V hornej časti vyberte kartu „Spustenie“ a kliknite na „Otvoriť Správcu úloh“.
- V Správcovi úloh vyberte každú položku kliknutím na ňu a zmeňte stav na „Zakázať“.
- Zatvorte Správcu úloh.
- V hlavnom dialógovom okne Konfigurácia systému kliknite na OK.
- Reštartujte počítač, aby sa zmeny prejavili.
Po opätovnom spustení počítača pripojte myš. teraz budete musieť vyčleniť program, ktorý by mohol brzdiť výkon myši. Za týmto účelom vykonajte nasledujúce kroky.
- Znova spustite konfiguráciu systému
- Znova vyberte kartu „Služby“ a kliknite na začiarkavacie políčko „Skryť všetky služby spoločnosti Microsoft“.
- Po dokončení manuálne vyberte iba jednu polovicu zo zoznamu služieb.
- Kliknutím na „OK“ zatvoríte dialógové okno Konfigurácia systému
- Po výzve kliknite na reštart, aby sa zmena prejavila
Po spustení počítača skontrolujte, či myš funguje. Ak sa tak nestane, opakujte vyššie uvedené kroky, ale s inou sadou služieb vybranou z karty „Služby“, kým nenastavíte konkrétny program, ktorý spôsobuje problém.
Ak však problém stále pretrváva, vinník je medzi vybranými službami. Zopakujte rovnaký postup znova, ale s menším počtom služieb, aby ste určili presnú službu, ktorá pravdepodobne spôsobuje problém. Je to druh binárnych vyhľadávacích algoritmov, ktoré sa často používajú na vyhľadávanie medzi zoradenými poľami.
Keď nájdete program, ktorý bráni bezdrôtovej myši vo fungovaní, ponechajte ho nezačiarknutý a reštartujte zariadenie. Odteraz by veci mali fungovať dobre. Medzitým sa tiež môžete spojiť s vývojárom konkrétneho problému, ktorý naráža na bezdrôtovú myš, a zistiť, či má funkčné riešenie.
Preinštalujte systém Windows 10
To pre vás znamená ešte ďalšiu možnosť, ktorá fungovala pre mnohých. Ak rovnaká bezdrôtová myš fungovala dobre s inou verziou systému Windows, môžete ju vrátiť späť predtým, ako sa chystáte na novú inštaláciu systému Windows 10.
Nakoniec je zrejmé, že to nie je príliš veľká drina, ak sa po prechode na Windows 10 ocitnete tvárou v tvár myši, ktorá hrá mŕtvu. Z otvoru sa ľahko dostanete nasledovaním niektorého z nasledujúcich spôsobov: vyššie uvedenými metódami.
Tu je zatiaľ niekoľko ďalších súvisiacich príbehov, ktoré si môžete pozrieť.
- Ako opraviť problémy s pohybom myši v počítači so systémom Windows
- Oprava: Problémy s myšou a klávesnicou League of Legends
- Oprava: Myš skáče na Surface Pro 4