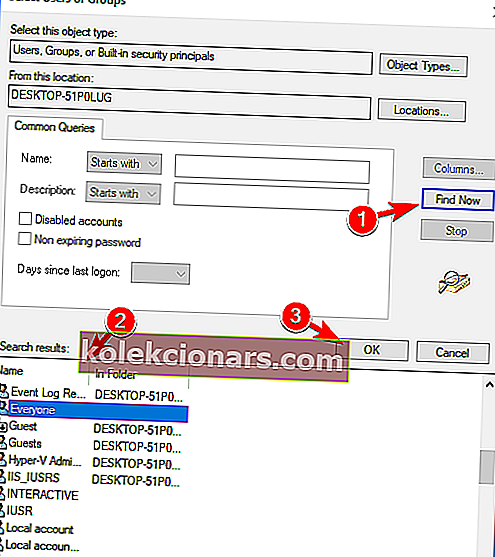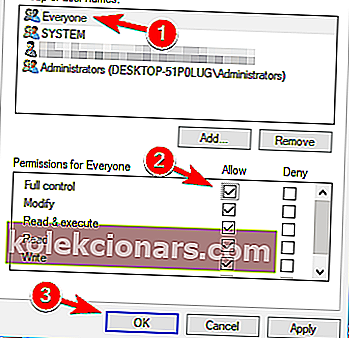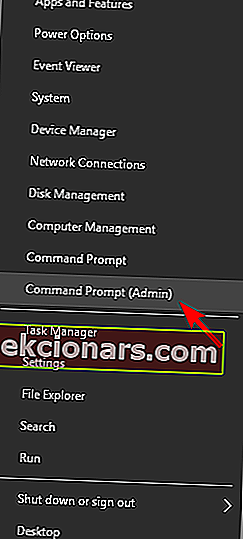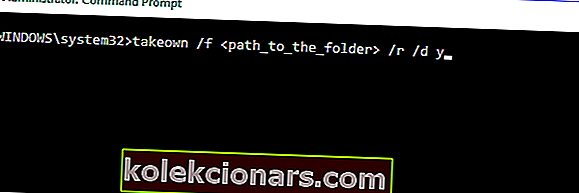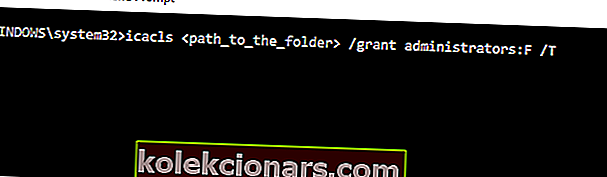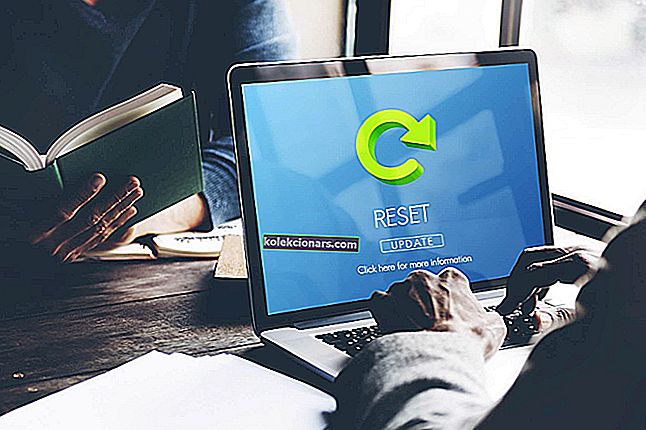Získanie Potrebujete povolenie na vykonanie tejto akcie chyby vo vašom počítači? Problém je pravdepodobne spôsobený vašimi bezpečnostnými povoleniami a dnes vám ukážeme, ako tento problém vyriešiť.
V systéme Windows 10, podobne ako v iných verziách systému Windows, si môžete všimnúť, že zo svojho zariadenia nemáte prístup k všetkým súborom. Môže sa to stať preto, že nemáte správne povolenia alebo že dochádza ku konfliktu medzi viacerými súbormi z vášho systému.
Ak chcete tieto problémy vyriešiť a chcete si udeliť úplné oprávnenie k súborom, pozrite sa nižšie a zistite, ako riešiť problémy so zariadením so systémom Windows 10.
Zobrazovanie chybových správ, ako napríklad Prístup k súboru bol odmietnutý alebo Potrebujete povolenie na vykonanie tejto akcie, je dosť nepríjemné, najmä ak chcete spustiť film alebo hru a z neznámych dôvodov to nemôžete urobiť.
Rovnaké upozornenia sa môžu zobraziť aj pri pokuse o inštaláciu alebo odstránenie súborov alebo programov z počítača so systémom Windows 10, čo je nevyhnutnosťou pre získanie povolenia pre súbory vo vašom zariadení.
Ak neviete, ako povoliť povolenia v systéme Windows, neváhajte a použite pokyny uvedené nižšie a vyskúšajte riešenia problémov popísané v tomto tutoriále.
Skontrolujte tiež, ako opraviť ctrl + alt + del nefunguje alebo alt + karta nefunguje v systéme Windows10.
Chyba odmietnutia prístupu k súboru? Opravte to pomocou týchto riešení:
- Zmeňte vlastníka adresára
- Zmeňte bezpečnostné povolenie bez zmeny vlastníctva
- Pomocou príkazového riadka zmeňte bezpečnostné povolenia / vlastníctvo
- Skontrolujte antivírus
Chybové hlásenie Prístup k súboru odmietnutý môže spôsobiť problémy vo vašom počítači a v tomto článku vám ukážeme, ako vyriešiť tieto problémy:
- Windows 10 Access Denied administrator - Niekedy sa táto správa môže zobraziť, aj keď ste správcom počítača. Ak chcete problém vyriešiť, stačí zmeniť vlastníctvo problémového súboru a skontrolovať, či sa tým problém vyrieši.
- Prístup k priečinku bol odmietnutý Na vykonanie tejto akcie potrebujete povolenie - K tejto chybe môže dôjsť, ak nemáte potrebné povolenia na prístup k súboru. Ak chcete tento problém vyriešiť, stačí dať požadovanému účtu úplnú kontrolu.
- Nie je možné odstrániť súbor Prístup odmietnutý - táto chybová správa vám môže zabrániť v odstránení určitých súborov. Tento problém by ste však mali byť schopní opraviť pomocou niektorého z našich riešení.
- File Access Denied Denied copy paste, rename - Niekoľko používateľov nahlásilo túto chybu pri kopírovaní alebo premenovaní svojich súborov. Tento problém však môžete ľahko vyriešiť zmenou nastavení zabezpečenia.
- Externý pevný disk USB odmietnutý pomocou prístupu k súborom - Tento problém je pomerne častý u externých pevných diskov a zariadení USB. Ak máte tento problém, nezabudnite vyskúšať niektoré z našich riešení.
- Prístup k súboru bol odmietnutý. Nie je možné prevziať vlastníctvo - Len málo používateľov uviedlo, že nemôže prevziať vlastníctvo vybraného súboru. Ak máte tento problém, môžete skúsiť zmeniť vlastníctvo pomocou príkazového riadka.
- Prístup k súboru bol odmietnutý steam_api.dll, Google Chrome - Táto chyba sa niekedy môže vyskytnúť pri pokuse o spustenie určitých aplikácií, ako je Steam alebo Chrome. Ak máte tento problém, znova nainštalujte príslušné aplikácie a skontrolujte, či to pomáha.
Riešenie 1 - Zmeňte vlastníka adresára
- Najskôr vyhľadajte súbor, ku ktorému nemožno získať prístup. Kliknite pravým tlačidlom myši na to isté a vyberte Vlastnosti .
- Vyberte kartu Zabezpečenie a v časti Skupinové a používateľské mená kliknite na položku Správca .
- V dolnej časti kliknite na tlačidlo Spresniť .
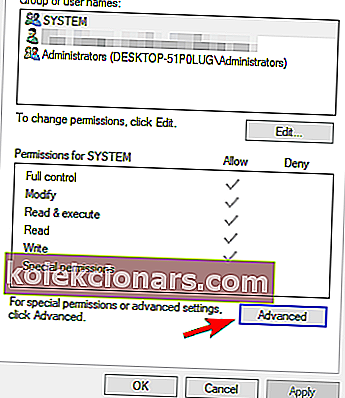
- Kliknite na Zmeniť v sekcii Vlastník .
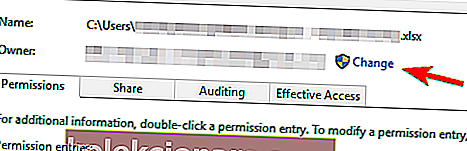
- V okne Vybrať používateľa alebo skupinu kliknite na tlačidlo Spresniť .
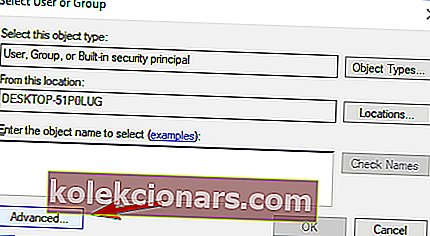
- Potom z Rozšírených nastavení kliknite na tlačidlo Nájsť teraz a vyberte, ktorá skupina by mala mať na vašom počítači úplné povolenie súborov. Kliknutím na OK zavrite toto okno.
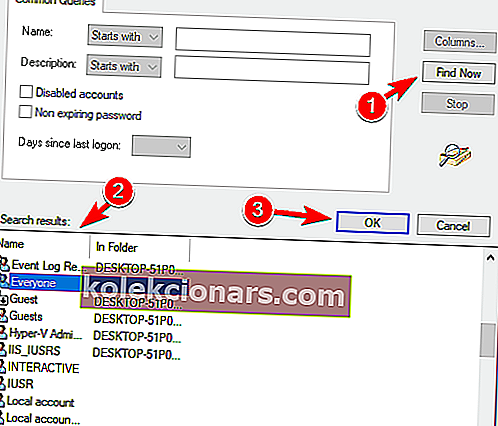
- Ďalej prejdite na kartu Povolenia a kliknite na tlačidlo Pridať .
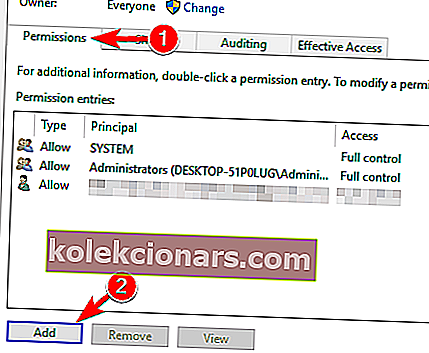
- Kliknite na Vyberte príkazcu .
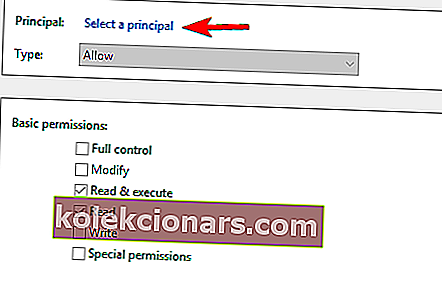
- Opakovaním krokov 5 a 6 vyberte požadovaného používateľa alebo skupinu.
- Nastavte Typ na Povoliť a začiarknite možnosť Úplná kontrola . Teraz kliknite na OK pre uloženie zmien.
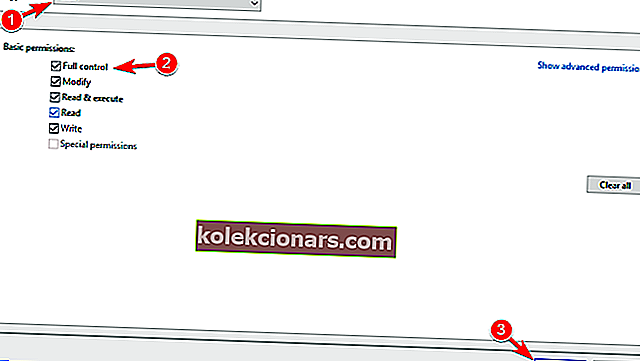
Potom budete vlastníkom vybratého súboru a budete ho môcť upravovať bez akýchkoľvek obmedzení.
Chcete viac informácií o tom, ako prevziať vlastníctvo súboru alebo priečinka? Tu sme o tom rozsiahlo písali.
Riešenie 2 - Zmeňte bezpečnostné povolenie bez zmeny vlastníctva
Niekedy, aby ste mali prístup k určitému súboru, nemusíte mať jeho vlastníctvo, musíte mať iba príslušné povolenia.
Zmena vlastníctva citlivých súborov môže spôsobiť problémy, takže by mohlo byť lepšie zmeniť iba bezpečnostné povolenia.
Ak sa zobrazuje chybové hlásenie Prístup k súboru odmietnutý , môžete svoje povolenia zmeniť bez toho, aby ste ovplyvnili vlastníctvo, a to nasledujúcim spôsobom:
- Vyhľadajte súbor alebo adresár, ku ktorému nemáte prístup, kliknite naň pravým tlačidlom myši a z ponuky vyberte príkaz Vlastnosti .
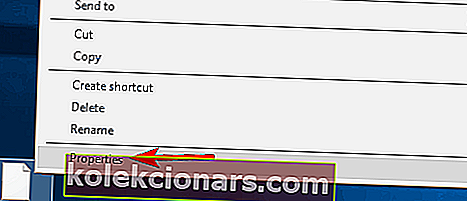
- Keď sa otvorí okno Vlastnosti , prejdite na kartu Zabezpečenie . Skontrolujte zoznam dostupných používateľov a skupín a kliknite na tlačidlo Upraviť .
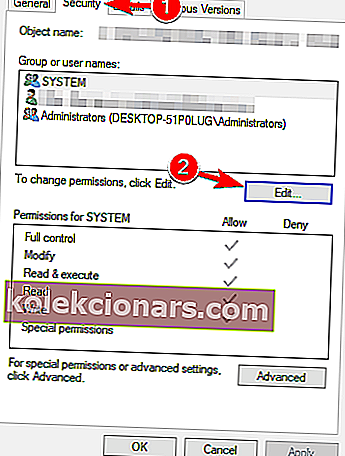
- Skontrolujte, či sa v zozname nenachádza účet, pre ktorý chcete zmeniť povolenia. Ak nie, pokračujte ďalším krokom. Ak je účet k dispozícii, prejdite na krok 7 .
- Kliknite na tlačidlo Pridať .
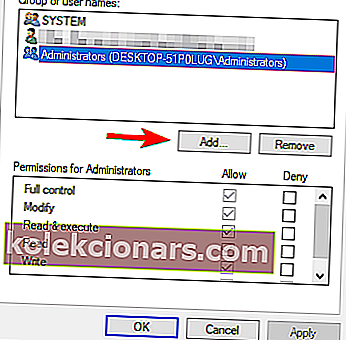
- Zobrazí sa okno Vybrať používateľov alebo skupiny . Ak poznáte presný názov používateľa alebo názov skupiny, môžete ich jednoducho zadať do poľa Zadať názvy objektov na výber a kliknúť na tlačidlo Skontrolovať mená a OK .
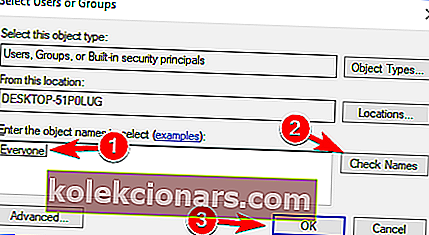 Pokiaľ neviete presný názov, kliknite na Advanced .
Pokiaľ neviete presný názov, kliknite na Advanced . - Kliknite na Nájsť teraz . Teraz by sa mal zobraziť zoznam všetkých dostupných používateľov a skupín vo vašom počítači. V poli Výsledky hľadania vyberte požadovanú skupinu alebo používateľa a zmeny uložte kliknutím na tlačidlo OK .
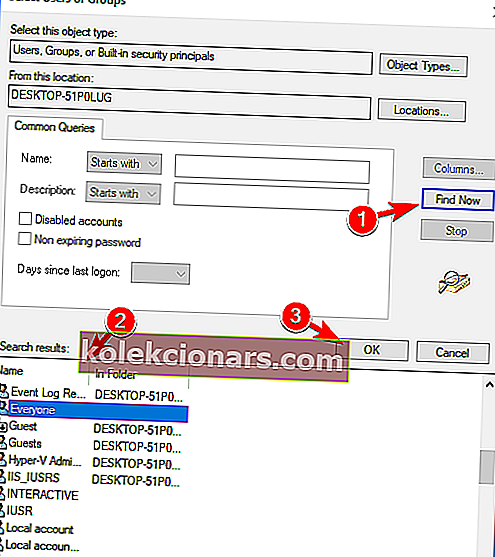
Teraz znova kliknite na tlačidlo OK . Požadovaný účet sa teraz pridá do zoznamu a mali by ste byť schopní zmeniť jeho bezpečnostné povolenia.
- V časti Skupiny alebo mená používateľov vyberte požadovaný účet . Teraz v sekcii Povolenia v dolnej časti vyberte v stĺpci Povoliť úplnú kontrolu . Kliknutím na tlačidlo Použiť a OK uložte zmeny.
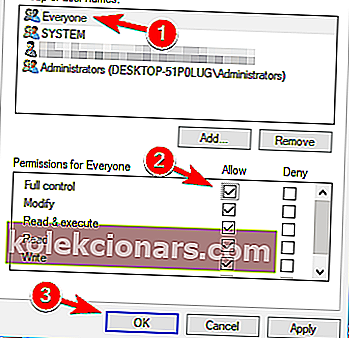
Po udelení oprávnení Úplná kontrola vybranému používateľovi alebo skupine by ste mali mať prístup k problematickému súboru alebo adresáru bez akýchkoľvek problémov.
Výstraha epického sprievodcu! Už žiadne problémy s Prieskumníkom. Opravte ich všetky pomocou tohto rozsiahleho sprievodcu!
Riešenie 3 - Pomocou príkazového riadka zmeňte bezpečnostné povolenia / vlastníctvo
Ak máte problém s chybovým hlásením Prístup k súboru odmietnutý , bude možné problém vyriešiť pomocou príkazového riadku .
Predchádzajúce riešenia sú účinné, ale majú niekoľko krokov, ktoré musíte vykonať, ak chcete zmeniť vlastníctvo súboru alebo adresára.
Na druhej strane, Príkazový riadok vám umožňuje zmeniť oprávnenie a vlastníctvo behom okamihu iba pomocou dvoch príkazov. Ak chcete tento problém vyriešiť pomocou príkazového riadku, musíte urobiť nasledovné:
- Stlačením klávesu Windows + X otvorte ponuku Win + X a v zozname vyberte príkazový riadok (správca) . Ak príkazový riadok nie je k dispozícii, môžete namiesto toho použiť PowerShell (správca) .
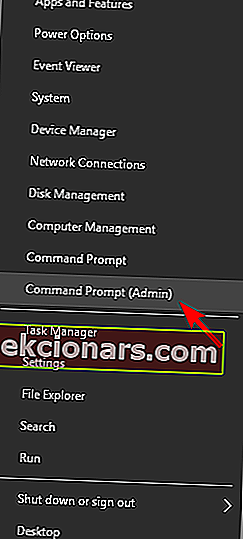
- Po otvorení príkazového riadka musíte zadať takeown / f / r / dy a stlačiť kláves Enter . Spustením tohto príkazu prevezmete vlastníctvo nad vybraným adresárom alebo súborom.
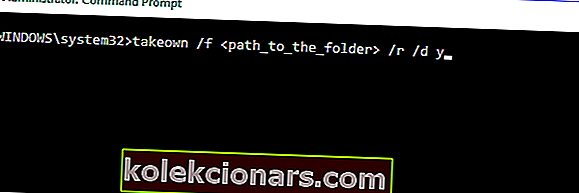
- Teraz zadajte icacls / grant administrators: F / T a stlačte Enter pre spustenie. Potom urobíte, udelíte úplnú kontrolu nad adresárom skupine Administrators . Ak chcete dať úplnú kontrolu inému používateľovi alebo skupine, nezabudnite namiesto toho zadať jej názov.
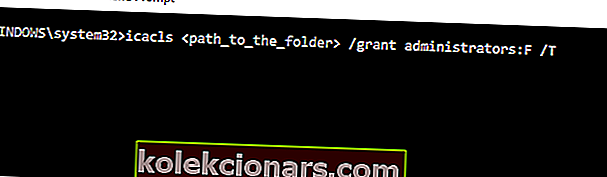
Po spustení týchto dvoch príkazov prevezmete vlastníctvo a udelíte úplnú kontrolu vybranému používateľovi alebo skupine. Aby tento príkaz fungoval, musíte ho vymeniťs presným umiestnením súboru alebo adresára, ktoré vám zobrazia chybové hlásenie File Access Denied .
Ako vidíte, používanie príkazového riadka na zmenu vlastníckych a bezpečnostných povolení je oveľa rýchlejšie a dá sa to zvládnuť behom okamihu. Jedná sa však o pokročilé riešenie a na jeho použitie je potrebné správne zadávať príkazy.
Ak máte ťažkosti s prístupom k príkazovému riadku ako správca, mali by ste sa podrobnejšie pozrieť na túto príručku.
Riešenie 4 - Skontrolujte antivírus

Ďalšou príčinou tohto problému môže byť váš antivírusový program. Používatelia navrhujú, aby ste to opravili, aby ste deaktivovali antivírus a skontrolovali, či to pomáha. Ak nie, možno budete musieť odinštalovať antivírus a skontrolovať, či sa tým problém vyrieši.
Pre používateľov servera Norton máme špeciálneho sprievodcu, ako ho úplne odstrániť z počítača. Podobný sprievodca existuje aj pre používateľov McAffe.
Ak používate akékoľvek antivírusové riešenie a chcete ho úplne odstrániť z počítača, nezabudnite si pozrieť tento úžasný zoznam s najlepším odinštalačným softvérom, ktorý môžete práve teraz použiť.
Ak odstránenie antivírusu vyrieši váš problém, mali by ste zvážiť prechod na iný antivírus. Na trhu existuje veľa skvelých antivírusových nástrojov, ale ak chcete antivírus, ktorý nebude prekážať vášmu systému, odporúčame vám vyskúšať Bitdefender .
Hľadáte antivírus s lepším? Tu je zoznam našich najlepších tipov.
To bolo zatiaľ všetko, pretože ste sa naučili, ako získať úplné povolenie súborov v systéme Windows 10.
Ak si chcete prečítať ďalšie tipy a triky týkajúce sa systému Windows, podeľte sa s nami o svoje názory pomocou poľa komentárov zdola, aby ste s nami mohli hovoriť s našimi čitateľmi.
PREČÍTAJTE SI TIEŽ:
- Ako opraviť chybu „Webové stránky nie sú prístupné“ v systéme Windows 10
- Pokus o prístup k neplatnej adrese [Opraviť]
- Ako opraviť chybu 0x80070005 „Prístup bol odmietnutý“
- Ako opraviť chybové hlásenie „E: nie je prístupné, prístup bol odmietnutý“
- Oprava: Chyba „Bolo vám zamietnuté povolenie na prístup do tohto priečinka“
Poznámka redakcie : Tento príspevok bol pôvodne publikovaný v máji 2014 a od tej doby bol kompletne prepracovaný a aktualizovaný kvôli aktuálnosti, presnosti a komplexnosti.
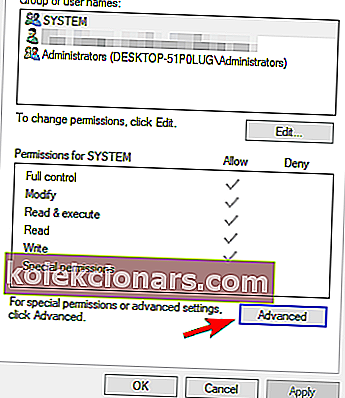
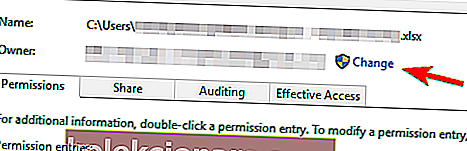
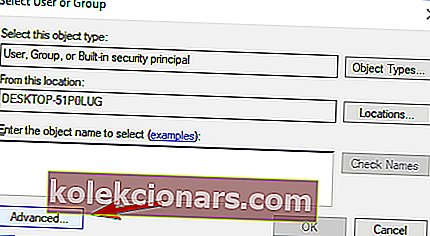
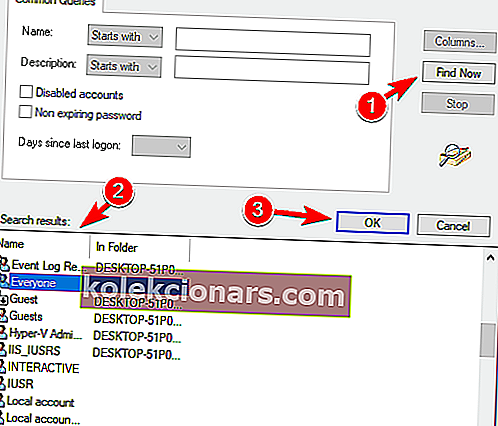
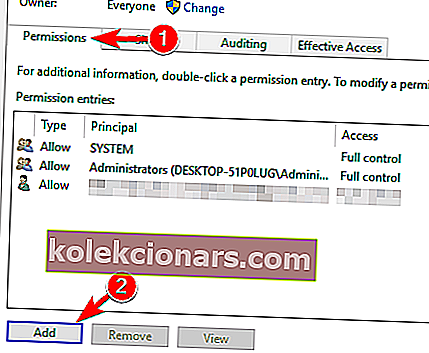
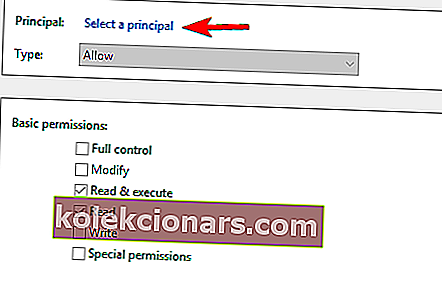
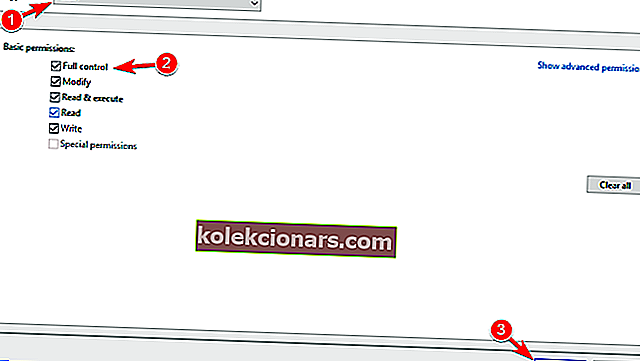
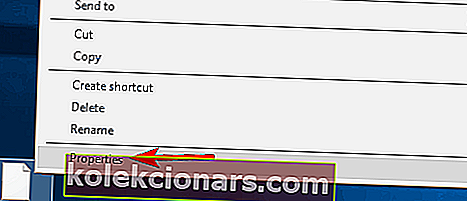
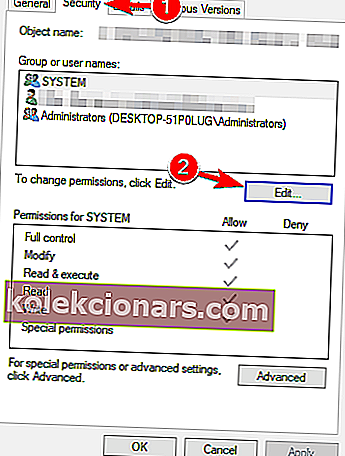
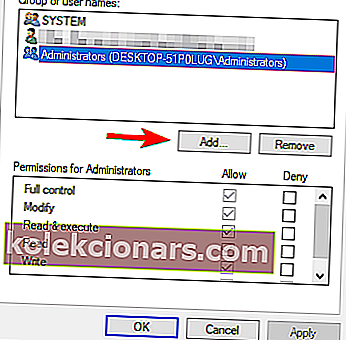
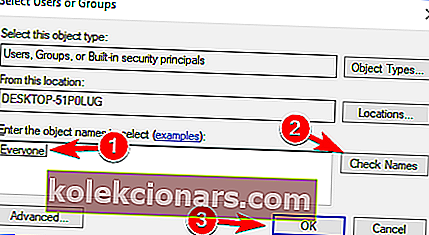 Pokiaľ neviete presný názov, kliknite na Advanced .
Pokiaľ neviete presný názov, kliknite na Advanced .