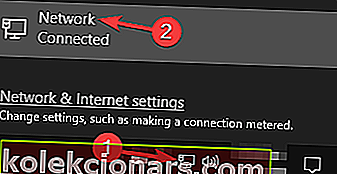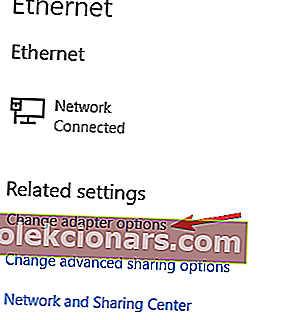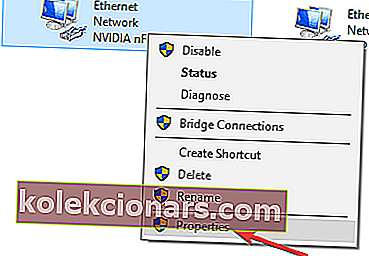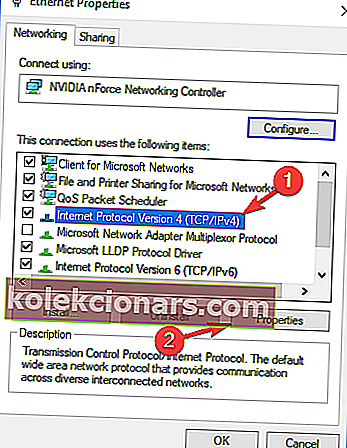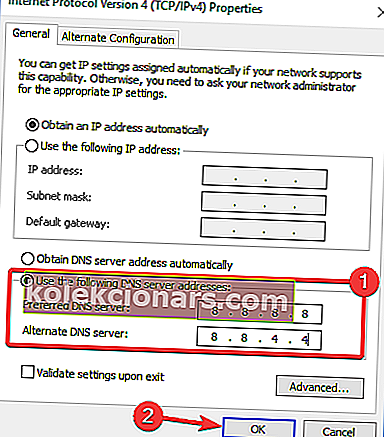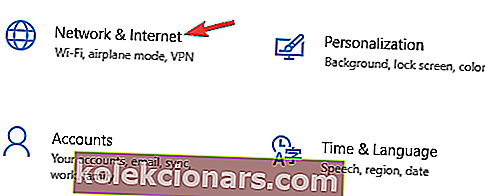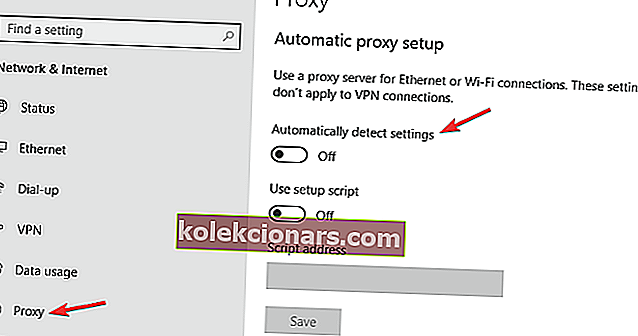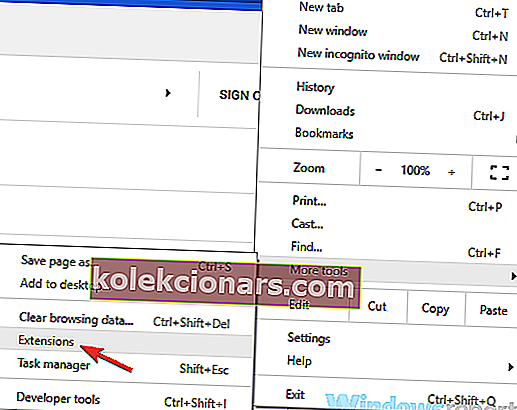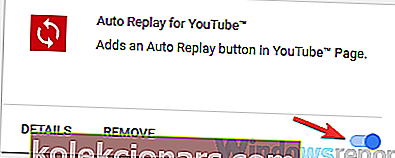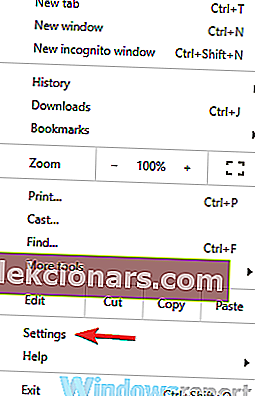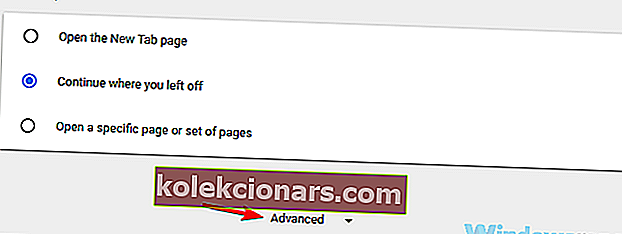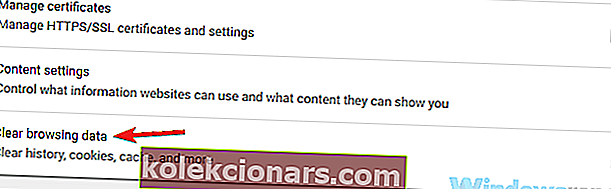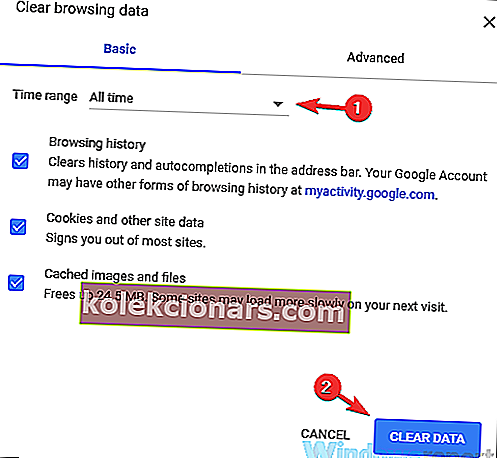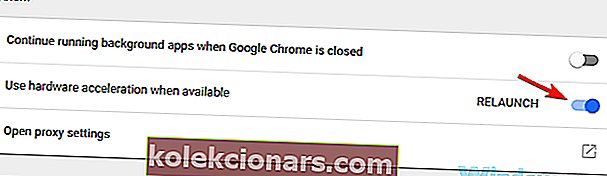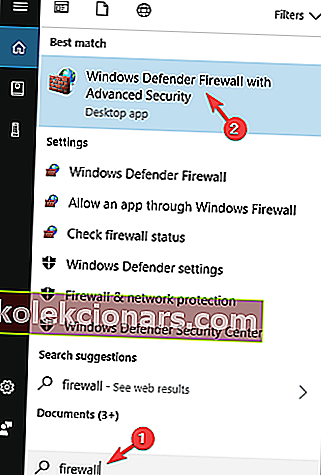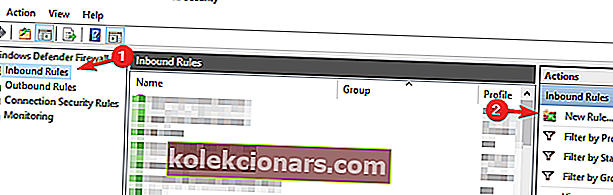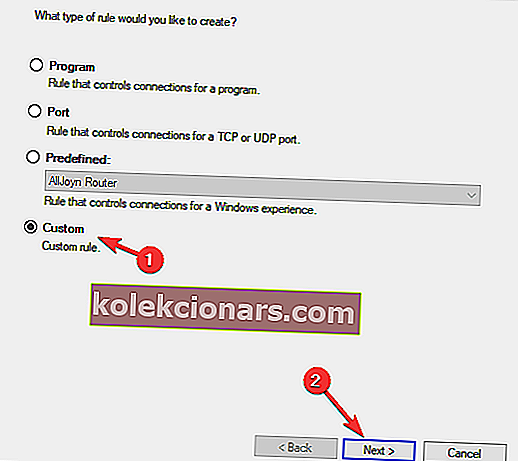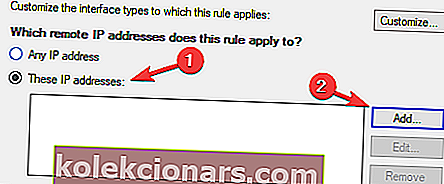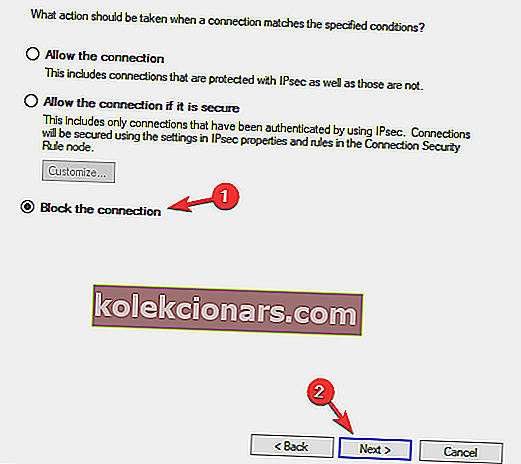- Škubanie vyrovnávacej pamäte videa môže pri sledovaní vašich obľúbených streamov spôsobiť veľa problémov.
- Akékoľvek ukladanie do vyrovnávacej pamäte určite opravíte postupovaním podľa krokov uvedených nižšie.
- Pridajte si našu stránku s hrami do záložiek a už nikdy vám nebude chýbať nič na svete hier.
- Hranie je tiež o používaní najlepších nástrojov. V softvérovom centre nájdete všetko, čo potrebujete!
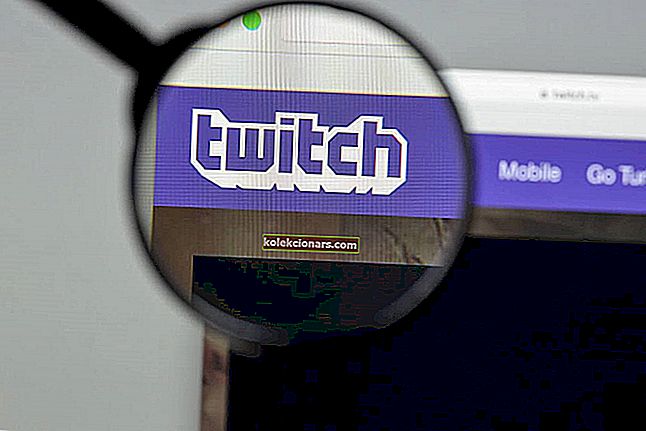
Twitch je jednou z najpopulárnejších služieb priameho prenosu pre hráčov, ale napriek svojej popularite mnoho používateľov hlásilo problémy s ukladaním do vyrovnávacej pamäte.
V tejto súvislosti sa používatelia sťažovali na vyrovnávaciu pamäť VoD, prehrávanie alebo klipy, ku ktorej dochádza v dôsledku aplikácií na pozadí.
Okrem toho je pravdepodobné, že Twitch bude každých pár sekúnd zaostávať takmer v akomkoľvek prehliadači alebo pri akomkoľvek pripojení WiFi.
Všetky tieto problémy budú mať výrazný negatívny vplyv na dojem používateľa, čo bude mať vplyv na celkovú dynamiku hry. Dnes vám teda ukážeme, ako tieto problémy vyriešiť.
Rýchly tip
Predtým, ako prejdeme k riešeniam, stojí za zmienku, že by ste mohli prejsť na prehliadač, ako je Opera GX, a vďaka integrácii Twitch sa zbaviť všetkých problémov s ukladaním do vyrovnávacej pamäte.
Opera GX je prehliadač určený pre hráčov s mnohými funkciami, ktoré majú slúžiť presne tomuto účelu.
Je teda prirodzené, že môžete kedykoľvek nielen sledovať svoje obľúbené streamery, ale aj vedieť ľahko komunikovať s hráčskou komunitou prostredníctvom aplikácie Messenger Messenger.
Vďaka vstavanému blokovaču reklám neuvidíte žiadne reklamy a rýchlosť načítania videa je optimálna, pretože sú blokované sledovacie skripty.

Opera GX
Vďaka bezproblémovej integrácii Twitch v prehliadači Opera GX nebude vaše streamovanie videa dlhšie v medzipamäti. Navštívte webovú stránku zdarmaAko môžem vyriešiť problémy s ukladaním do vyrovnávacej pamäte Twitch?
- Skontrolujte prítomnosť malvéru
- Skontrolujte aplikácie na pozadí
- Zmeňte svoj DNS
- Zakážte server proxy alebo sieť VPN
- Zakážte rozšírenia prehľadávača
- Vymazať vyrovnávaciu pamäť
- Zakáže hardvérovú akceleráciu
- Blokovať konkrétny rozsah adries IP
1. Skontrolujte prítomnosť malvéru

Jednou z prvých vecí, ktoré musíte urobiť, je vykonať úplnú kontrolu systému pomocou antivírusového programu a nezabudnúť umiestniť všetok malware do karantény.
Ak vo vašom počítači nie je žiadny malvér, problém môže predstavovať váš antivírus. Ak to chcete skontrolovať, vypnite niektoré antivírusové funkcie a zistite, či sa tým problém vyrieši.
Prípadne môžete antivírusový program úplne vypnúť a skontrolovať, či to pomáha. Ak problém stále pretrváva, ďalším riešením by bolo odstránenie antivírusu.
Preferovaným spôsobom, v tomto prípade, by však bol prechod na antivírus, ktorý neruší váš systém, napríklad Bitdefender.
Napríklad Bitdefender Antivirus Plus je jedným z najlepších nástrojov proti škodlivému softvéru, ktorý je momentálne k dispozícii, s neprekonateľnou detekciou kybernetických hrozieb, optimalizovaným výkonom pre rýchlosť a výdrž batérie a viacvrstvovou ochranou ransomvéru, aby boli vaše súbory v bezpečí.
V posledných testoch získal program najlepšie skóre z hľadiska vplyvu na ďalšie procesy. Okrem toho má nástroj herný režim, čo znamená, že antivírus udržiava iba ochranu v reálnom čase aktivovanú počas hrania, aby sa znížilo rušenie.

Bitdefender Antivirus Plus
S Bitdefenderom si budete môcť vychutnať všetky požadované herné videá a zároveň zostať v bezpečí pred votrelcami online. Skúšobná verzia zdarma Navštívte webovú stránku2. Skontrolujte aplikácie na pozadí

Podľa používateľov, ak narazíte na problémy s ukladaním do vyrovnávacej pamäte Twitch, problémom môžu byť aplikácie na pozadí.
Bežnou príčinou je Steam, ktorý aktualizuje určité hry na pozadí. Uistite sa teda, že Steam nič nesťahuje.
Okrem toho skontrolujte všetky ďalšie aplikácie, ktoré môžu využívať vašu šírku pásma na pozadí, a deaktivujte ich.
Po deaktivácii týchto aplikácií skontrolujte, či problém stále pretrváva.
3. Zmeňte svoj DNS
- Kliknite na ikonu siete na paneli úloh. Teraz vyberte z ponuky svoju sieť.
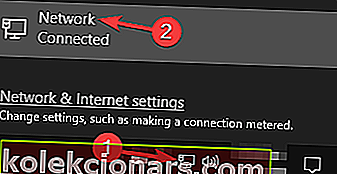
- Na pravej table vyberte možnosť Zmeniť možnosti adaptéra .
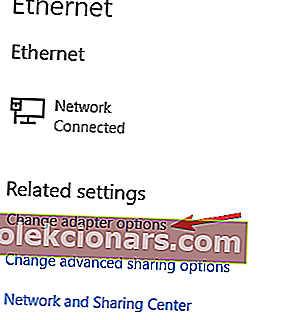
- Zobrazí sa zoznam dostupných sieťových pripojení. Pravým tlačidlom myši kliknite na sieťové pripojenie a v ponuke vyberte príkaz Vlastnosti .
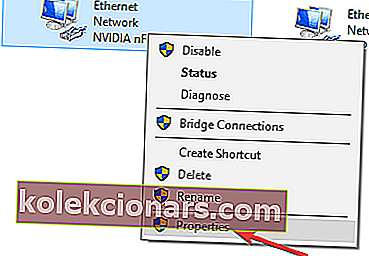
- V zozname vyberte internetový protokol verzie 4 (TCP / IPv4) . Teraz kliknite na Vlastnosti.
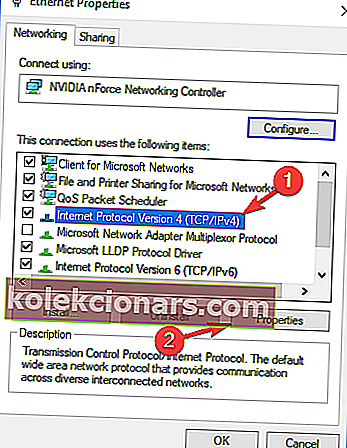
- Keď sa zobrazí nové okno, vyberte možnosť Použiť nasledujúce adresy servera DNS. Teraz zadajte 8.8.8.8 ako Preferovaný a 8.8.4.4 ako Alternatívny server DNS . Kliknutím na tlačidlo OK uložte zmeny.
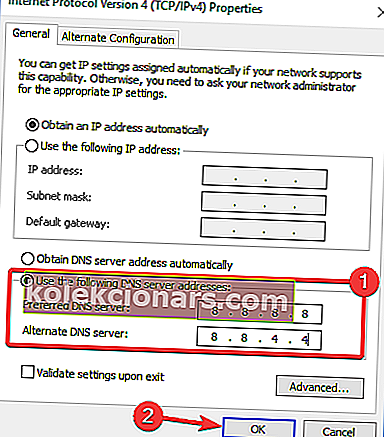
Po vykonaní týchto zmien prepnete svoj DNS na DNS Google a problém by mal byť vyriešený.
4. Zakážte server proxy alebo VPN
- Otvorte aplikáciu Nastavenia . ( Ak to chcete urobiť rýchlo, stačí použiť klávesovú skratku Windows Key + I. )
- Prejdite do sekcie Sieť a internet .
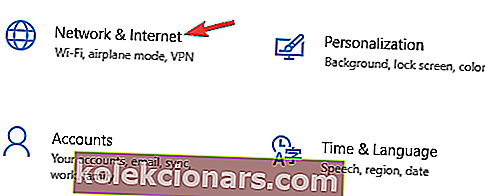
- Na ľavom paneli vyberte položku Proxy . Na pravej table zakážte všetky možnosti.
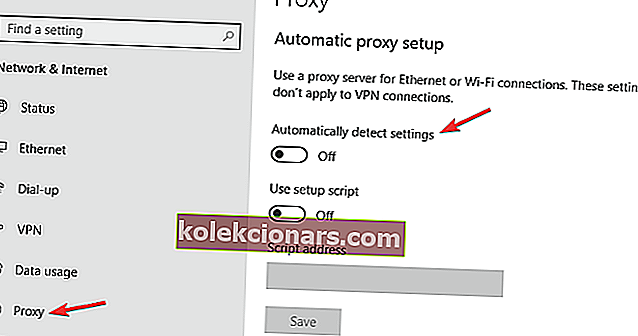
Po vypnutí všetkých možností bude proxy server deaktivovaný a problém s Twitchom by mal byť vyriešený. Ak používate sieť VPN, nezabudnite ju deaktivovať alebo odinštalovať a skontrolovať, či sa tým problém vyrieši.
Ak hľadáte dobrú sieť VPN, ktorá nebude prekážať službe Twitch a iným webovým serverom, odporúčame vám vyskúšať súkromný prístup na internet.
Okrem zaistenia bezpečného prehliadania bez ohľadu na to, na aký web sa chystáte, táto VPN tiež čistí vašu komunikáciu a odblokuje mediálny obsah s obmedzením geografického umiestnenia.

Súkromný prístup na internet
Vďaka tomuto spoľahlivému nástroju VPN bude váš streamovací zážitok zo služby Twitch súkromný a prístupný kdekoľvek. 2,69 USD / mesiac. Navštíviť webovú stránku5. Zakážte rozšírenia prehľadávača
- Kliknite na ikonu Menu v pravom hornom rohu a vyberte Ďalšie nástroje> Rozšírenia .
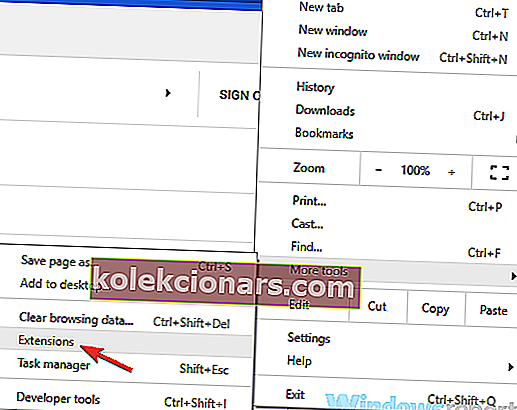
- Teraz sa zobrazí zoznam rozšírení. Ak chcete rozšírenie deaktivovať, prepnite tlačidlo vedľa jeho názvu. Tento krok opakujte pre všetky spustené aplikácie v zozname.
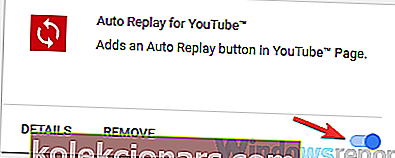
Po vypnutí všetkých rozšírení skontrolujte, či problém stále pretrváva. Ak sa problém už neobjavuje, skúste postupne povoliť zakázané rozšírenia.
Nezabudnite opakovane skontrolovať Twitch, aby ste určili rozšírenie, ktoré spôsobuje problém. Keď nájdete problematické rozšírenie, odstráňte ho alebo ho nechajte vypnuté.
Vyhradené nástroje na streamovanie môžu vylepšiť váš zážitok zo služby Twitch. Tu sú 4 odporúčania
6. Vymažte vyrovnávaciu pamäť
- Kliknite na ikonu ponuky Chrome v pravom hornom rohu a vyberte položku Nastavenia .
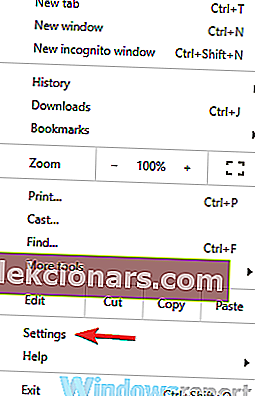
- Keď sa otvorí karta Nastavenia , posuňte sa úplne nadol a kliknite na položku Rozšírené .
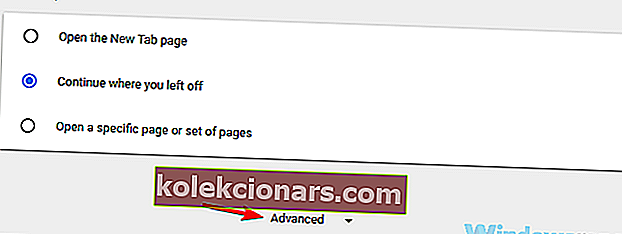
- Kliknite na Vymazať údaje prehliadania .
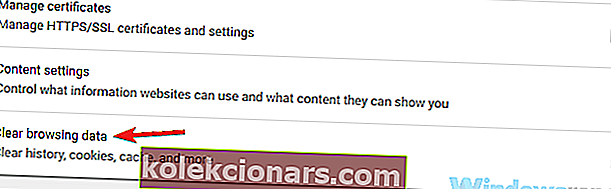
- Nastavte Časový rozsah na Celé obdobie . Kliknutím na tlačidlo Vymazať údaje vymažete vyrovnávaciu pamäť.
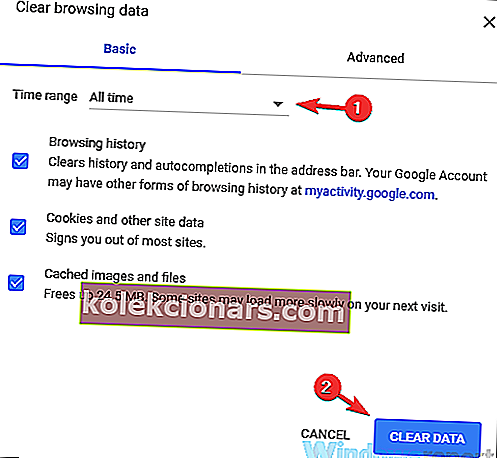
Po vyčistení vyrovnávacej pamäte skontrolujte, či problém stále pretrváva.
Poznámka: V tomto príklade sme použili prehliadač Chrome, ale proces je podobný pre všetky ostatné prehľadávače, ktoré používate.
7. Zakážte hardvérovú akceleráciu
Niektoré funkcie vášho prehliadača môžu spôsobiť vyrovnávaciu pamäť videí Twitch. Jedným z nich je funkcia hardvérovej akcelerácie.
Ak neviete, funkcia hardvérovej akcelerácie využije na spracovanie údajov váš grafický procesor. Hoci táto funkcia môže byť užitočná, môže tiež viesť k rôznym problémom.
Ak chcete túto funkciu zakázať, postupujte takto:
- Otvorte kartu Nastavenia a kliknutím na tlačidlo Spresniť rozbaľte svoje nastavenia.
- Nájdite možnosť Použiť hardvérovú akceleráciu, ak je k dispozícii, a vypnite ju.
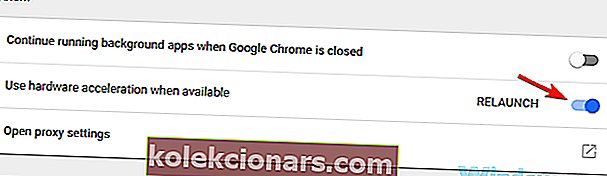
- Reštartujte prehliadač.
Potom bude deaktivovaná funkcia hardvérovej akcelerácie a problém by mal byť vyriešený.
8. Blokujte konkrétny rozsah adries IP
- Stlačte kláves Windows + S a zadajte príkaz Vyberte bránu Windows Defender Firewall s pokročilým zabezpečením .
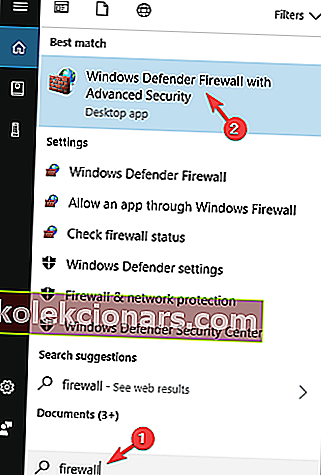
- Prejdite na Prichádzajúce pravidlá a kliknite na Nové pravidlo .
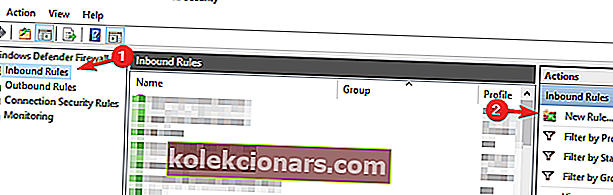
- Vyberte Vlastné pravidlo a kliknite na Ďalej .
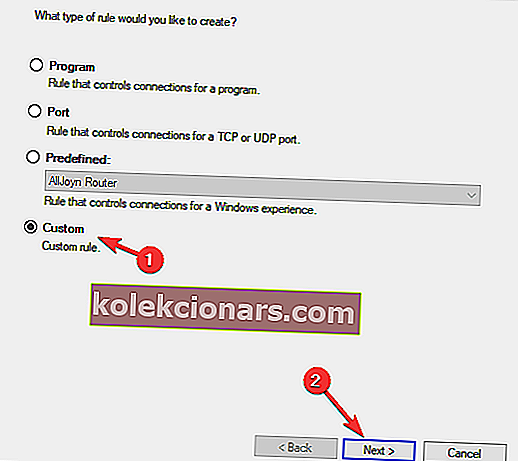
- Stále kliknite na Ďalej, kým sa nedostanete na obrazovku Rozsah .
- Vyberte tieto adresy IP a kliknite na tlačidlo Add v Ktoré vzdialených IP adries sa toto pravidlo vzťahuje na časti .
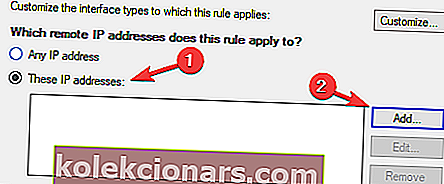
- Vyberte možnosť Tento rozsah adries IP a zadajte nasledujúce adresy:
- Od: 206.111.0.0
- Komu: 206.111.255.255
- Pokračujte kliknutím na tlačidlo OK .
- Teraz zopakujte kroky 5-7, ale tentoraz použite nasledujúce adresy IP:
- Od: 173.194.55.1
- Komu: 173,194,55,255
- Po dokončení kliknite na Ďalej .
- Vyberte možnosť Blokovať pripojenie a dokončite proces kliknutím na Ďalej .
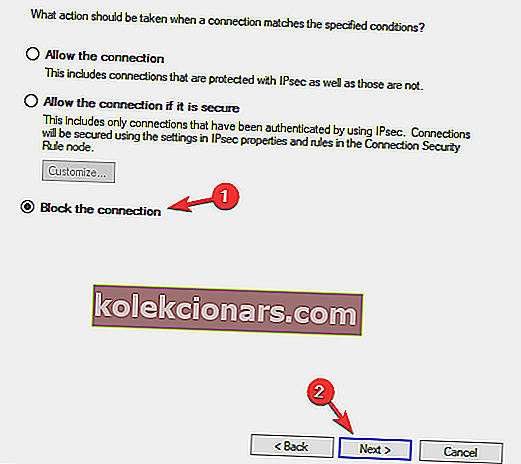
Po nakonfigurovaní brány firewall stačí spustiť nasledujúci príkaz v príkazovom riadku alebo reštartovať počítač: ipconfig /flushdns
Po reštartovaní počítača skontrolujte, či problém stále pretrváva. Mnoho používateľov uviedlo, že toto riešenie im vyšlo, takže ho určite vyskúšajte. Postupujte len opatrne podľa pokynov a mali by ste byť schopní ich dokončiť bez príliš veľkých problémov.
Záverom je, že Twitch je skvelá streamovacia platforma, ale ak máte problémy s ukladaním do vyrovnávacej pamäte s Twitch, určite vyskúšajte niektoré z našich riešení.
V komentároch nižšie nám povedzte, ktorý z nich pracoval pre vás.
Poznámka redaktora : Tento príspevok bol pôvodne publikovaný v decembri 2018 a bol aktualizovaný a prepracovaný v septembri 2020 kvôli aktuálnosti, presnosti a komplexnosti.