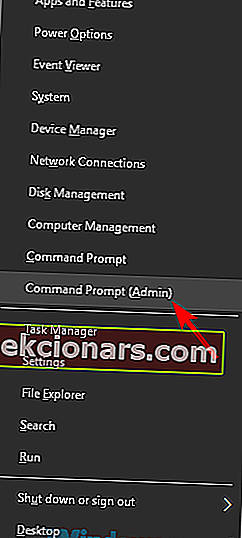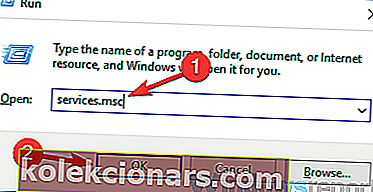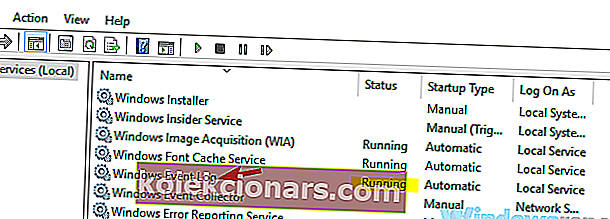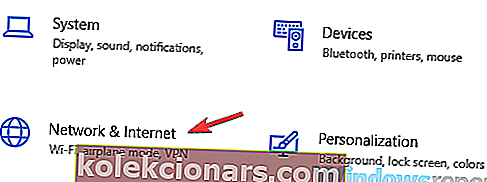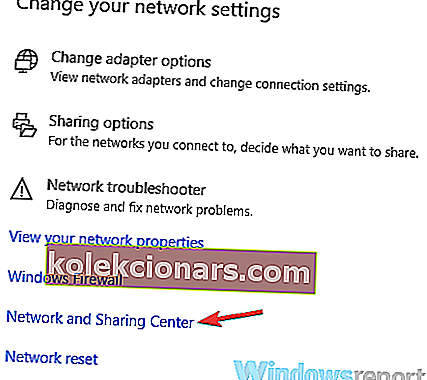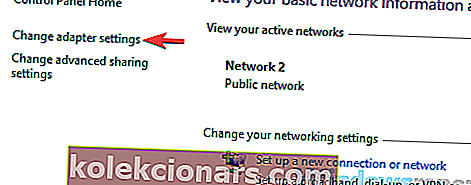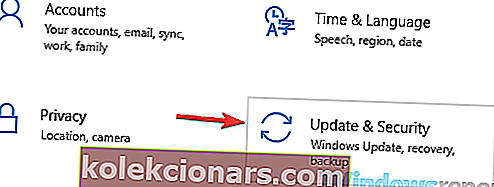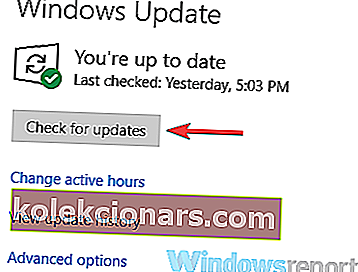- Vaša domáca sieť je predvolená sieť, ku ktorej sa váš počítač alebo notebook pripája, keď je pripojený k sieti Wi-Fi.
- Mnoho používateľov uviedlo, že sa niekedy ich domáca sieť nezobrazí, a my vám ukážeme, ako to vyriešiť.
- Celá časť Sieť je plná užitočných článkov venovaných tejto téme.
- Naša webová stránka obsahuje aj sekciu Riešenie problémov s ďalšími užitočnými sprievodcami.
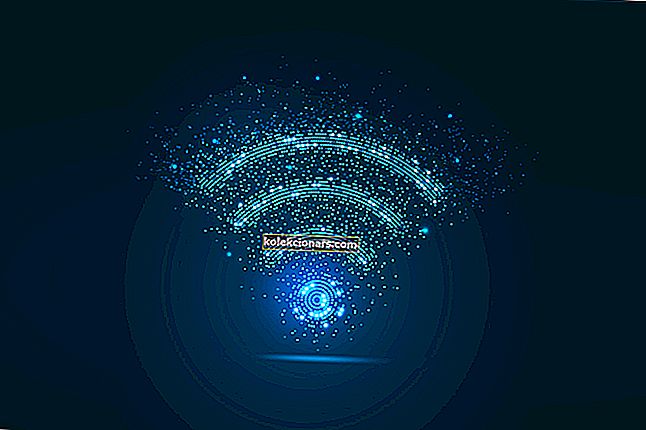
Väčšina z nás má bezdrôtové pripojenie v domácnosti, ale veľa používateľov uviedlo, že ich domáca sieť sa v zozname dostupných sietí nezobrazí.
Môže to byť nepríjemný problém a v dnešnom článku vám ukážeme, ako tento problém natrvalo vyriešiť.
To, že nevidíte alebo nemáte prístup k domácej sieti, môže byť problém. Keď už hovoríme o problémoch so sieťou, tu je niekoľko podobných problémov, ktoré používatelia nahlásili:
- Nevidím svoju WiFi sieť Windows 10 - Tento problém môže súvisieť s vašimi sieťovými ovládačmi. Ak chcete problém vyriešiť, nezabudnite ich aktualizovať na najnovšiu verziu a skontrolovať, či to pomáha.
- Sieť WiFi sa nezobrazuje v systéme Windows 10, na žiadnom zariadení ani na notebooku - Tento problém môže mať vplyv na iné zariadenia, nielen na váš laptop so systémom Windows 10. Ak sa tento problém vyskytuje na viacerých zariadeniach, je s najväčšou pravdepodobnosťou spôsobený vaším smerovačom alebo konfiguráciou siete.
- Prenosný počítač nerozpoznal moje WiFi, ale zistil iné - Tento problém môže nastať, ak vaša sieť Wi-Fi nie je správne povolená. Ak chcete problém vyriešiť, povoľte sieť v aplikácii Nastavenia a skontrolujte, či to pomáha.
- SSID sa nezobrazuje v zozname dostupných sietí - existuje niekoľko typov sieťových pripojení. Ak používate sieť 5 GHz, vaše zariadenia ju možno nevidia alebo k nej nebudú mať prístup. Ak chcete problém vyriešiť, upravte nastavenia Wi-Fi a prepnite na sieť 4 GHz.
- Domáca sieť sa nepripojí - niekedy sa nemusí vaša domáca sieť pripojiť. To môže byť problém, ale mali by ste byť schopní opraviť ho pomocou niektorého z našich riešení.
Ako môžem opraviť domácu sieť, ktorá sa nezobrazuje?
- Aktualizujte svoje ovládače Wi-Fi a nainštalujte softvér Wi-Fi
- Použite príkazový riadok
- Skontrolujte, či sú spustené požadované služby
- Dočasne sa odhláste z Windows
- Skontrolujte, či je vaša sieť Wi-Fi povolená
- Uistite sa, že máte nainštalované najnovšie aktualizácie
- Uistite sa, že používate správnu frekvenciu
- Skontrolujte kanál Wi-Fi
1. Aktualizujte svoje ovládače Wi-Fi a nainštalujte softvér Wi-Fi

Ak máte problémy so sieťou Wi-Fi, príčinou môžu byť vaše ovládače. Ovládače sú niekedy zastarané, čo môže viesť k týmto a mnohým ďalším problémom. Ak sa vaša domáca sieť nezobrazí, môžete problém vyriešiť nasledujúcim spôsobom:
- Pripojte počítač k internetu pomocou ethernetového kábla
- Navštívte webovú stránku výrobcu bezdrôtového adaptéra a stiahnite si najnovšie ovládače pre váš model.
- Okrem ovládačov si určite stiahnite aj softvér Wi-Fi.
- Väčšina ovládačov má tento softvér zabudovaný, ale ak nie, budete si ho musieť stiahnuť manuálne.
- Po stiahnutí najnovších ovládačov ich nainštalujte a skontrolujte, či problém stále pretrváva.
Ak sa vám zdá toto riešenie príliš zložité alebo ak neviete, kde nájsť vhodné ovládače, môžete kedykoľvek použiť riešenia tretích strán, napríklad DriverFix .

Jedná sa o jednoduchý nástroj, ktorý vám umožní automaticky aktualizovať všetky vaše ovládače iba niekoľkými kliknutiami, takže si to môžete vyskúšať.
Všetko, čo musíte urobiť, je byť pripojený k internetu a automaticky vyhľadá najnovšie ovládače pre vaše zariadenie. Opraví dokonca aj tie, ktoré sú pokazené, a nájde tie, ktoré vo vašom systéme chýbajú.

DriverFix
Skenovanie problémov so sieťou pochádza zo zastaraných ovládačov Wi-Fi, takže ich okamžite aktualizujte pomocou nástroja DriverFix! Skúšobná verzia zdarma Navštívte webovú stránku2. Použite príkazový riadok
- Spustite príkazový riadok ako správca.
- Ak to chcete urobiť, stlačte klávesy Windows + X a v ponuke zvoľte príkazový riadok (Správca) .
- Ak chcete, môžete použiť aj PowerShell (správca) .
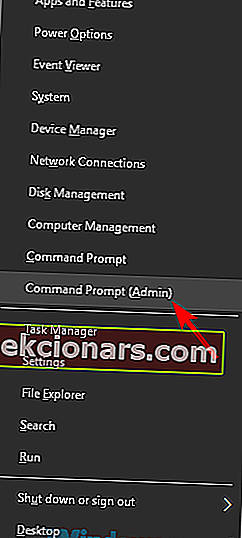
- Teraz spustite nasledujúce príkazy:
reg delete HKCRCLSID{988248f3-a1ad-49bf-9170-676cbbc36ba3} /va /fnetcfg -v -u dni_dne
Podľa používateľov, ak sa vaša domáca sieť vôbec nezobrazí, problém môže súvisieť s vaším registrom. Niekoľko používateľov našlo riešenie a na vyriešenie problému musíte z registra odstrániť určité položky.
Po spustení týchto dvoch príkazov vykonajte zmeny reštartovaním počítača. Po reštartovaní počítača skontrolujte, či je problém vyriešený. Ak nemôžete spustiť prvý príkaz, znamená to, že toto riešenie pre vás nefungovalo, takže prejdite na ďalšie riešenie.
3. Skontrolujte, či sú spustené požadované služby
- Stlačením klávesu Windows + R otvorte dialógové okno Spustiť.
- Teraz zadajte msc a stlačte kláves Enter alebo kliknite na OK .
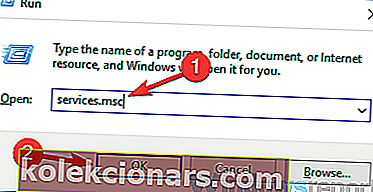
- Teraz musíte venovať osobitnú pozornosť týmto službám:
- Windows EventLog
- Vzdialené volanie procedúry (RPC)
- aktualizácia systému Windows
- Uistite sa, že všetky tieto služby fungujú správne. Ak niektorá z týchto služieb nie je spustená, kliknite na ňu pravým tlačidlom myši a z ponuky vyberte príkaz Štart .
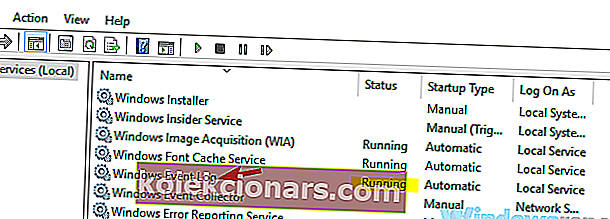
Ak sa vaša domáca sieť nezobrazí, problém pravdepodobne súvisí s určitými službami. Váš systém veľmi závisí od služieb. Ak požadované služby nie sú spustené, môžu sa vyskytnúť rôzne problémy.
Po správnom spustení všetkých troch služieb skontrolujte, či problém stále pretrváva.
4. Dočasne sa odhláste z Windows

Toto je iba riešenie, ale môže vám pomôcť, ak máte problémy s domácou sieťou v systéme Windows. Podľa používateľov, ak sa vaša domáca sieť nezobrazí, môžete problém vyriešiť jednoduchým odhlásením zo systému Windows a výberom svojej siete Wi-Fi. Postupujte takto:
- Stlačte kláves Windows + L a odhlásite sa z Windows.
- Teraz vyberte ikonu Wi-Fi v pravom dolnom rohu a vyberte svoju sieť Wi-Fi.
- Teraz sa vráťte do systému Windows.
Potom by ste mali byť schopní pripojiť sa k vašej sieti Wi-Fi. Majte na pamäti, že ide iba o náhradné riešenie, a ak vám toto riešenie vyhovuje, budete ho musieť opakovať zakaždým, keď sa vyskytne tento problém.
5. Skontrolujte, či je vaša sieť Wi-Fi povolená
- Otvorte aplikáciu Nastavenia .
- Môžete to urobiť okamžite pomocou skratky Windows Key + I.
- Po otvorení aplikácie Nastavenia prejdite do časti Sieť a internet .
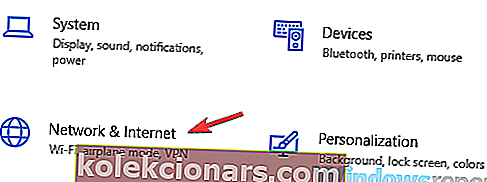
- Na pravom paneli sa posuňte úplne nadol a kliknite na Centrum sietí .
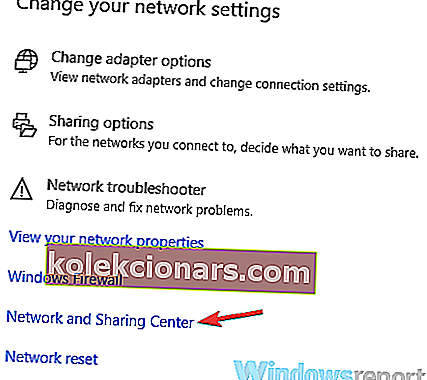
- Keď sa otvorí okno Centrum sietí a zdieľania , kliknite na Zmeniť nastavenie adaptéra .
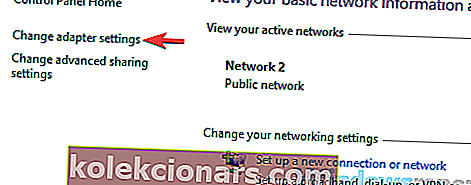
- Vyhľadajte pripojenie Wi-Fi, kliknite naň pravým tlačidlom myši a vyberte možnosť Povoliť .
Ak máte problémy s Wi-Fi, pravdepodobne nie je povolené pripojenie Wi-Fi. Ak chcete tento problém vyriešiť, odporúča sa skontrolovať svoje nastavenia.
Potom by mal byť problém vyriešený a budete sa môcť znova pripojiť k domácej sieti.
6. Uistite sa, že máte nainštalované najnovšie aktualizácie
- Otvorte aplikáciu Nastavenia .
- Teraz prejdite do sekcie Aktualizácia a zabezpečenie .
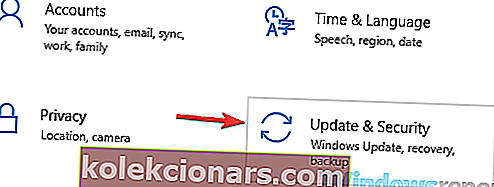
- Na pravej table kliknite na tlačidlo Skontrolovať dostupnosť aktualizácií .
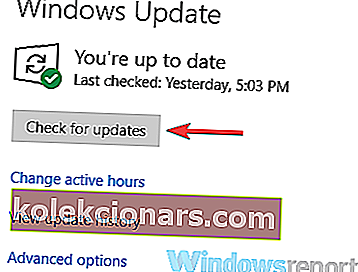
Podľa používateľov sa niekedy vaša domáca sieť nezobrazí z dôvodu problémov v systéme Windows. Tieto závady môžu spôsobovať najrôznejšie problémy a najlepším spôsobom, ako ich vyriešiť, je aktualizácia systému Windows na najnovšiu verziu.
Uistite sa, že je váš počítač pripojený k internetu pomocou ethernetového kábla.
Ak sú k dispozícii nejaké aktualizácie, stiahnu sa automaticky na pozadí. Po nainštalovaní aktualizácií skontrolujte, či problém stále pretrváva. Mnoho používateľov uviedlo, že aktualizácia systému Windows na najnovšiu verziu im spôsobila problém, takže to určite vyskúšajte.
7. Uistite sa, že používate správnu frekvenciu

Ak neviete, existujú dva bezdrôtové štandardy: 2,4 GHz a 5 GHz. Prvý štandard je starší a zvyčajne je k dispozícii na starších zariadeniach. Ak máte v počítači starý smerovač alebo adaptér Wi-Fi, je možné, že vaše zariadenie nepodporuje sieť 5 GHz.
Na vyriešenie problému je potrebné nakonfigurovať smerovač tak, aby používal iba štandard 2,4 GHz. Ak chcete zistiť, ako to urobiť správne, prečítajte si návod na obsluhu smerovača. Ak váš smerovač nepodporuje štandard 5 GHz, problém pravdepodobne súvisí s niečím iným.
8. Skontrolujte kanál Wi-Fi

Podľa používateľov sa niekedy domáca sieť nezobrazí kvôli vášmu kanálu Wi-Fi. Každá bezdrôtová sieť používa na svoje vlastné vysielanie konkrétny kanál. Ak ste obklopení viacerými sieťami Wi-Fi, nebudete pravdepodobne vidieť svoju domácu sieť.
Na odstránenie tohto problému používatelia navrhujú zmeniť váš kanál Wi-Fi. Je to celkom jednoduché a musíte to urobiť tak, že navštívite konfiguračnú stránku smerovača a zmeníte kanál v nastaveniach Wi-Fi.
Najlepšie výsledky dosiahnete, ak použijete kanál, ktorý nie je obsadený inými sieťami Wi-Fi. Ak chcete zistiť, ktorý kanál je pre vás najlepší, budete pravdepodobne musieť použiť nejaký softvér na analýzu Wi-Fi.
Mnoho používateľov uviedlo, že ich kanál bol nastavený na hodnotu Automaticky, čo spôsobuje problém, ale po nastavení konkrétnej hodnoty kanála sa problém vyriešil.
Ako vidíte, problémy s domácou sieťou môžu byť nepríjemnosťou, mali by ste ich však byť schopní opraviť pomocou niektorého z našich riešení.
Poznámka redaktora: Tento príspevok bol pôvodne publikovaný v januári 2019 a od tej doby bol prepracovaný a aktualizovaný v septembri 2020 kvôli aktuálnosti, presnosti a komplexnosti.