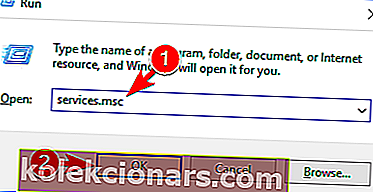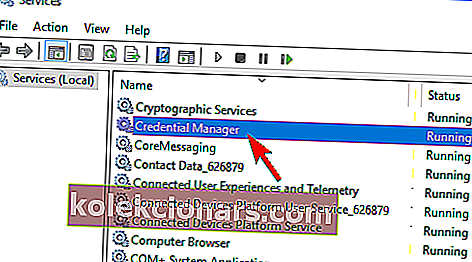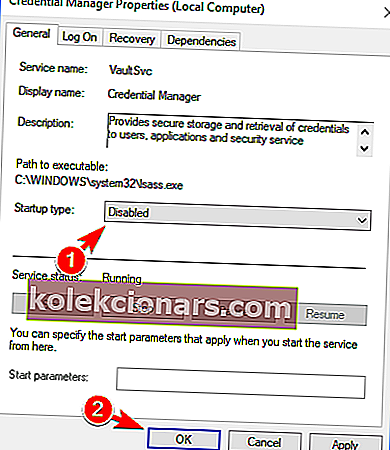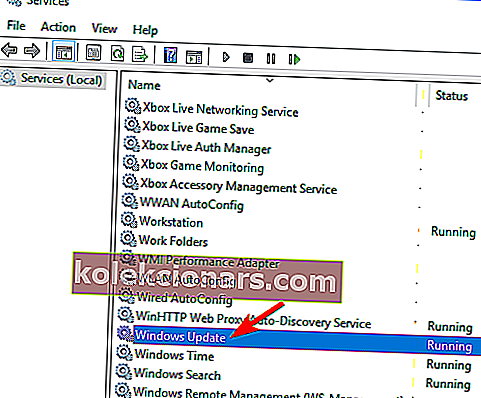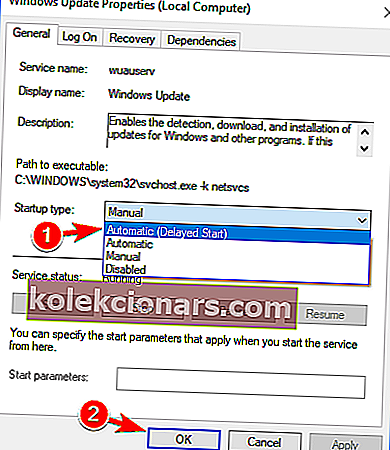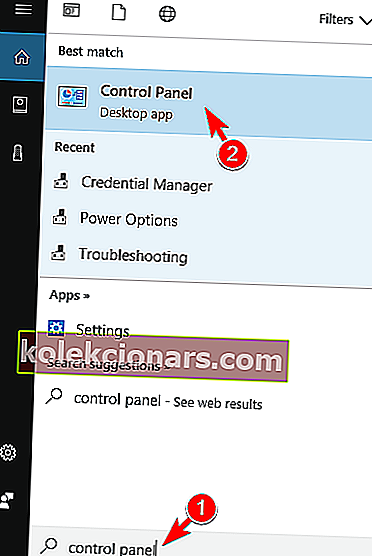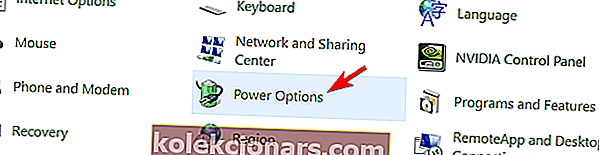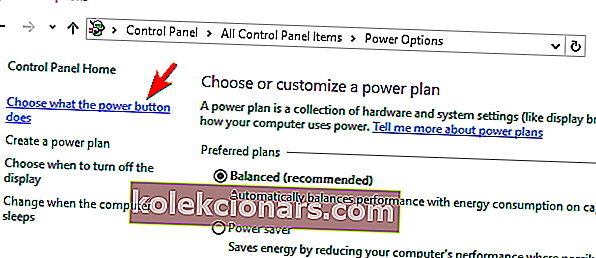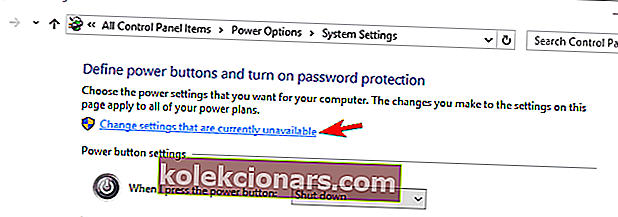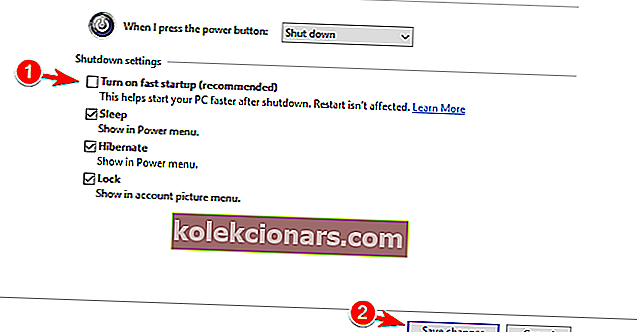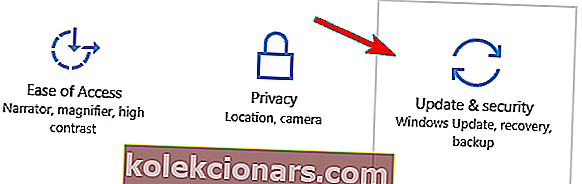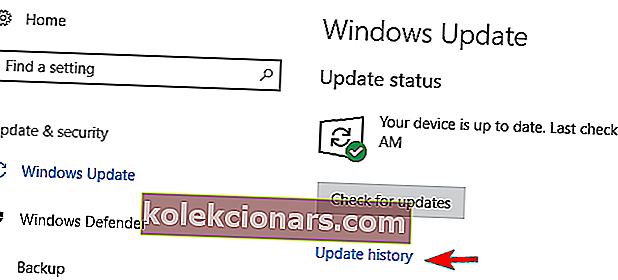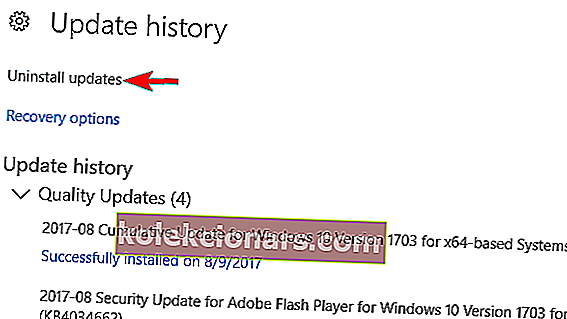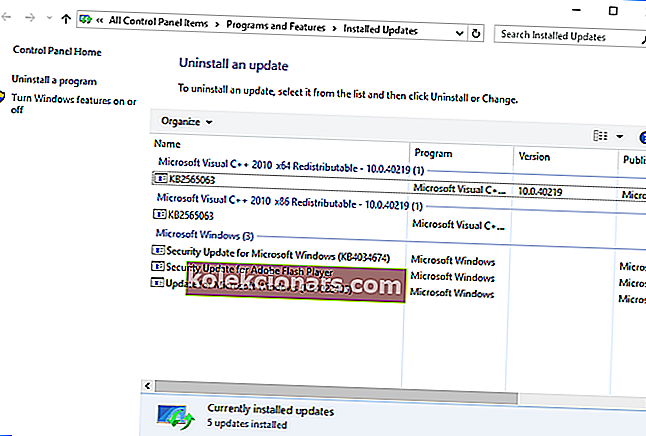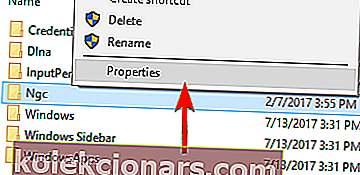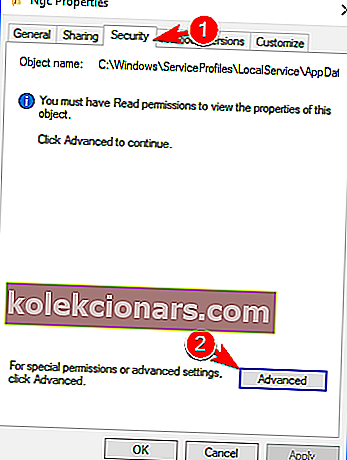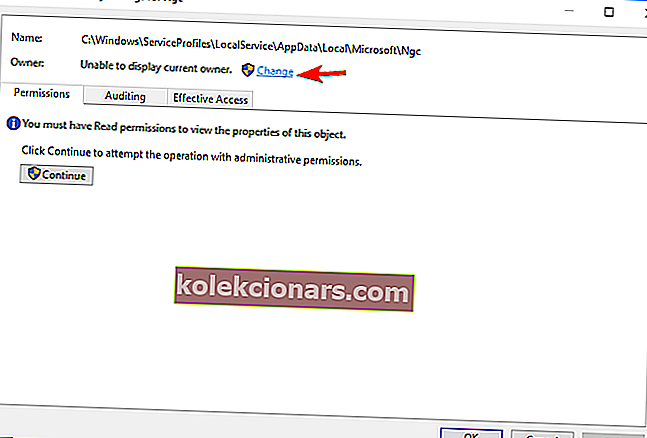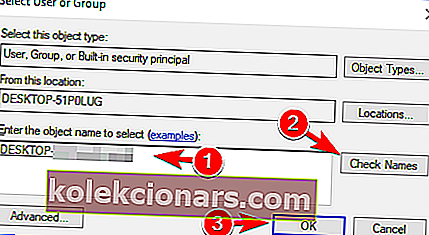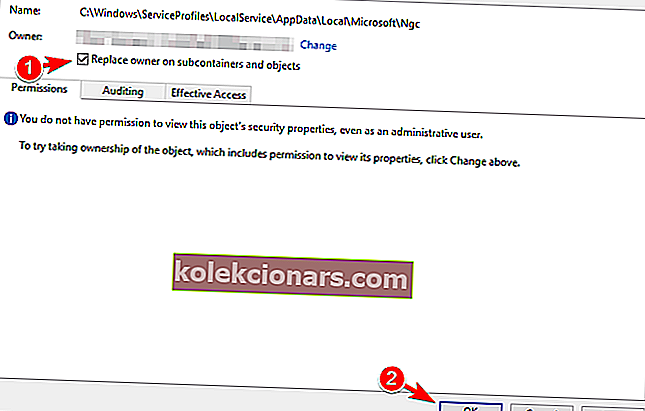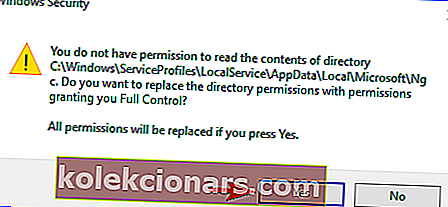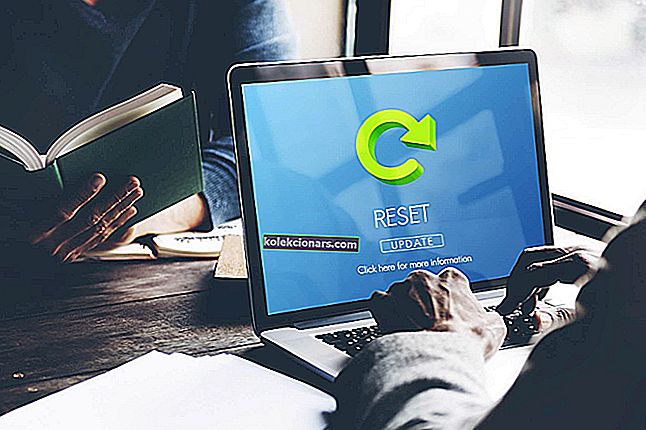- Windows 10 je už obľúbeným fanúšikom, pokiaľ ide o operačné systémy, a ťažko ho treba predstavovať.
- Napriek mnohým výhodám spoločnosť Microsoft nepokryla úplne všetky aspekty svojich procesov inštalácie a aktualizácie. Prejdite si našu zbierku praktických príručiek súvisiacich s chybami aktualizácií systému Windows a ubezpečte sa, že máte všetky odpovede, ktoré potrebujete.
- Len málo používateľov vyjadrilo nespokojnosť s tým, že Windows 10 sa niekedy zasekne na uvítacej obrazovke.
- Ak sa to stalo aj vám, pozrite sa na naše riešenia uvedené nižšie a okamžite to napravte.

Windows 10 je vynikajúci operačný systém, ale niekedy sa môžu vyskytnúť určité chyby. Keď už sme pri tom, používatelia uviedli, že Windows 10 sa môže zaseknúť na uvítacej obrazovke.
Dnes vám ukážeme, čo presne chcete vyriešiť.
Windows 10 uviazol na prihlasovacej obrazovke - tu je postup, ako to opraviť:
Riešenie 1 - Odpojte sa od Internetu
Podľa používateľov sa Windows 10 zasekne na prihlasovacej obrazovke, pretože sa pokúša pripojiť k bezdrôtovému pripojeniu.
Ak chcete vyriešiť tento problém, nezabudnite dočasne deaktivovať sieť Wi-Fi a skontrolovať, či sa tým problém nevyrieši. Ak nie ste správcom siete, môžete odpojiť adaptér Wi-Fi a skontrolovať, či sa tým problém vyrieši.
Ak nepoužívate pripojenie Wi-Fi vôbec, odpojte ethernetový kábel a skontrolujte, či sa problém stále objavuje.
Len málo používateľov tiež navrhuje namiesto siete Wi-Fi použiť pripojenie Ethernet.
Podľa nich problém vyriešilo vypnutie Wi-Fi a pripojenie počítača priamo k smerovaču, takže to možno budete chcieť vyskúšať tiež.
Riešenie 2 - Skontrolujte hardvér
Podľa používateľov môže niekedy k tomuto problému dôjsť v dôsledku chybného hardvéru, ako je napríklad chybná interná karta SD.
Aby ho používatelia mohli opraviť, museli problematické zariadenie odpojiť od základnej dosky.
Toto riešenie môže vyžadovať otvorenie skrinky počítača, takže ak je váš počítač stále v záruke alebo ak neviete, ako správne odstrániť hardvér, mali by ste vyskúšať iné riešenie.
Hľadáte najlepšie hardvérové diagnostické nástroje? Tu sú najlepšie možnosti.
Riešenie 3 - Odpojte zariadenia USB
Mnoho používateľov používa všetky druhy zariadení USB, ako sú klávesnice, myši, adaptéry Bluetooth alebo Wi-Fi.
Len málo používateľov uviedlo, že ich počítač uviazol na uvítacej obrazovke kvôli klávesnici a myši USB.
Ak chcete problém vyriešiť, odpojíte všetky svoje USB zariadenia vrátane klávesnice a myši a pokúsite sa zaviesť bez nich.
Používatelia tiež uviedli, že problém s nimi vyriešil odpojenie všetkých zariadení USB, takže to určite vyskúšajte.
Riešenie 4 - Prejdite do núdzového režimu a vypnite službu Credential Manager
Podľa používateľov by ste tento problém mohli vyriešiť jednoduchým vypnutím služby Credential Manager. Pretože k systému Windows nemáte normálny prístup, budete musieť použiť bezpečný režim.
Núdzový režim je špeciálny segment systému Windows, ktorý pracuje s predvolenými ovládačmi a aplikáciami, vďaka čomu je ideálny na riešenie problémov. Do núdzového režimu vstúpite takto:
- Reštartujte počítač počas bootovania. Tento krok opakujte niekoľkokrát, kým sa nezobrazí správa Príprava automatickej opravy .
- Ak sa to stane, kliknite na Rozšírené možnosti .
- Teraz zvoľte Riešenie problémov> Rozšírené možnosti> Nastavenia spustenia . Kliknite na tlačidlo Reštartovať .
- Po reštartovaní počítača sa zobrazí zoznam možností. Stlačením príslušného klávesu vyberte ľubovoľnú verziu núdzového režimu.
Po prechode do núdzového režimu musíte deaktivovať službu Credential Manager. Je to pomerne jednoduché a urobíte to podľa týchto krokov:
- Stlačte kláves Windows + R a zadajte services.msc . Stlačte kláves Enter alebo kliknite na tlačidlo OK .
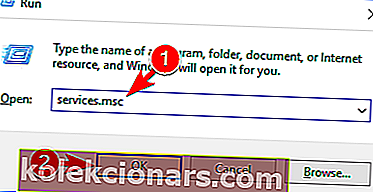
- Teraz sa zobrazí okno služieb . V zozname vyhľadajte službu Credential Manager a dvojitým kliknutím otvorte jej vlastnosti.
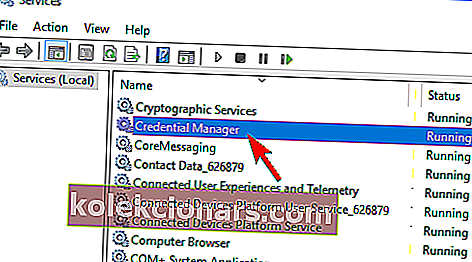
- Po otvorení okna Vlastnosti nastavte typ spustenia na hodnotu Zakázané a zmeny uložte kliknutím na tlačidlo Použiť a OK .
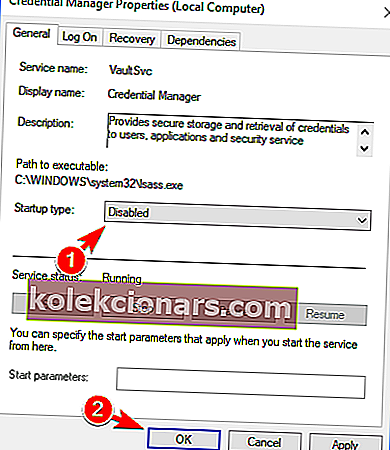
- Reštartujte počítač a skontrolujte, či sa problém stále objavuje.
Len málo používateľov tvrdí, že k tomuto problému došlo na ich počítači, pretože program Credential Manager bol deaktivovaný, takže ak je táto služba vo vašom počítači deaktivovaná, nezabudnite ju povoliť a skontrolovať, či sa tým problém vyrieši.
Používatelia tiež tvrdia, že tento problém spôsobila služba Windows Update . Ak chcete tento problém vyriešiť, musíte zmeniť typ spustenia tejto služby. Ak to chcete urobiť, musíte postupovať podľa týchto krokov:
- Otvorte okno Služby .
- V zozname vyhľadajte službu Windows Update a dvojitým kliknutím na ňu otvorte jej vlastnosti.
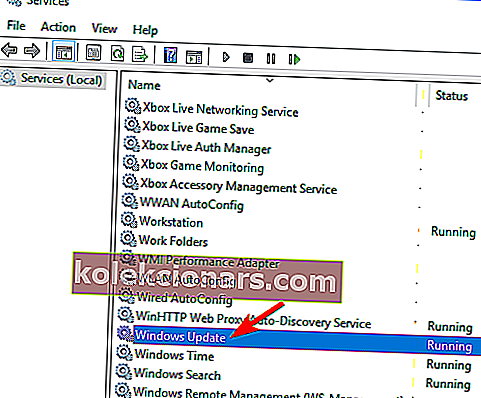
- Keď sa otvorí okno Vlastnosti , nastavte Typ spustenia na Automatický (oneskorený štart) a kliknutím na Použiť a OK uložte zmeny.
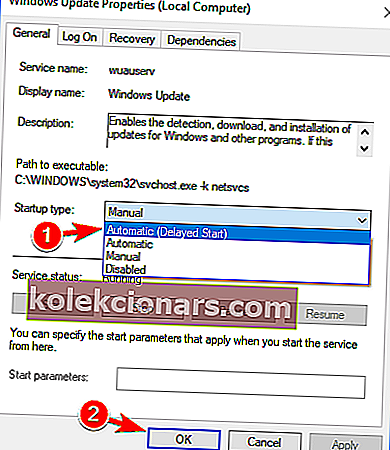
Potom reštartujte počítač a skontrolujte, či sa problém stále objavuje.
Núdzový režim nefunguje vo Windows 10? Vyriešte problém pomocou nášho podrobného sprievodcu!
Riešenie 5 - Zakážte funkciu rýchleho spustenia
Rýchle spustenie je užitočná funkcia systému Windows 10, pretože ukladá vaše údaje po vypnutí počítača a umožňuje rýchlejší štart. Toto je užitočná funkcia, ale môže spôsobiť, že váš počítač uviazne na uvítacej obrazovke.
Ak chcete tento problém vyriešiť, musíte prejsť do núdzového režimu a vypnúť funkciu rýchleho spustenia. Ak chcete prejsť do núdzového režimu, postupujte podľa pokynov z predchádzajúceho riešenia. Po prechode do núdzového režimu musíte urobiť nasledovné:
- Stlačte kláves Windows + S a vstúpte do ovládacieho panela . V zozname výsledkov vyberte položku Ovládací panel .
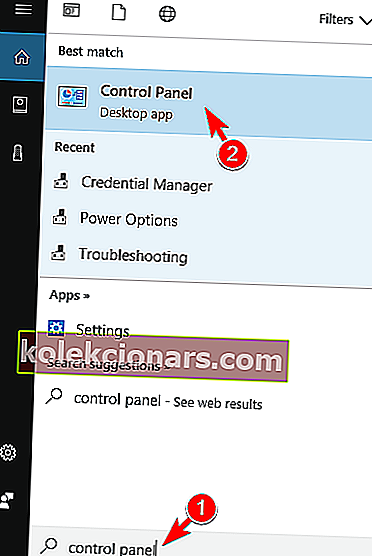
- Po otvorení ovládacieho panela vyberte Možnosti napájania .
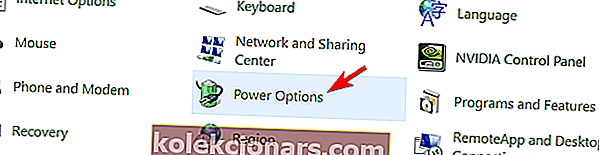
- V ponuke vľavo vyberte možnosť Vybrať, čo robí vypínač .
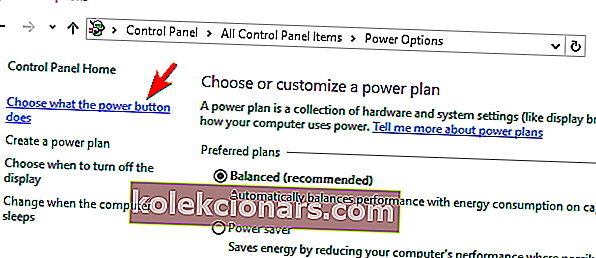
- Kliknite na Zmeniť nastavenia, ktoré nie sú momentálne k dispozícii .
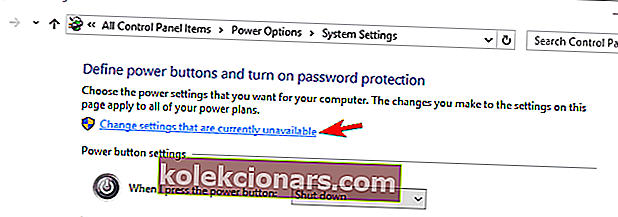
- Zrušte začiarknutie možnosti Zapnúť rýchle spustenie (odporúčané) a kliknite na položku Uložiť zmeny .
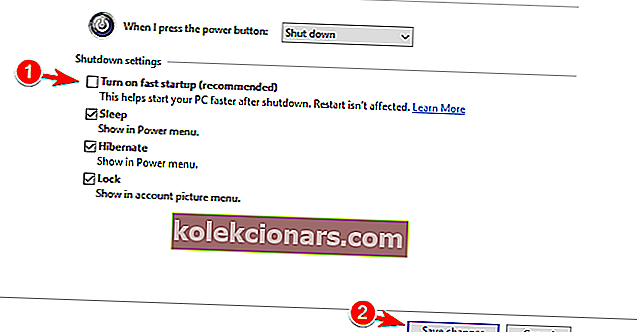
Po vypnutí funkcie rýchleho spustenia by sa váš počítač mohol spustiť o niečo pomalšie, ale problém s uvítacou obrazovkou by sa mal vyriešiť.
Riešenie 6 - Vyberte batériu notebooku
Ak máte tento problém s prenosným počítačom, môžete ho vyriešiť odstránením batérie. Jednoducho vypnite prenosný počítač a na jednu alebo dve minúty vyberte batériu.
Teraz vložte batériu späť do notebooku a skontrolujte, či sa problém stále objavuje. Ak máte ďalšiu batériu notebooku, môžete skúsiť vymeniť starú batériu a skontrolovať, či to pomáha.
Riešenie 7 - Odstráňte SmartPass
Aplikácie tretích strán používa každý, ale niekedy môžu tieto aplikácie interferovať s operačným systémom a spôsobiť tieto a ďalšie problémy.
Niekoľko používateľov uviedlo, že za tento problém vo svojom počítači zodpovedá aplikácia SmartPass. Ak chcete problém vyriešiť, musíte spustiť Windows 10 v núdzovom režime a odinštalovať problematickú aplikáciu.
Po odstránení aplikácie skontrolujte, či problém stále pretrváva.
Riešenie 8 - Odstráňte softvér čítačky odtlačkov prstov
Čítačka odtlačkov prstov je jedným z najlepších spôsobov, ako chrániť počítač pred neoprávneným prístupom, môžu sa však s ním vyskytnúť určité problémy.
Niekoľko používateľov tvrdí, že tento problém spôsobil softvér na čítanie odtlačkov prstov. Na odstránenie tohto problému je potrebné softvér odstrániť.
Ak chcete softvér odstrániť, najskôr musíte vstúpiť do núdzového režimu podľa pokynov v riešení 4 . Potom odinštalujte softvér čítačky odtlačkov prstov a skontrolujte, či je problém vyriešený.
Riešenie 9 - Odstráňte nedávno nainštalované aktualizácie
Aktualizácie systému Windows sú dôležité, ale niekedy môžu tieto aktualizácie viesť k určitým problémom vo vašom počítači.
Ak sa tento problém začal objavovať po nainštalovaní aktualizácie, je možné, že aktualizácia je hlavnou príčinou tohto problému.
Ak chcete tento problém vyriešiť, musíte nájsť a odstrániť nedávno nainštalované aktualizácie takto:
- Vstúpte do núdzového režimu podľa pokynov v riešení 4 .
- Otvorte aplikáciu Nastavenia . Najrýchlejší spôsob, ako to urobiť, je stlačiť Windows Key + I .
- Po otvorení aplikácie Nastavenia prejdite na Aktualizácia a zabezpečenie .
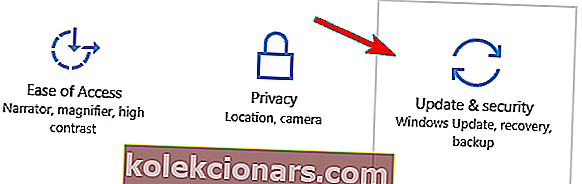
- Teraz kliknite na Aktualizovať históriu .
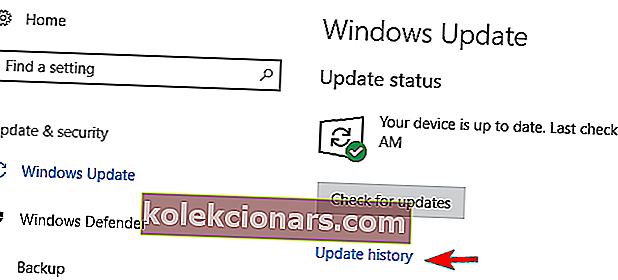
- Zobrazí sa zoznam všetkých nedávno nainštalovaných aktualizácií. Zapamätajte si názvy posledných aktualizácií. Kliknite na Odinštalovať aktualizácie .
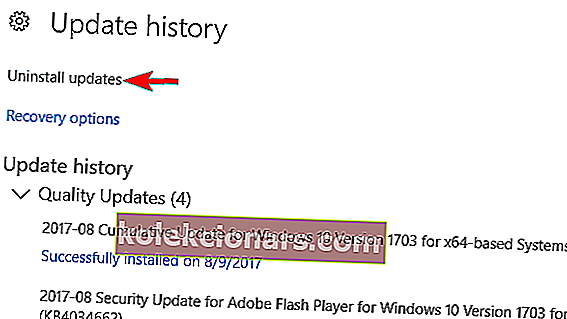
- Teraz by sa vám mal zobraziť zoznam posledných aktualizácií. Vyhľadajte problematické aktualizácie v zozname a dvojitým kliknutím ich odstráňte.
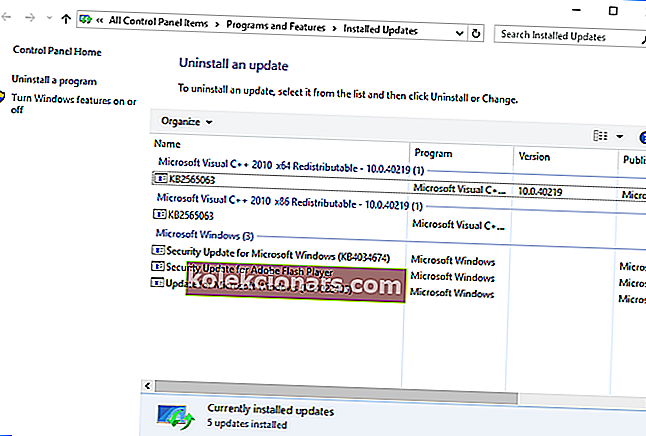
Ak odstránenie týchto aktualizácií problém vyrieši, možno budete chcieť dočasne zabrániť systému Windows v inštalácii týchto aktualizácií.
Potrebujete viac informácií? Prečítajte si nášho jednoduchého sprievodcu a staňte sa expertom na odstraňovanie aktualizácií systému Windows!
Riešenie 10 - Odstráňte adresár Ngc
Ak na prihlásenie do počítača používate svoj PIN, môže sa vám tento problém vyskytnúť v dôsledku adresára Ngc. Ak chcete tento problém vyriešiť, musíte tento priečinok vyhľadať a odstrániť nasledujúcim spôsobom:
- Spustite systém Windows v núdzovom režime .
- Po spustení núdzového režimu prejdite do adresára:
C:WindowsServiceProfilesLocalServiceAppDataLocalMicrosoftPamätajte, že niektoré z týchto súborov sú skryté, takže musíte zobraziť skryté súbory a priečinky. Kliknite na kartu Zobraziť v hornej časti a začiarknite políčko Skryté položky .

- Vyhľadajte priečinok Ngc a skúste ho odstrániť. Tento priečinok je predvolene chránený systémom, takže najskôr musíte prevziať vlastníctvo. Kliknite pravým tlačidlom myši na adresár a v ponuke vyberte príkaz Vlastnosti .
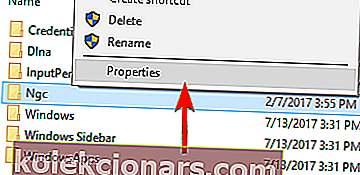
- Prejdite na kartu Zabezpečenie a kliknite na položku Rozšírené .
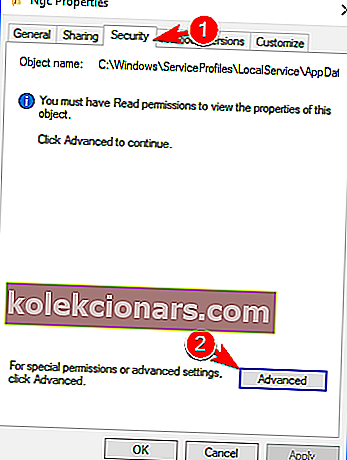
- Keď sa otvorí okno Rozšírené nastavenia , kliknite na Zmeniť v sekcii Vlastník .
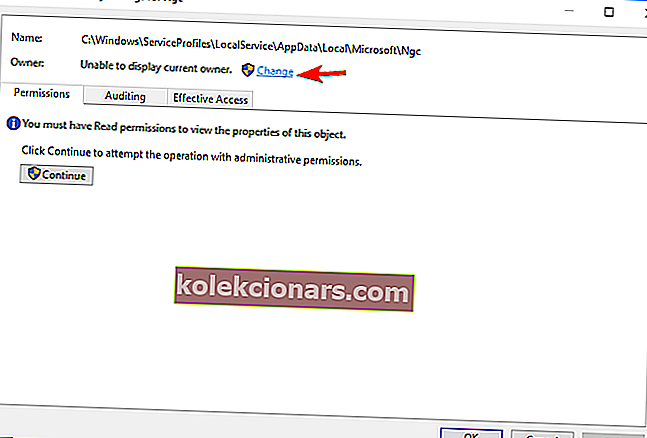
- Zadajte svoje používateľské meno do poľa Zadajte názov objektu, ktoré chcete vybrať, a kliknite na tlačidlo Skontrolovať mená . Ak je všetko v poriadku, uložte zmeny kliknutím na OK .
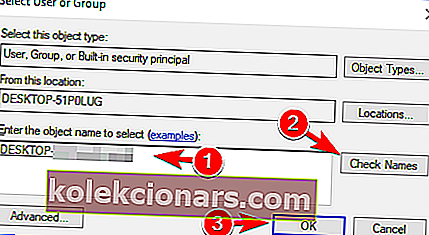
- Začiarknite políčko Nahradiť vlastníka u subkontinentov a objektov a kliknutím na tlačidlo Použiť a OK uložte zmeny.
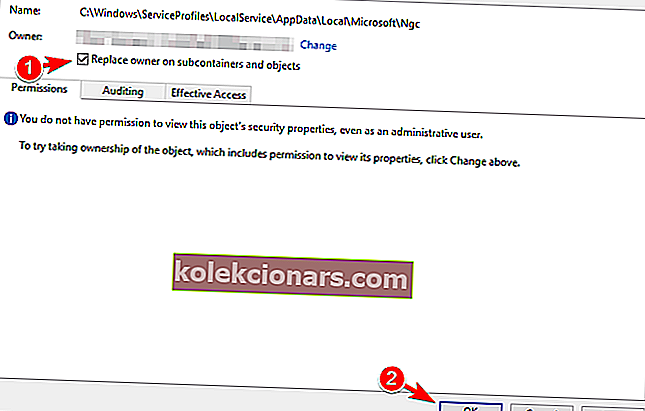
- Môže sa zobraziť bezpečnostné varovanie. Pokračujte kliknutím na tlačidlo Áno .
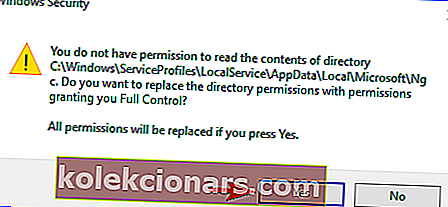
- Potom budete mať úplnú kontrolu nad priečinkom Ngc. Teraz ho stačí odstrániť z počítača.
Po odstránení priečinka jednoducho reštartujte počítač a problém by mal byť vyriešený. Pamätajte, že toto riešenie funguje, ak na prihlásenie do systému Windows 10 používate číslo PIN. Ak nepoužívate kód PIN, toto riešenie nemusí fungovať.
Riešenie 11 - Zakážte adaptér bezdrôtovej siete WAN v systéme BIOS
Ak uviaznete na uvítacej obrazovke v systéme Windows 10, možno budete môcť problém vyriešiť jednoduchým vypnutím adaptéra bezdrôtovej siete WAN v systéme BIOS.
Ak sa chcete dozvedieť viac informácií o tejto funkcii a zistiť, ako ju vypnúť, dôrazne vám odporúčame, aby ste si podrobné pokyny prečítali v príručke k základnej doske.
Riešenie 12 - Vykonajte automatickú opravu
Niekoľko používateľov tvrdí, že tento problém môžete vyriešiť jednoducho vykonaním automatickej opravy. Je to pomerne jednoduché a urobíte to podľa týchto krokov:
- Počas bootovacej sekvencie niekoľkokrát reštartujte počítač. Akonáhle sa objaví, kliknite na tlačidlo Rozšírené možnosti .
- Teraz zvoľte Riešenie problémov> Rozšírené možnosti> Automatická oprava .
- Automatická oprava sa teraz spustí. Podľa pokynov na obrazovke dokončite opravu.
Ak nemôžete nájsť možnosť Automatická oprava, môžete namiesto toho použiť Opravu pri spustení . Po dokončení procesu opravy by mal byť problém vyriešený.
Riešenie 13 - Použite príkazový riadok
Podľa používateľov bude možné problém vyriešiť pomocou príkazového riadku. Pretože systém Windows nemôžete spustiť normálne, budete musieť príkazový riadok spustiť podľa týchto pokynov:
- Počas spustenia počítača niekoľkokrát reštartujte počítač, aby sa spustila automatická oprava .
- Akonáhle sa objaví, kliknite na tlačidlo Rozšírené možnosti .
- Teraz zvoľte Riešenie problémov> Rozšírené možnosti> Príkazový riadok .
- Po otvorení príkazového riadka zadajte sfc / scannow, aby ste mohli prehľadať a opraviť počítač. Tento príkaz skontroluje poškodenie súboru a opraví ho. Niektorí používatelia navrhujú namiesto toho použiť príkaz chkdsk c: / f / r , takže to určite vyskúšajte.
- Po dokončení skenovania reštartujte počítač a skontrolujte, či sa problém stále objavuje.
Niekoľko používateľov uviedlo, že tento problém môžete vyriešiť jednoducho pomocou príkazu bootrec . Ak to chcete urobiť, musíte spustiť príkazový riadok pomocou vyššie uvedených krokov a zadať nasledujúce príkazy:
- bootrec / fixmbr
- bootrec / fixboot
- bootrec / scanos
- bootrec / rebuildbcd
Po vykonaní príkazov skontrolujte, či sa chybové hlásenie stále zobrazuje. Niektorí používatelia navrhujú skúsiť použiť tieto príkazy:
- bcdedit / export C: BCD_Backup
- C:
- boot z CD
- attrib bcd -s -h -r
- ren c: bootbcd bcd.old
- bootrec / RebuildBcd
Práca v príkazovom riadku bude po prečítaní nášho sprievodcu ako prechádzka v parku!
Riešenie 14 - Reštartujte službu Windows Update
Ak sa stále nemôžete prihlásiť do systému Windows, musíte reštartovať službu Windows Update a premenovať niekoľko súborov. Je to dosť jednoduché a najskôr musíte prejsť do núdzového režimu.
Potom postupujte podľa týchto krokov:
- Stlačením klávesu Windows + X otvorte ponuku Win + X a z ponuky vyberte príkazový riadok (správca) . Ak príkazový riadok nie je k dispozícii, môžete ako správca použiť aj PowerShell.
- Po otvorení príkazového riadka musíte zadať nasledujúce príkazy:
- net stop wuauserv
- cd% systemroot%
- ren SoftwareDistribution SD.old
- čistý štart wuauserv
Potom to zavrite Príkazový riadok a reštartujte počítač. Teraz skontrolujte, či je problém vyriešený.
Riešenie 15 - Použite Obnovenie systému
Obnovenie systému je užitočná funkcia, ktorá vám umožňuje obnoviť systém do predchádzajúceho stavu a opraviť všetky nedávne problémy.
Táto funkcia je k dispozícii v systéme Windows, ale môžete ju tiež spustiť podľa týchto krokov:
- Počas zavádzania niekoľkokrát reštartujte počítač, kým sa nezobrazí správa Automatická oprava .
- Teraz choďte na Riešenie problémov> Rozšírené možnosti> Obnovenie systému .
- Vyberte svoje používateľské meno a zadajte heslo.
- Kliknite na Ďalej, vyberte požadovaný bod obnovenia a podľa pokynov na obrazovke obnovte počítač.
- Po obnovení počítača skontrolujte, či sa problém stále objavuje.
Len málo používateľov tvrdí, že vykonanie Obnovenia systému problém vyriešil, takže to určite vyskúšajte.
Riešenie 16 - Obnovte Windows 10
Ak problém stále pretrváva, možno budete chcieť skúsiť resetovať Windows 10 ako konečné riešenie. Skôr ako začneme, musíme vás varovať, že resetovanie systému Windows 10 odstráni všetky vaše súbory z jednotky C, takže by ste ich mali zálohovať.
Na zálohovanie súborov budete musieť použiť bezpečný režim. Okrem toho možno budete potrebovať inštalačné médium Windows 10, takže na jeho vytvorenie bude možno potrebné použiť Nástroj na vytváranie médií.
Po zálohovaní súborov môžete Windows 10 resetovať pomocou týchto krokov:
- Reštartujte počítač niekoľkokrát, kým spustíte automatickú opravu .
- Vyberte položky Riešiť problémy> Obnoviť tento počítač> Odstrániť všetko .
- V ďalšom kroku sa môže zobraziť výzva na vloženie inštalačného média systému Windows 10, preto ho nezabudnite mať pripravené.
- Teraz vyberte svoju verziu systému Windows a kliknite na možnosť Iba jednotka, na ktorej je nainštalovaný systém Windows> Stačí odstrániť moje súbory .
- Teraz by sa vám mal zobraziť zoznam zmien, ktoré vykoná reset. Ak ste pripravení začať, kliknite na tlačidlo Obnoviť .
- Teraz dokončite reset podľa pokynov na obrazovke.
Po dokončení obnovenia budete mať novú inštaláciu systému Windows a problém by mal byť trvale odstránený.
Ako sme už spomenuli, toto riešenie odstráni všetky súbory zo systémovej jednotky, preto ho používajte, iba ak iné riešenia nedokážu tento problém vyriešiť.
Zasekol sa váš Windows 10 niekedy pri prihlásení? Ak je to váš prípad, nehanbite sa podeliť o svoje skúsenosti a ďalšie možné riešenia tak, že kliknete na sekciu komentárov nižšie.
Poznámka redaktora : Tento príspevok bol pôvodne publikovaný v septembri 2017 a od tej doby bol vylepšený a aktualizovaný kvôli aktuálnosti, presnosti a komplexnosti.