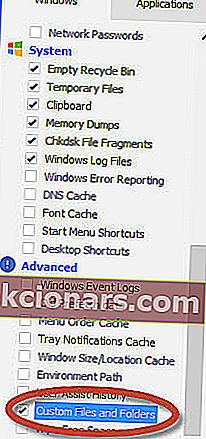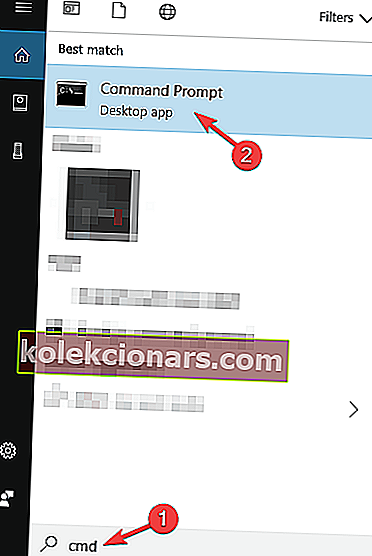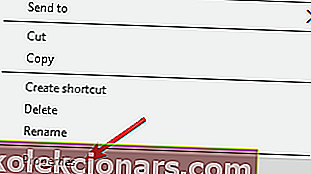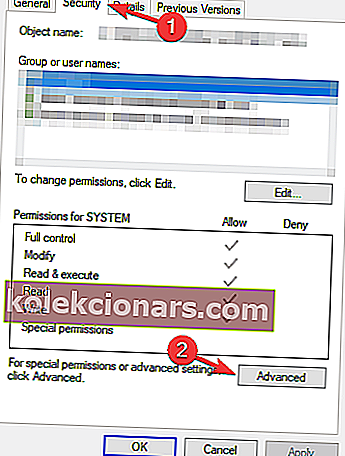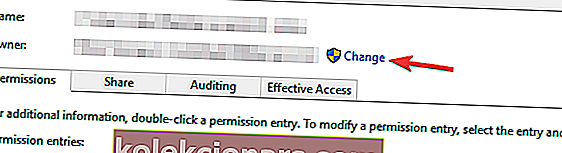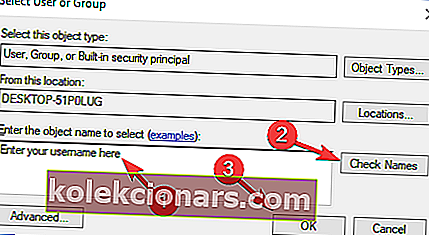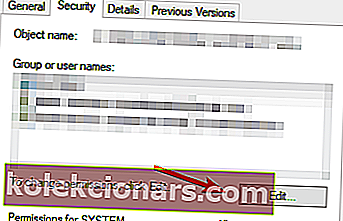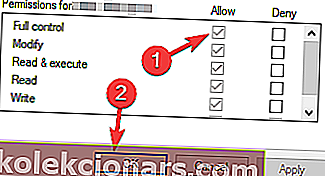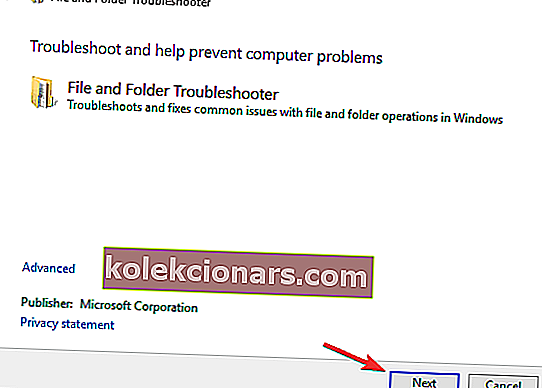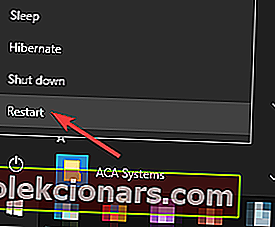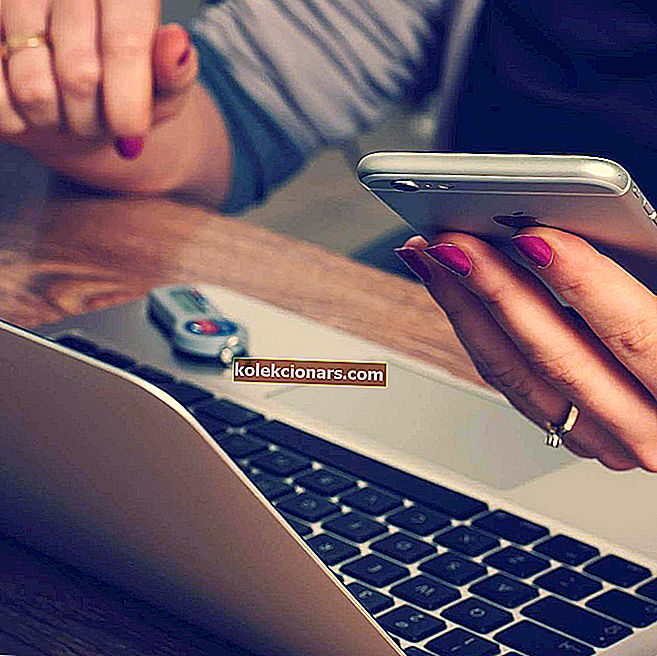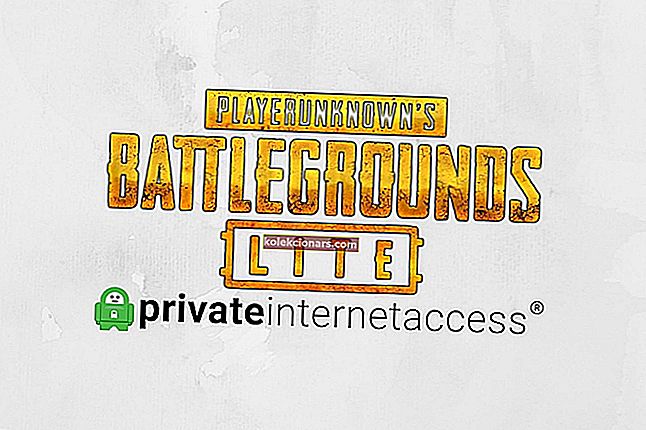- Nemožno odstrániť súbory a priečinky z Windows je bežný problém, ale môžete ich vyriešiť pomocou niekoľkých jednoduchých krokov v našej príručke nižšie.
- Na odstránenie nedestabilných súborov z Windows môžete použiť špecializovaný softvér. Tu je top s najlepšími 5 z nich.
- Veľa sme písali o chybách, ktoré sa vyskytli v systéme Windows 10, takže si pozrite naše centrum chýb systému Windows 10.

Jedným z problémov, ktoré si používatelia všimnú v systéme Windows 10, je to, že nemôžu odstrániť niektoré súbory alebo priečinky. A ak čelíte rovnakému problému, ukážeme vám niekoľko riešení tohto problému.
Ako môžem odstrániť súbory, priečinky alebo ikony v systéme Windows 10?
Súbory často odstraňujeme z našich počítačov, ale niekedy nebudete môcť odstrániť určité súbory, priečinky alebo ikony.
Pomocou týchto nástrojov na mazanie súborov môžete súbory mazať ako odborníci.
1. Reštartujte systém
Niekedy stačí iba reštartovať počítač a problém bude preč.
Nereagovanie sa neobjaví iba v tomto prípade, napríklad veľa ľudí uviedlo, že nie je schopní niekedy otvoriť ponuku Štart, ale keď reštartujú počítač, všetko funguje dobre.
Ak však problém nevyriešil reštart počítača, môžete vyskúšať jedno z nasledujúcich riešení.
2. Použite CCleaner
- Aplikácia CCleaner Professional dokáže odomknúť a odstrániť uzamknuté súbory z počítača. Môžete si vybrať konkrétne súbory, typy súborov a priečinky, ktoré sa majú zahrnúť do operácií Cleaner.
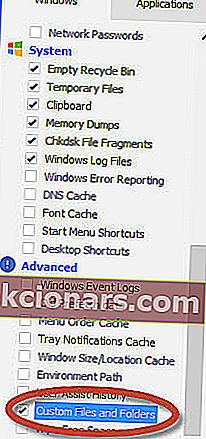
- Ak chcete do procesu čistenia zahrnúť súbory a priečinky, musíte na obrazovke CCleaner začiarknuť políčko Vlastné súbory a priečinky.
- Potom môžete pridať samostatné príkazy na zahrnutie (toľko, koľko je potrebné) vykonaním týchto krokov zakaždým:
- Kliknite na ikonu Možnosti na ľavom bočnom paneli.
- Stlačte tlačidlo Zahrnúť.
- Kliknutím na tlačidlo Pridať pridajte nový príkaz na zahrnutie.
- Kompletné podrobnosti v dialógovom okne Zahrnúť:


CCleaner
Opravte svoj počítač tak, aby ste konečne mohli odstrániť súbory, priečinky a ikony pomocou čističa počítačov na svete číslo jeden. Získajte zadarmo Navštívte webovú stránku2. Skontrolujte antivírusový program
Antivírusový softvér je nevyhnutnosťou a mnoho antivírusových nástrojov má užitočné funkcie, ktoré chránia vaše súbory. Vďaka tejto funkcii nebudú môcť škodlivé aplikácie a používatelia vymazať vaše súbory.
Aj keď je táto funkcia užitočná, môže tiež zabrániť odstráneniu určitých súborov.
Ak chcete vyriešiť tento problém, musíte skontrolovať nastavenia antivírusu a skontrolovať, či je táto funkcia povolená. Ak je to tak, vypnite ho pre súbory, ktoré chcete odstrániť, a skontrolujte, či sa tým problém vyrieši.
Ak túto funkciu nenájdete, môžete odstrániť antivírus a skontrolovať, či to pomáha.
Ak odstránenie antivírusového programu problém vyrieši, mali by ste zvážiť prechod na iné antivírusové riešenie. Existuje mnoho skvelých nástrojov, ale najlepšie sú nasledujúce:
- Bitdefender
- BullGuard
- Panda Antivirus .
Všetky tieto nástroje ponúkajú vynikajúce funkcie, takže ich určite vyskúšajte.
Môžete tiež vyskúšať antivírus z nášho skvelého zoznamu!
3. Odstráňte súbor / priečinok pomocou príkazového riadka
- Prejdite na Vyhľadávanie a zadajte cmd . Otvorte príkazový riadok .
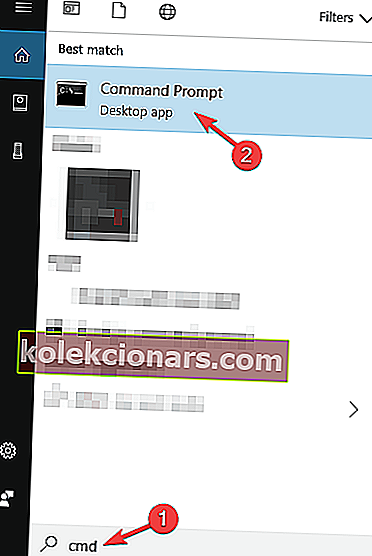
- Na príkazovom riadku zadajte del a umiestnenie priečinka alebo súboru, ktorý chcete odstrániť, a stlačte kláves Enter (napríklad del c: usersJohnDoeDesktoptext.txt ).
4. Zmeňte vlastníctvo súboru / priečinka
- Pravým tlačidlom myši kliknite na súbor, ktorý chcete odstrániť, a vyberte príkaz Vlastnosti .
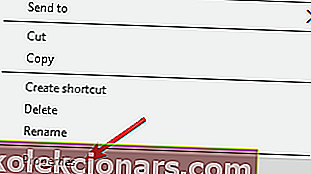
- Na karte Zabezpečenie kliknite na tlačidlo Spresniť .
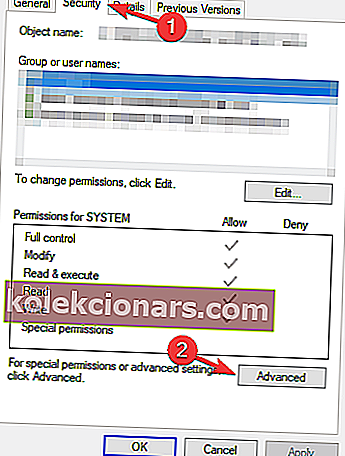
- Zobrazí sa okno Rozšírené nastavenia zabezpečenia a uvidíte Vlastníka.
- V niektorých prípadoch je SYSTÉM uvedený ako vlastník a v niektorých prípadoch je to TrustedInstaller , kliknite na možnosť Zmeniť vedľa názvu vlastníka.
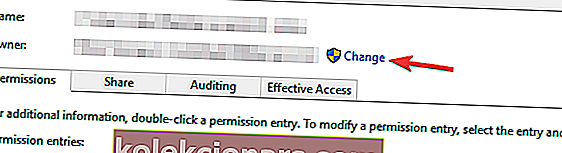
- Zadajte používateľské meno, ktoré sa chcete stať vlastníkom súboru, stlačte Skontrolovať mená a uistite sa, že je v poriadku, a stlačte OK .
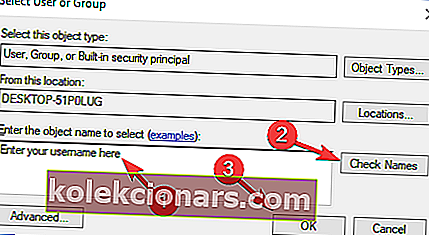
- Vrátite sa späť do okna Rozšírené nastavenia zabezpečenia, ale všimnete si, že sa zmenilo meno vlastníka a tiež si všimnete začiarkavacie políčko s názvom Nahradiť vlastníka u subkontajnerov a objektov , začiarknite toto políčko a kliknite na tlačidlo Použiť .
- Zatvorte vlastnosti zabezpečenia systému Windows (systém Windows bude vyžadovať reštart).
- Znova otvorte Vlastnosti kliknutím pravým tlačidlom myši na súbor, Zabezpečenie a potom Spresniť .
- Na karte Povolenie začiarknite políčko Nahradiť všetky položky povolení podradeného objektu dedičnými položkami povolení z tohto objektu .
- Potom kliknite na Upraviť .
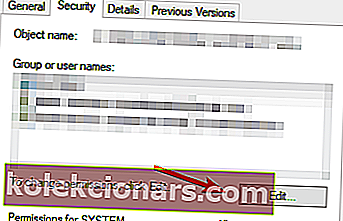
- V okne Oprávnenie zadajte úplnú kontrolu a stlačte OK .
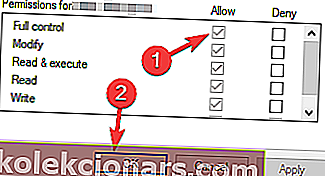
- Skúste súbor alebo priečinok odstrániť znova.
Z nášho komplexného sprievodcu sa dozviete, ako prevziať vlastníctvo súboru alebo priečinka !
5. Povoľte skrytý účet správcu
Ak niektoré súbory nemôžete vymazať, problémom môže byť nedostatok bezpečnostných oprávnení. Vždy sa však môžete pokúsiť tieto súbory odstrániť pomocou skrytého účtu správcu.
Windows 10 sa dodáva so skrytým účtom správcu a pomocou neho môžete vyriešiť rôzne problémy.
O tomto účte sme už písali v minulosti a ak potrebujete ďalšie informácie, prečítajte si náš článok o tom, ako povoliť ďalšie informácie o skrytom účte správcu.
6. Odstráňte program AMD Uninstall Utility

Tento problém sa niekedy môže prejaviť v aplikáciách tretích strán. Ak nemôžete odstrániť súbory alebo priečinky v počítači, problém môže spôsobiť program AMD Uninstall Utility .
Ak chcete tento problém vyriešiť, vyhľadajte túto aplikáciu vo svojom počítači a odstráňte ju.
Existuje niekoľko spôsobov, ako to urobiť, ale najlepším spôsobom je použiť softvér na odinštalovanie.
Tieto nástroje sú špeciálne navrhnuté na odstraňovanie aplikácií a odstránia všetky súbory a položky registra spojené s požadovanou aplikáciou.
Existuje veľa skvelých nástrojov na odinštalovanie a v našom sprievodcovi si môžete pozrieť výber najlepších z nich.
Po úplnom odstránení problémovej aplikácie by mal byť problém vyriešený a budete môcť súbory znova mazať.
7. Použite Poradcu pri riešení problémov spoločnosti Microsoft
- Stiahnite si nástroj na riešenie problémov.
- Spustite nástroj na riešenie problémov a kliknite na Ďalej .
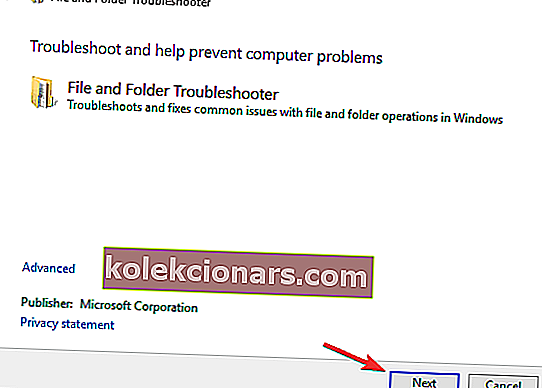
- Postupujte podľa pokynov na obrazovke a dokončite proces riešenia problémov.
Po dokončení riešenia problémov skontrolujte, či problém stále pretrváva.
8. Použite bezpečný režim
- Otvorte ponuku Štart . Kliknite na tlačidlo napájania , stlačte a podržte kláves Shift a z ponuky vyberte možnosť Reštartovať .
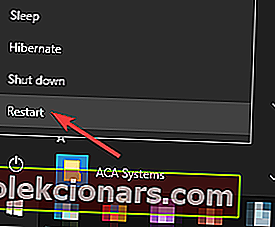
- Teraz sa zobrazí zoznam možností. Vyberte položky Riešenie problémov> Rozšírené možnosti> Nastavenia spustenia a kliknite na tlačidlo Reštartovať .
- Teraz by sa mal zobraziť zoznam možností. Stlačením príslušného klávesu vyberte ľubovoľnú verziu núdzového režimu.
Po prechode do núdzového režimu skúste problémový súbor alebo adresár znova odstrániť.
Pamätajte, že toto je iba riešenie, ale môže byť užitočné, ak potrebujete z konkrétneho adresára odstrániť iba pár súborov alebo priečinkov.
Nemôžete zaviesť do núdzového režimu? Tu sú najlepšie tipy na riešenie tohto problému!
Ak máte nejaké alternatívne riešenie tohto problému a chcete sa s nami oň podeliť, napíšte ho do komentárov nižšie, naši čitatelia by si ho radi prečítali.
Môže to byť nepríjemný problém a keď už hovoríme o odstránení súborov, mnoho používateľov systému Windows 10 nahlásilo nasledujúce problémy:
- Ako odstrániť priečinok, ktorý sa neodstráni
- Niekedy sa môžete stretnúť s priečinkom, ktorý nemôžete vymazať.
- Môže to byť veľký problém, ale mali by ste byť schopní opraviť ho pomocou niektorého z našich riešení.
- Používaný priečinok nie je možné odstrániť
- V niektorých prípadoch sa môže zobraziť správa, že priečinok, ktorý sa pokúšate odstrániť, sa používa.
- Ak chcete tento problém vyriešiť, musíte zavrieť všetky aplikácie, ktoré používajú tento adresár.
- Podobným problémom sme sa venovali v našom článku o chybe pri používaní súboru. Nezabudnite si ich teda skontrolovať a získať ďalšie informácie.
- Nie je možné odstrániť prístup k súboru odmietnutý
- Toto chybové hlásenie sa môže zobraziť, ak nemáte oprávnenie na odstránenie určitého súboru alebo priečinka.
- Jednoducho zmeňte svoje bezpečnostné oprávnenia a budete môcť súbor vymazať.
- Nie je možné odstrániť priečinok otvorený v inom programe
- Systém Windows vám predvolene bráni v odstránení súborov, ktoré momentálne používajú iné aplikácie.
- Ak chcete opraviť túto chybu, uistite sa, že tento súbor nepoužívajú iné aplikácie.
- Súbory s dlhými menami nie je možné odstrániť
- Systém Windows nemôže dobre pracovať so súbormi, ktoré prekračujú určitý počet znakov.
- Ak je to problém, najlepším riešením je premenovať problémový súbor
- Ako sme to vysvetlili, sme si vysvetlili v našom článku Názov súboru alebo prípona je príliš dlhý článok, takže si pozrite ďalšie informácie.
- Na odstránenie súborov nie je potrebné povolenie
- Toto je iba variácia tejto chyby, ale vo väčšine prípadov ju môžete jednoducho opraviť zmenou bezpečnostných povolení.
- Vynútiť odstránenie priečinka Windows 10
- Tieto riešenia fungujú tak, že prepíšu všetky protokoly, takže sa údaje vymažú násilím.
Poznámka redaktora: Tento príspevok bol pôvodne publikovaný v auguste 2015 a od tej doby bol prepracovaný a aktualizovaný v júli 2020 kvôli aktuálnosti, presnosti a komplexnosti.