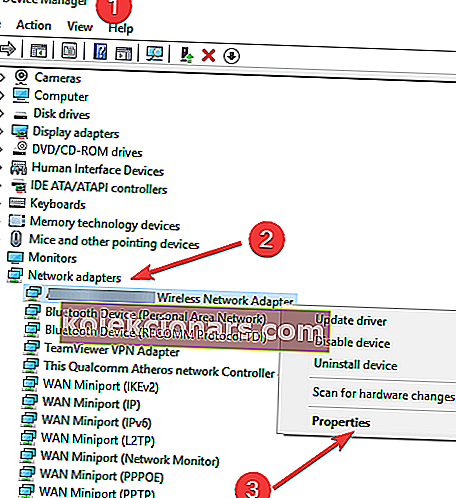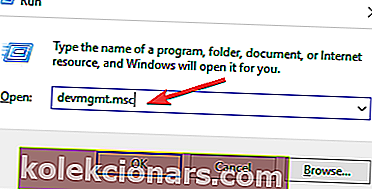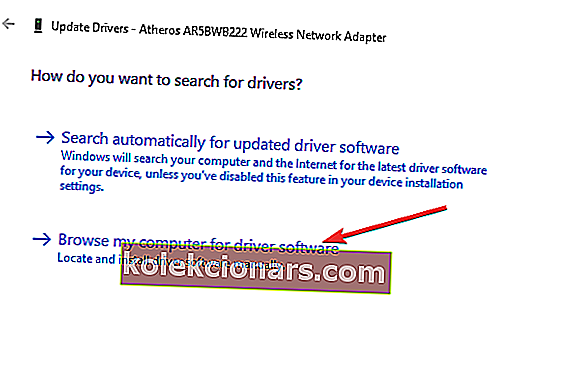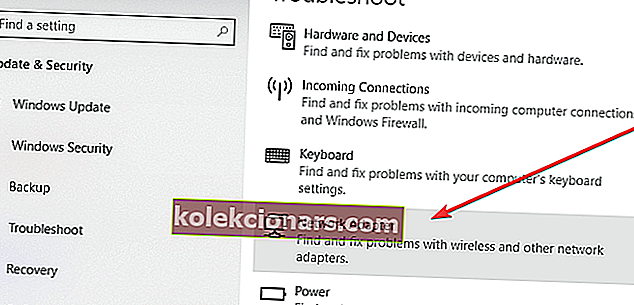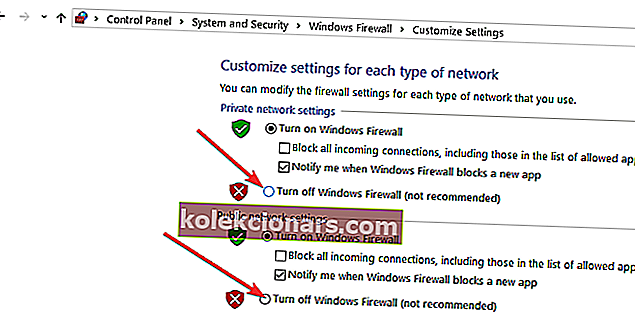V sieťovom adaptéri nie je k dispozícii Wi-Fi
- Počiatočné kroky na riešenie problémov
- Vrátiť späť ovládač adaptéra Wi-Fi
- Znova nainštalujte ovládač adaptéra Wi-Fi
- Aktualizujte ovládač adaptéra Wi-Fi
- Použite nástroj na riešenie problémov so sieťovým adaptérom
- Odinštalujte VPN
- Dočasne vypnite antivírus
- Dočasne vypnite bránu firewall
Pokúšate sa pripojiť počítač so systémom Windows 10 k sieti Wi-Fi, ale všetky pripojenia Wi-Fi zmizli? Neustále sa na obrazovke zobrazuje chybové hlásenie „Nenašli sa žiadne siete Wi-Fi“? Potom možno budete chcieť vyskúšať nižšie popísané riešenia, aby ste svoj problém vyriešili.
RIEŠENÉ: Windows 10 nemôže nájsť siete Wi-Fi
Riešenie 1: Počiatočné kroky na riešenie problémov
Než pôjdeme ďalej, uistite sa, že ste vyskúšali veci uvedené nižšie. To vám pomôže zúžiť príčinu vášho problému s Wi-Fi.
- Skontrolujte, či iné zariadenia v domácnosti (tablet, telefón atď.) Dokážu detekovať iné siete Wi-Fi
- Reštartujte počítač a resetujte smerovač Wi-Fi
- Ak používate prenosný počítač, skontrolujte, či je zapnutý fyzický prepínač Wi-Fi
- Prejdite na tlačidlo Štart a potom na položku Nastavenia a skontrolujte, či je sieť Wi-Fi zapnutá . Kliknite na Sieť a internet a potom skontrolujte, či je zapnutá sieť Wi-Fi
- Skontrolujte, či je režim v lietadle vypnutý. Ak to chcete urobiť, prejdite na tlačidlo Štart a kliknite na ikonu Sieť a internet . Prejdite do režimu v lietadle a uistite sa, že je vypnutý
Riešenie 2: Vrátiť späť ovládač adaptéra Wi-Fi
V niektorých prípadoch môže byť problém spôsobený nedávnou aktualizáciou ovládača sieťového adaptéra, takže možno budete musieť zvážiť vrátenie starého ovládača jeho vrátením späť do Správcu zariadení, aby vaša Wi-Fi fungovala znova. Za týmto účelom:
- Stlačte klávesy Windows + X a vyberte Správcu zariadení
- Rozbaľte Sieťové adaptéry , kliknite pravým tlačidlom myši na názov vášho adaptéra a potom vyberte Vlastnosti
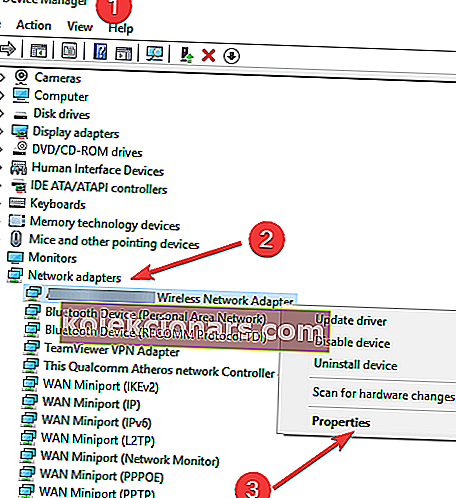
- Kliknite na Driver karte a kliknite na Vrátiť ovládač tlačidlo
- Kliknite na OK a reštartujte počítač
Poznámka: Ak je tlačidlo Vrátiť ovládač sivé, znamená to, že už nemáte predchádzajúci ovládač, na ktorý by ste sa mohli vrátiť.
- PREČÍTAJTE SI TIEŽ: Oprava: Zlyhanie stavu napájania ovládača v systéme Windows 10
Riešenie 3: Znova nainštalujte ovládač adaptéra Wi-Fi
Použitím tejto metódy odstránite zlé alebo poškodené ovládače a znova nainštalujete správne ovládače. Postupujte teda podľa krokov popísaných nižšie:
- Stlačením klávesov Windows + R otvorte dialógové okno Spustiť
- Zadajte príkaz devmgmt.msc a stlačením klávesu Enter otvorte Správcu zariadení
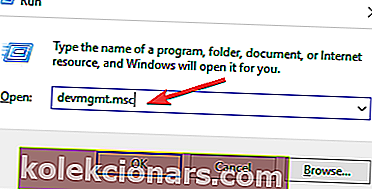
- Prejdite na Sieťové adaptéry a rozbaľte túto časť
- Pravým tlačidlom myši kliknite na adaptér Wi-Fi a kliknite na položku Odinštalovať zariadenie
- Reštartujte počítač
- Stlačte klávesy Windows + R a zadajte devmgmt.msc
- Kliknite na Akcia a vyberte možnosť Vyhľadať zmeny hardvéru. Váš počítač automaticky zistí chýbajúci ovládač Wi-Fi a nainštaluje ho
- Reštartujte počítač
Riešenie 4: Aktualizujte ovládač adaptéra Wi-Fi
Možno je váš ovládač sieťového adaptéra zastaraný. Tento problém môžete vyriešiť stiahnutím a inštaláciou najnovšieho ovládača z webovej stránky podpory výrobcu sieťového adaptéra:
- Stiahnite si najnovší dostupný ovládač adaptéra Wi-Fi z webovej stránky výrobcu
- Rozbaľte ovládače do prázdneho priečinka
- Stlačte klávesy Windows + X a vyberte Správcu zariadení
- Rozbaľte Sieťové adaptéry a kliknite pravým tlačidlom myši na adaptér Wi-Fi
- Vyberte možnosť Aktualizovať softvér ovládača a kliknite na tlačidlo Vyhľadať softvér ovládača v mojom počítači
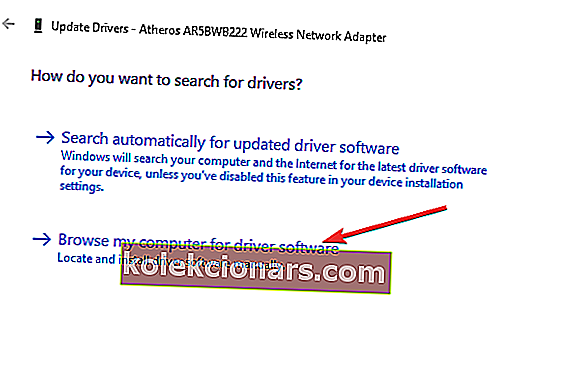
- Kliknite na tlačidlo Prehľadávať vyhľadajte ovládač adaptéra a skontrolujte podpriečinky zahrnúť možnosť
- Kliknutím na Ďalej dokončite úlohu a nainštalujte nový ovládač
- Reštartujte počítač
Poznámka: Môžete tiež použiť možnosť Vyhľadať automaticky aktualizovaný softvér ovládača a nechať počítač vyhľadať ovládače a nainštalovať ich.
- SÚVISIACE: Ako natrvalo opraviť problémy s oneskorením Wi-Fi v systéme Windows 10
Riešenie 5: Použite poradcu pri riešení problémov so sieťovým adaptérom
Windows 10 obsahuje nástroj na riešenie problémov, pomocou ktorého môžete automaticky vyhľadať a opraviť množstvo problémov s bezdrôtovými a inými sieťovými adaptérmi. Ak chcete použiť tento nástroj na riešenie problémov:
- Pomocou klávesov Windows + I otvorte Nastavenia a kliknite na Aktualizácia a zabezpečenie
- Kliknite na Riešenie problémov a vyberte Sieťový adaptér
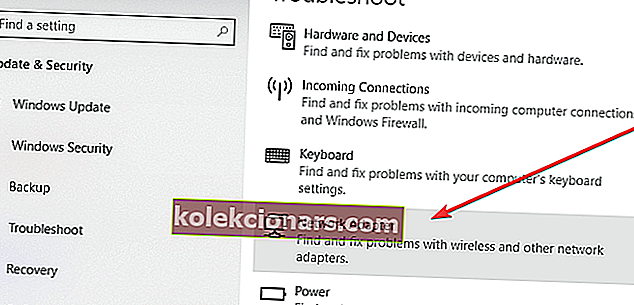
- Kliknite na položku Spustiť nástroj na riešenie problémov
- Vyberte možnosť Wi-Fi a kliknutím na tlačidlo Ďalej spustite proces
- SÚVISIACE: Oprava: Poradca pri riešení problémov so systémom Windows prestal fungovať
Riešenie 6: Odinštalujte sieť VPN
Nástroje VPN môžu tiež spôsobovať problémy s pripojením na internet v systéme Windows 10, najmä ak máte starší softvér VPN a inovovali ste na Windows 10. Softvér VPN môžete odinštalovať, aby ste zistili, či to váš problém vyrieši. Ak váš problém vyrieši odinštalovanie VPN, odporúčame vám navštíviť webovú stránku dodávateľa softvéru a stiahnuť si verziu, ktorá podporuje Windows 10.
Riešenie 7: Dočasne vypnite antivírus
Občas môže antivírus zabrániť vášmu počítaču v pripojení k internetu. Ak chcete zistiť, či je to tak, navrhujeme vám dočasne vypnúť bezpečnostný softvér a skontrolovať, či je problém vyriešený. Pokyny na jej deaktiváciu nájdete v dokumentácii k softvéru. Ak sa tým problém vyrieši, kontaktujte dodávateľa bezpečnostného softvéru a požiadajte ho o radu, prípadne nainštalujte iný bezpečnostný program.
Poznámka: Aj keď je váš bezpečnostný softvér deaktivovaný, venujte zvýšenú pozornosť tomu, ktoré stránky navštevujete a ktoré súbory sťahujete, pretože váš počítač je veľmi zraniteľný. Nezabudnite antivírusový softvér znova zapnúť čo najskôr, aby ste zaistili lepšiu ochranu svojho počítača.
- SÚVISIACE: Oprava: Antivírus blokuje internet alebo Wi-Fi sieť
Riešenie 8: Dočasne vypnite bránu firewall
Rovnakým spôsobom môže brána firewall nainštalovaná vo vašom počítači blokovať aj prístup vášho počítača na internet. Môžete skontrolovať, či brána firewall spôsobuje problém dočasným vypnutím a následným pokusom o návštevu zabezpečeného webu. Kroky na deaktiváciu softvéru brány firewall sa budú líšiť v závislosti od použitého softvéru. Ak však používate bránu firewall systému Windows, postupujte podľa nasledujúcich krokov:
- Otvorte Ovládací panel a kliknite na Systém a zabezpečenie
- Kliknite na bránu Windows Firewall a potom na možnosť Zapnúť alebo vypnúť bránu Windows Firewall
- Vyberte možnosť Vypnúť bránu Windows Firewall pre obe siete
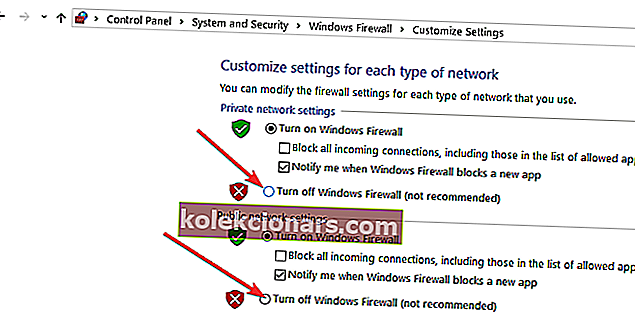
- Kliknutím na OK úlohu dokončíte
Toto je niekoľko riešení, ktoré môžete použiť, ak sa v systéme Windows 10 zobrazí správa „Nenašli sa žiadne siete Wi-Fi“. Dajte nám vedieť, ktorá z týchto metód vám pomohla problém vyriešiť.
PREČÍTAJTE SI TIEŽ:
- Oprava: Wi-Fi sa odpojí, keď sa vytvorí pripojenie VPN
- Oprava: Po aktualizáciách sa v systéme Windows 10 nedá pripojiť k sieti Wi-Fi
- Xbox One nevidí Wi-Fi? Tu je postup, ako to opraviť