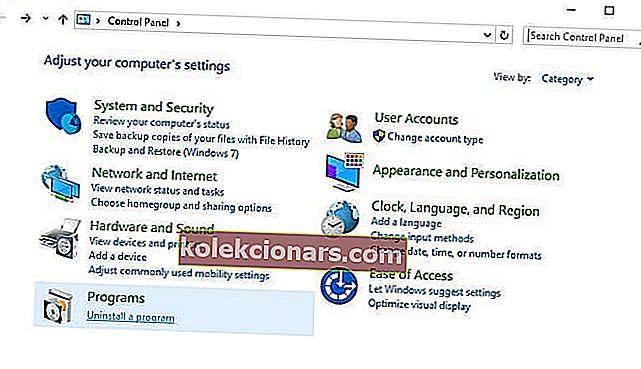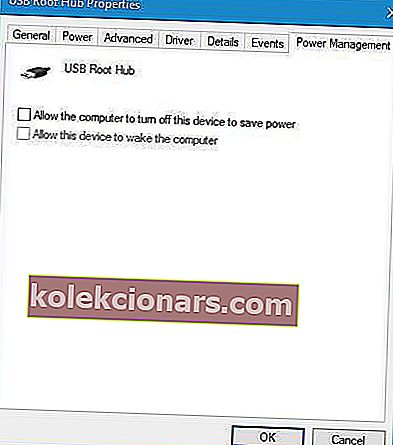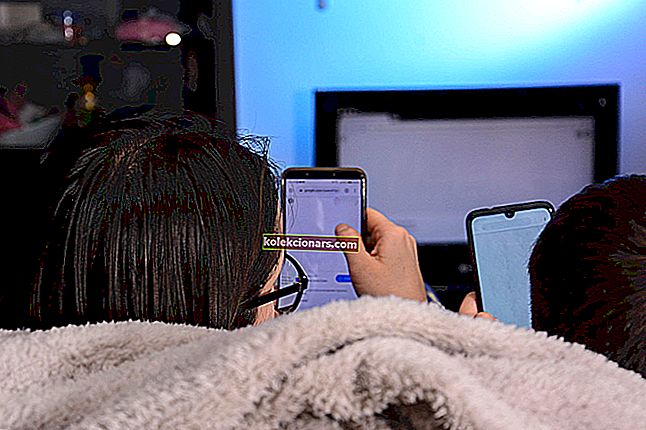- Ak nebudete môcť používať tlačidlá myši, môže to vážne prekážať tomu, ako veľmi ich môžete používať.
- Ak má vaša myš nefunkčné pravé tlačidlo, pozrite si kroky uvedené nižšie.
- Na našej stránke Opravy periférií máme veľa ďalších sprievodcov, ktoré sa zaoberajú rovnakými témami.
- Naša sekcia Riešenie problémov je tiež skvelým zdrojom užitočných článkov, ktoré by ste si mali prečítať!

Nefunguje vaše pravé kliknutie? Bez neho sa vo Windows nemôže otvoriť žiadna z kontextových ponúk. Prípadne, ak máte problém, môže sa obmedziť na ponuku Štart, pracovnú plochu alebo Prieskumník súborov.
Môže to byť tiež problém s hardvérom myši, ale bude to pravdepodobne spôsobené poškodenými systémovými súbormi, programami tretích strán alebo nekompatibilnými ovládačmi.
Nižšie uvádzame niekoľko spôsobov, ako opraviť nefungujúce kontextové ponuky pravým tlačidlom myši v systéme Windows 10.
Čo môžem urobiť, ak moje pravé kliknutie nefunguje v systéme Windows 10?
Táto otázka sa prejavuje rôznymi spôsobmi. Tu sú najbežnejšie:
- Pravé kliknutie nefunguje vo Windows 7, 8.1 a Windows 10 - Aj keď je táto príručka na riešenie problémov zameraná na riešenie problémov s pravým kliknutím v systéme Windows 10, treba spomenúť, že tento problém ovplyvňuje aj všetky ostatné verzie operačného systému Windows. Výsledkom je, že tu uvedené zástupné riešenia môžete použiť aj v iných verziách systému Windows.
- Pravé kliknutie nefunguje v programe Excel - Súdiac podľa správ používateľov, zdá sa, že chyby pri kliknutí pravým tlačidlom sú v programe Excel častejšie ako v iných programoch balíka Office. Ak nie je v aplikácii Excel k dispozícii kliknutie pravým tlačidlom, vedie to samozrejme k sérii obmedzenia funkcií v tabuľkách.
- Pravé kliknutie nebude fungovať v prehliadačoch Chrome, Firefox, Edge, Opera a iných - Ak sa vo vašom prehliadači nepodarí pravým tlačidlom myši, skontrolujte dostupnosť aktualizácií a nainštalujte si najnovšiu dostupnú verziu prehliadača. Ak sa pomocou tohto riešenia nepodarí problém vyriešiť, postupujte podľa krokov na riešenie problémov uvedených nižšie.
- Pravé kliknutie nebude fungovať na notebooku, stolnom počítači, tablete - Ako vidíte, tento problém ovplyvňuje všetky typy zariadení, aj keď sa zdá, že na notebookoch sa vyskytuje častejšie.
Ak chcete vyriešiť problémy uvedené vyššie, ako aj ďalšie problémy s pravým tlačidlom myši, postupujte podľa pokynov uvedených nižšie.
1. Aktualizujte ovládač myši
- Stlačte tlačidlo Cortana na paneli úloh a do vyhľadávacieho poľa zadajte Správcu zariadení.
- Vyberte, aby sa otvoril Správca zariadení zobrazený nižšie.

- Kliknutím na Myši a ďalšie ukazovacie zariadenia tieto periférie rozbalíte.
- Dvojitým kliknutím ľavým tlačidlom myši (zariadenie môže mať žltý výkričník) otvorte jeho okno Vlastnosti a kliknite na kartu Ovládač.
- Kliknutím na Aktualizovať ovládač otvoríte okno zobrazené nižšie.

- Odtiaľ vyberte možnosť Hľadať automaticky aktualizovaný softvér ovládača .
Možno by stálo za to skontrolovať aktualizácie ovládačov myši. Ak myš nemá najaktuálnejší ovládač, jeho aktualizácia by mohla urobiť trik.
Systém Windows nemôže automaticky nájsť a stiahnuť nové ovládače? Nebojte sa, máme vás kryté.
Aktualizujte ovládače automaticky pomocou vyhradeného nástroja

Aktualizácia ovládačov je zdĺhavý proces a navrhujeme to urobiť automaticky pomocou DriverFix . Stiahnutím a inštaláciou nesprávnych verzií ovládačov teda zabránite trvalému poškodeniu systému.
Po niekoľkých testoch náš tím dospel k záveru, že ide o najlepšie automatizované riešenie. Nižšie nájdete rýchly návod, ako na to.
- Stiahnite a nainštalujte DriverFix
- Spustite ho a nechajte ho prehľadať váš systém, či neobsahuje všetky ovládače

- Vyberte zo zoznamu zastaraných, pokazených a chýbajúcich ovládačov, ktoré DriverFix našiel

- Počkajte, kým si ich nástroj stiahne a nainštaluje

- Reštartujte počítač.

DriverFix
DriverFix aktualizuje a opraví vaše ovládače myši okamžite, takže problémy s tlačidlami budú minulosťou. Skúšobná verzia zdarma Navštívte webovú stránkuVäčšina používateľov systému Windows 10 má zastarané ovládače? Buďte pomocou tejto príručky o krok vpred.
2. Skontrolujte myš
- Kliknite na tlačidlo Cortana na paneli úloh systému Windows a do vyhľadávacieho poľa zadajte výraz „hardvér a zariadenia“.
- Kliknutím na položku Nájsť a opraviť problémy so zariadeniami otvoríte okno nižšie.

- Pre skenovanie stlačte tlačidlo Ďalej .
- Nástroj na riešenie problémov vám nahlási všetky zistené problémy s hardvérom a zariadeniami so zoznamom, z ktorého môžete vybrať zariadenia, ktoré chcete opraviť.
- Vyberte svoju myš, ak je uvedená, a stlačte tlačidlo Ďalej .
Prvá vec, ktorú treba skontrolovať, je, či nie je myš nijako pokazená. Najlepším spôsobom, ako to urobiť, je pripojiť myš k inému prenosnému alebo stolnému počítaču a skontrolovať, či jeho pravé kliknutie funguje.
Ak máte bezdrôtovú myš, vymeňte jej batérie za čerstvé.
Ak sa Poradca pri riešení problémov zastaví pred dokončením procesu, opravte ho pomocou tejto príručky.
3. Vypnite režim tabletu
V režime tabletu nefunguje tlačidlo pravého tlačidla vždy, takže vypnutie v prípade, že je náhodou povolené, by mohlo pomôcť.
Rýchly spôsob, ako zapnúť / vypnúť režim tabletu, je stlačiť kláves Win + A, čím sa otvorí bočný panel Centrum akcií zobrazený nižšie. Patrí sem tlačidlo režimu Tablet , pomocou ktorého môžete zapnúť / vypnúť režim Tablet.
Stlačením tohto tlačidla režim tabletu vypnete.

Centrum akcií sa neotvorí v systéme Windows 10? Ak sa chcete rýchlo pokúsiť problém vyriešiť, pozrite si tohto sprievodcu.
4. Odstráňte rozšírenia shellu tretích strán
- Stlačením tlačidla Stiahnuť na tejto webovej stránke pridáte CCleaner do systému Windows.
- Otvorte CCleaner a kliknutím na Nástroje > Spustenie a na kartu Kontextová ponuka otvorte zoznam rozšírení shellu, ako je uvedené nižšie.

- Teraz môžete rozšírenia shellu zakázať alebo odstrániť. Ak si chcete niektoré z nich ponechať, vyberte všetky rozšírenia shellu tretích strán a stlačte tlačidlo Zakázať .
- Prípadne stlačte tlačidlo Odstrániť , aby ste vymazali rozšírenia shellu.
- ShellExView je ďalší nástroj, pomocou ktorého môžete zakázať rozšírenia shellu, pomocou ktorých môžete na tejto stránke pridávať do väčšiny platforiem Windows.
- Otvorte program ShellExView ako správca výberom jeho skratky a stlačením klávesovej skratky Ctrl + Shift + Enter.
- Kliknutím na Možnosti > Filtrovať podľa typu rozšírenia > Kontextová ponuka otvoríte zoznam rozšírení shellu tretích strán.
- Vyberte všetky ružové rozšírenia shellu tretích strán podržaním klávesu Ctrl a kliknutím na červené tlačidlo ich deaktivujte.
- Znova kliknite na položku Možnosti na paneli s ponukami ShellExView a výberom položky Reštartovať prieskumník reštartujte program Windows Shell, ktorý mohol poškodiť program tretej strany.
⇒ Získajte CCleaner
Programy tretích strán pridávajú vlastné možnosti do kontextovej ponuky zvanej rozšírenia shellu. Môže sa stať, že rozšírenie shellu tretej strany zabráni otvoreniu kontextovej ponuky a ich odstránenie môže opraviť kontextovú ponuku pravým tlačidlom myši.
5. Reštartujte program Windows (File) Explorer
- Ak je to tak, že sa kontextové ponuky pravým tlačidlom myši neotvárajú konkrétne v Prieskumníkovi súborov, môže to stačiť reštartovaním Prieskumníka pomocou Správcu úloh.
- Otvorte Správcu úloh stlačením klávesovej skratky Ctrl + Alt + Del a vyberte položku Správca úloh .
- Kliknite na kartu Procesy v Správcovi úloh.
- Prieskumník Windows je uvedený v zozname Windows procesy.
- Vyberte program Prieskumník Windows a stlačte jeho tlačidlo Reštartovať .

Nemôžete otvoriť Správcu úloh? Nebojte sa, máme pre vás správne riešenie.
6. Zaškrtnite predvolenú kontextovú ponuku Odstrániť zásady programu Windows Explorer pomocou zásad skupiny

- Najskôr stlačte kláves Win + R, aby ste otvorili príkaz Spustiť, a do textového poľa zadajte príkaz gpedit.msc, aby sa otvorilo okno Editora miestnych zásad skupiny.
- Kliknite na položku Konfigurácia používateľa > Šablóny na správu > Súčasti systému Windows a Prieskumník súborov v ľavej časti okna Editora zásad skupiny.
- Dvakrát kliknite na možnosť Odstrániť predvolenú kontextovú ponuku prieskumníka Windows a otvorte jej okno.
- Ak je táto možnosť povolená, kliknite na prepínač Zakázané .
- Stlačením tlačidla Použiť a OK zatvorte okno.
- Reštartujte laptop alebo stolný počítač.
Editor skupinových politík má možnosť Odstrániť predvolenú kontextovú ponuku programu Windows Explorer, ktorá zakáže kontextovú ponuku, ak je vybratá.
Ak teda používate systém Windows 10 Enterprise alebo Pro, ktorý obsahuje Editor miestnych zásad skupiny, skontrolujte, či nie je vybratá táto možnosť.
Väčšina používateľov systému Windows 10 nemá predstavu o tom, ako upraviť Zásady skupiny. Prečítajte si tento jednoduchý článok a dozviete sa, ako na to.
7. Spustite kontrolu systémových súborov
- Stlačte klávesovú skratku Win + X a stlačením príkazového riadku (správca) otvorte okno nižšie.

- Potom zadajte príkaz sfc / scannow do príkazového riadku a stlačte kláves Enter.
- Skenovanie bude pravdepodobne trvať asi 15 až 20 minút.
- Ak niečo opraví, zobrazí sa text príkazového riadka, Windows Resource Protection našla poškodené súbory a úspešne ich opravila.
- Ak SFC opravuje súbory, reštartujte systém Windows.
Kontrola systémových súborov, inak známa ako SFC scannow, je užitočný nástroj na opravu poškodených systémových súborov, z ktorých niektoré môžu byť koreňom nefungujúceho pravého kliknutia.
Ak máte problémy s prístupom k príkazovému riadku ako správca, lepšie by bolo, keby ste sa bližšie pozreli na túto príručku.
príkaz scannow sa zastavil pred dokončením procesu? Máme pre vás ľahkú opravu.
8. Vráťte systém Windows do predchádzajúceho bodu obnovenia
- Zadajte Obnovenie systému do vyhľadávacieho poľa Cortany.
- Kliknutím na položku Vytvoriť bod obnovenia otvorte okno nižšie.

- Stlačte Obnovenie systému a kliknutím na tlačidlo Ďalej otvorte zoznam bodov obnovenia, ako je uvedené nižšie.

- Kliknutím na možnosti Zobraziť ďalšie body obnovenia otvoríte úplný zoznam bodov obnovenia.
- Vyberte dátum, do ktorého chcete obnoviť Windows, a kliknite na Ďalej .
- Teraz stlačte tlačidlo Dokončiť a obnovte systém Windows.
Nástroj Obnovenie systému vráti Windows na predchádzajúci dátum. Obnovenie systému Windows na bod obnovenia o mesiac späť by to mohlo napraviť, ak by pred niekoľkými dňami fungovali všetky kontextové ponuky pravým tlačidlom myši.
Ak vás zaujíma viac informácií o tom, ako vytvoriť bod obnovenia a ako by vám to pomohlo, pozrite si tento jednoduchý článok, kde nájdete všetko, čo potrebujete vedieť.
Ak Obnovovanie systému nefunguje, neprepadajte panike. Prečítajte si tohto užitočného sprievodcu a dajte veci do poriadku.
9. Upravte čas oneskorenia touchpadu alebo deaktivujte touchpad
- Stlačte klávesovú skratku Win + I na počítači.
- To prinesie nastavenie systému ; odtiaľ kliknite na Zariadenia .

- Ďalej vyberte kartu Myš a touchpad .
- V ďalšom okne vyberte Touchpad .

- Zmeňte čas oneskorenia pomocou rozbaľovacej ponuky.
- Nastavte oneskorenie na rôzne hodnoty a otestujte svoju myš; Ak náhodný skok zmizne, znamená to, že ste našli správnu opravu svojho problému.
- Zakázať touchpad
Ak sa teraz nechcete uchýliť k radikálnym a komplexným riešeniam, ako je napríklad použitie bodu obnovenia, pokračujte v riešení problémov pomocou riešení uvedených nižšie.
V niektorých situáciách môže použitie myši aj touchpadu spôsobiť konflikty medzi týmito dvoma hardvérovými súčasťami. Tieto problémy môžu tiež náhodne deaktivovať funkciu kliknutia pravým tlačidlom myši.
Ďalšie informácie o tom, ako vypnúť touchpad, keď je pripojená externá myš, nájdete v tejto jednoduchej príručke.
Ak máte problémy s otvorením aplikácie Nastavenie, vyriešte problém pomocou tohto článku.
Ak problém pretrváva aj po zmene času oneskorenia touchpadu, skúste touchpad úplne vypnúť.
- Prejdite na Štart> zadajte „nastavenia myši“> stlačte Enter, aby ste vybrali prvý výsledok
- Vyberte kartu Touchpad> kliknite na Zastaviť zariadenie alebo Zakázať (v závislosti od verzie systému Windows)

- Váš touchpad je teraz deaktivovaný> skúste použiť funkciu kliknutia pravým tlačidlom myši a je teraz plne funkčná.
Potrebujete ďalšie informácie o tom, ako vypnúť touchpad? Prečítajte si tento vyhradený článok.
10. Skontrolujte konflikty programov tretích strán
- Prejdite na Štart> zadajte Ovládací panel l> stlačením klávesu Enter otvorte Ovládací panel
- Prejdite na Odinštalovať program
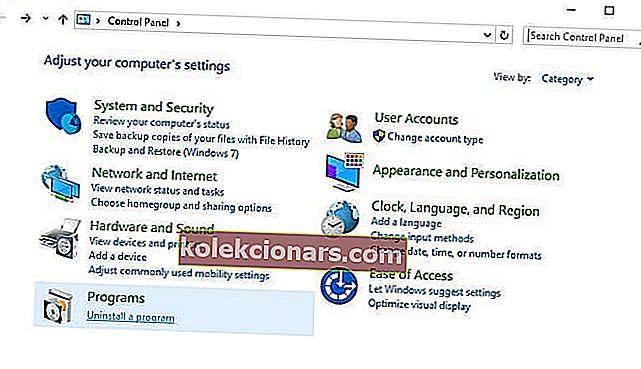
- Vyberte nástroj na vyladenie myši, ktorý chcete odinštalovať> odinštalovať
- Reštartujte počítač> skontrolujte, či môžete správne používať funkciu kliknutia pravým tlačidlom myši.
Niektoré aplikácie a programy tretích strán môžu mať vplyv na vašu myš. Ak ste nainštalovali vyhradené vylepšovacie nástroje pre ukazovacie zariadenia, môžu to spôsobiť rôzne problémy s myšou, vrátane problémov s pravým tlačidlom myši.
Odinštalujte tieto nástroje a použite vstavané nastavenia myši dostupné vo vašom počítači.
Nemôžete otvoriť Ovládací panel? Ak chcete nájsť riešenie, pozrite si tohto podrobného sprievodcu.
11. Odstráňte nedávno nainštalovaný softvér
Prejdite na Štart > zadajte Ovládací panel > vyberte nedávno pridaný program> kliknite na Odinštalovať .

Ak ste do počítača nedávno nainštalovali nový softvér, skúste ho odinštalovať. Rovnako ako nástroje na vyladenie myši, o ktorých sme hovorili už skôr, rôzne ďalšie nástroje tretích strán môžu spôsobiť, že pravé kliknutie prestane fungovať správne.
Potom reštartujte počítač a skontrolujte, či bol problém vyriešený.
Potrebujete ďalšie informácie o tom, ako odinštalovať programy a aplikácie? Prečítajte si tento vyhradený článok.
12. Aktualizujte svoje ovládače NVIDIA

Mnoho používateľov si všimlo, že problémy s myšou v aplikácii Creators Update prevládajú u ovládačov NVIDIA. Ak kliknutie pravým tlačidlom myši po inovácii na najnovšiu verziu operačného systému nefunguje, skúste nainštalovať najnovší ovládač základnej dosky.
Dostupné ovládače pre váš počítač NVIDIA môžete ručne stiahnuť z oficiálnej webovej stránky spoločnosti.
Pridajte si túto stránku do záložiek a neustále buďte informovaní o najnovších a najlepších ovládačoch GPU.
13. Zmeňte nastavenie správy napájania pre USB Root Hub
- Spustite Správcu zariadení .
- Prejdite do časti Ovládače univerzálnej sériovej zbernice a rozbaľte ju.
- Dvojitým kliknutím na koreňový rozbočovač USB otvoríte jeho vlastnosti.
- Prejdite na kartu Správa napájania a zrušte začiarknutie políčka Povoliť počítaču vypnúť toto zariadenie z dôvodu úspory energie .
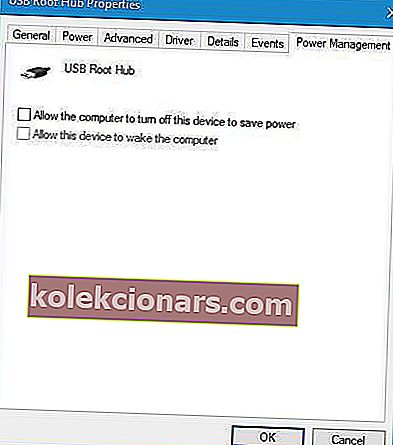
- Kliknutím na tlačidlo Použiť a OK uložte zmeny.
Mnoho používateľov uviedlo, že opravili chyby pravým tlačidlom myši zmenou nastavení správy napájania v koreňovom rozbočovači USB.
Rovnaké kroky zopakujte pre všetky zariadenia USB Root Hub uvedené v Správcovi zariadení.
14. Spustite úplnú kontrolu systému
- Prejdite na Štart> napíšte obranca > dvojitým kliknutím na Windows Defender spustite nástroj
- Na ľavom paneli vyberte ikonu štítu

- V novom okne kliknite na možnosť Rozšírené skenovanie

- Začiarknutím možnosti úplnej kontroly spustíte úplnú kontrolu malvéru systému.

Malvér môže vo vašom počítači spôsobiť rôzne problémy vrátane chýb a porúch hardvéru a softvéru. Vykonajte úplnú kontrolu systému, aby ste zistili, či sa vo vašom počítači nenachádza malware.
Môžete použiť zabudovaný antivírusový systém Windows, program Windows Defender alebo antivírusové riešenia tretích strán.
15. Aktualizujte svoj OS
Uistite sa, že vo svojom počítači používate najnovšie aktualizácie operačného systému Windows. Ako rýchlu pripomienku spoločnosť Microsoft neustále vydáva aktualizácie systému Windows s cieľom zlepšiť stabilitu systému a vyriešiť rôzne problémy.
Do časti Windows Update sa dostanete tak, že do vyhľadávacieho poľa napíšete aktualizácia. Táto metóda funguje na všetkých verziách systému Windows. Potom prejdite na web Windows Update, skontrolujte dostupnosť aktualizácií a nainštalujte si dostupné aktualizácie.

Máte problémy s aktualizáciou systému Windows? Prečítajte si túto príručku, ktorá vám ich pomôže vyriešiť.
Ktorákoľvek z vyššie uvedených opráv by mohla reálne dosiahnuť, aby kontextové menu po kliknutí pravým tlačidlom myši znova fungovalo. Toto je zvyčajne softvérová chyba, takže by ste nemali potrebovať novú myš.
Po opravení kontextovej ponuky nájdete ďalšie tipy na prispôsobenie v tejto príručke k programu Windows Report.
Ak máte akékoľvek ďalšie otázky alebo návrhy, pokojne ich nechajte v sekcii komentárov nižšie a my ich určite skontrolujeme.
Poznámka redaktora: Tento príspevok bol pôvodne publikovaný v apríli 2018 a od tej doby bol vylepšený a aktualizovaný v septembri 2020 kvôli aktuálnosti, presnosti a komplexnosti.