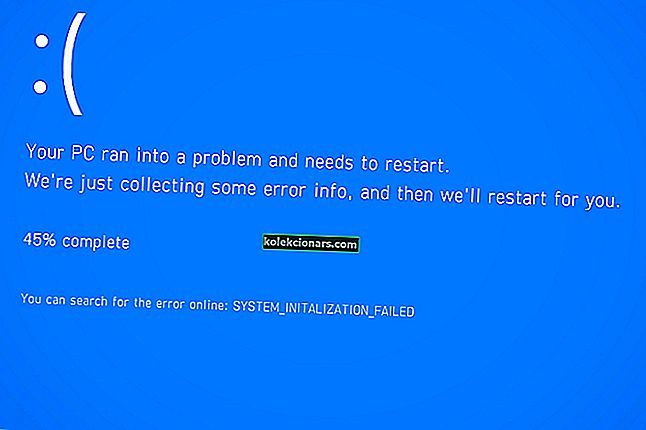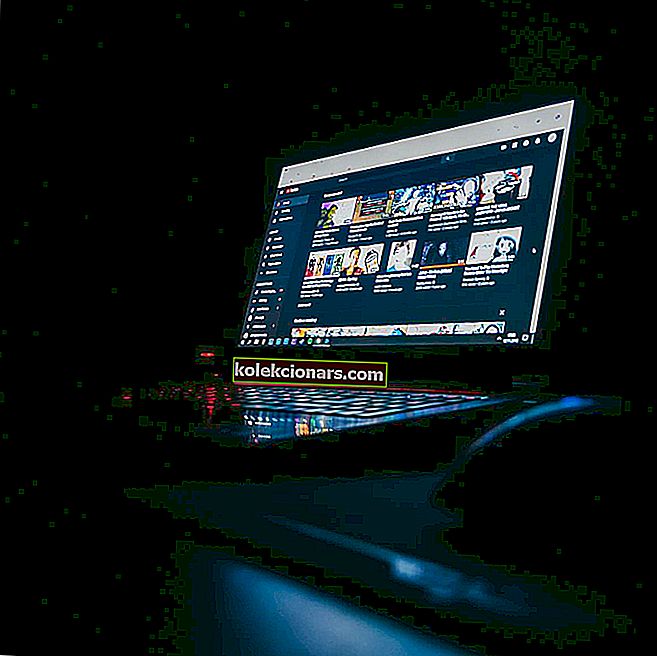
YouTube je možno najpopulárnejší online video kanál, ktorý používajú používatelia na celom svete na prenosných, dotykových alebo stolových zariadeniach bez ohľadu na operačný systém, o ktorom by sme si mohli myslieť.
Preto ak máte problémy s Youtube, je dôležité ich vyriešiť čo najskôr, inak nebudete mať správny prístup a kontrolu nad svojimi obľúbenými filmami, videoklipmi, hudbou atď.

Podobne ako v prípade problému so zelenou obrazovkou Youtube, ďalší nepríjemný problém hlásený používateľmi Windows 10, 8 a Windows 8.1 súvisí s režimom celej obrazovky, ktorý pri použití určitého klienta webového prehliadača nefunguje správne.
Ak ste si teda všimli, že na tablete, notebooku alebo počítači so systémom Windows 10/8 nemôžete sledovať klipy Youtube v režime celej obrazovky, neváhajte a prečítajte si pokyny uvedené nižšie, kde sa pokúsime vyriešiť vaše problémy s cieľom opraviť a vylepšite svoj zážitok zo služby YouTube.
Ako vyriešiť problém s Youtube na celej obrazovke v systéme Windows 10, 8
- Skontrolujte nastavenia obsahu v Chrome
- Zatvorte aplikácie a programy na pozadí
- Vypnite hardvérovú akceleráciu
- Preinštalujte prehliadač
- Zakázať rozšírenia / doplnky prehliadača
- Aktualizujte si prehliadač
- Použite iný prehliadač
1. Skontrolujte nastavenia obsahu v prehliadači Chrome
Najprv skontrolujte, či máte správne nastavenie obsahu, inak by sa mohol vyskytnúť problém s YouTube na celej obrazovke.
Musíte urobiť toto:
- do panela s adresou URL prehliadača zadajte text „chrome: // settings / content“ a stlačte kláves Enter;
- potom vyberte Chránený obsah;
- existujú dve možnosti a obe musia byť zapnuté.

Ak používate staršiu verziu prehliadača Google Chrome, môžu byť namiesto jedného nainštalované dva prehrávače flash. Rýchlu kontrolu môžete vykonať zadaním výrazu „chrome: // plugins“ do panela s adresou URL a stlačením klávesu Enter.
V prípade, že máte dva flash prehrávače, musíte jedného deaktivovať. Najskôr vyhľadajte položku prehrávača vrátane súboru „pepflashplayer.dll“ a potom kliknite na položku Zakázať.
Nakoniec reštartujte Chrome a skontrolujte, či je problém vyriešený.
Bude tiež dôležité používať prehrávač Flash Player, pretože prehrávač HTML 5 je typom chyby.
- Čítajte tiež: 10 najlepších softvérov na záznam obrazovky, ktoré sa dajú použiť v systéme Windows 10
2. Zatvorte aplikácie a programy na pozadí
Ďalšou vecou, ktorú môžete vyskúšať, je zavrieť všetky procesy súvisiace s činnosťou vášho webového prehliadača a s Youtube zakaždým, keď sa stretnete s problémom celej obrazovky - stačí otvoriť Správcu úloh systému Windows a uvedené procesy zavrieť.
3. Vypnite hardvérovú akceleráciu
Ďalej v nastaveniach webového prehľadávača zakážte hardvérovú akceleráciu a nastavte históriu na „Nikdy si nepamätám“. Mnoho používateľov potvrdilo, že toto rýchle riešenie im vyšlo, takže stojí za to to vyskúšať.
Potrebujete ďalšie podrobnosti o tomto riešení? Skontrolujte, ako zakázať hardvérovú akceleráciu.
4. Preinštalujte prehliadač
Môžete sa tiež rozhodnúť preinštalovať klienta webového prehliadača a skúsiť to znova, pretože čistá inštalácia by mohla vaše problémy ľahko vyriešiť.
- SÚVISIACE: 5 najlepších prehľadávačov pre staré a pomalé počítače
5. Zakážte rozšírenia / doplnky prehliadača
Rozšírenia prehliadača vám niekedy môžu brániť v sledovaní videí YouTube v režime celej obrazovky. Ako riešenie môžete dočasne deaktivovať všetky svoje rozšírenia, aby ste určili vinníka tejto chyby na celej obrazovke YouTube.
Po identifikácii budete vedieť, ktoré rozšírenie chcete vypnúť, keď chcete prehrávať videá YouTube na celej obrazovke.
6. Aktualizujte prehľadávač
Uistite sa, že máte v počítači spustenú najnovšiu verziu prehliadača. Všetky hlavné prehľadávače dostupné na trhu pravidelne dostávajú aktualizácie, ktoré zlepšujú celkový zážitok z prehliadania a opravujú chyby hlásené používateľmi.
Ak je problém s obrazovkou na celej obrazovke YouTube spôsobený známym problémom, možno bol problém opravený v najnovšej verzii prehliadača, preto skontrolujte dostupnosť aktualizácií. To isté platí pre aktualizácie operačného systému Windows, takže nezabudnite prejsť na web Windows Update a skontrolovať dostupnosť aktualizácií.
- SÚVISIACE: Tu je najlepší antivírus pre prehliadač Opera
7. Použite iný prehľadávač
V prvom rade je dôležité si všimnúť, kedy máte do činenia so spomínaným problémom. Mali by ste si napríklad vyskúšať, či problém s obrazovkou na celej obrazovke YouTube spôsobuje iba jeden klient webového prehliadača alebo iná podobná platforma.
Prvá vec, ktorú musíte urobiť, bude použitie prehliadača Google Chrome, Internet Explorer, Mozilla Firefox alebo iných aplikácií webového prehliadača - pravdepodobne bude Youtube bez problémov bežať, ak použijete iný program ako ten aktuálny.
Niekoľko používateľov nahlásilo problémy s Youtube pri používaní prehliadača Google Chrome - zdá sa, že aplikácia webového prehliadača dostala novú aktualizáciu, ktorá spôsobuje tento problém. Ak používate prehliadač Google Chrome, najlepším riešením bude dočasný prechod na inú platformu.
Odporúčame nainštalovať UR Browser.
Takto môžete vyriešiť svoje problémy s celou obrazovkou Youtube vo Windows 10, 8 alebo Windows 8.1.
Ak poznáte ďalšie riešenia problémov, neváhajte a zdieľajte ich s nami (v tomto prípade použite pole pre komentáre zdola) a podľa toho aktualizujeme tento návod.
SÚVISIACE PRÍBEHY KONTROLY:
- Možnosť prehliadača Google Chrome na celú obrazovku nevyplní celú obrazovku [FIX]
- V aplikáciách pre Windows 10 prepnite do režimu celej obrazovky
- Najobľúbenejších 5 softvérov na priame prenosy na YouTube, ktoré umožňujú získať viac sledovateľov
Poznámka redakcie: Tento príspevok bol pôvodne zverejnený v júli 2014 a od tej doby bol aktualizovaný z hľadiska aktuálnosti a aktuálnosti.