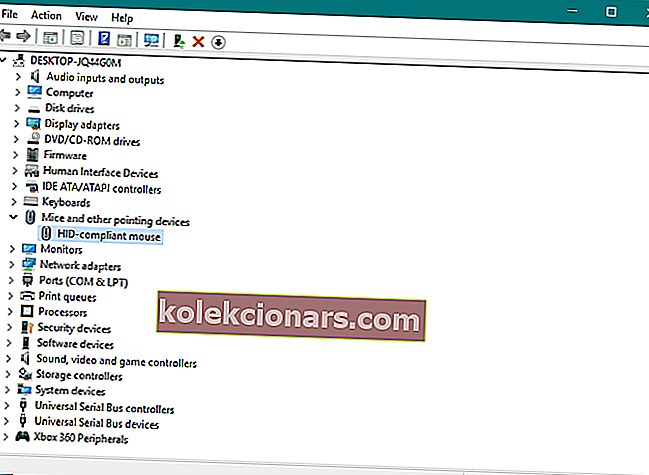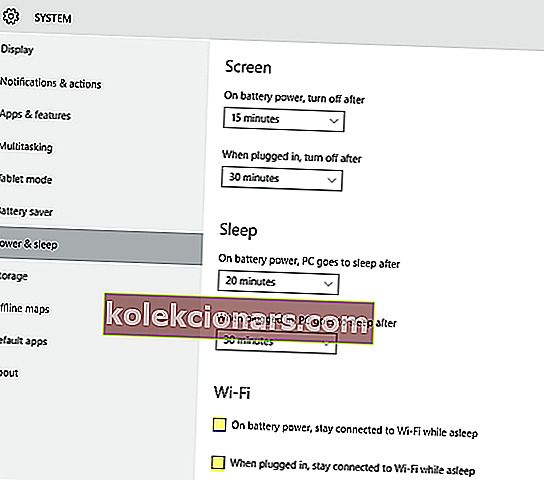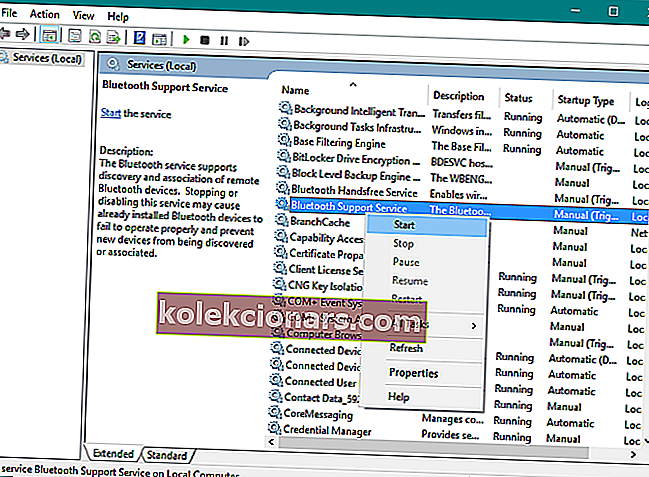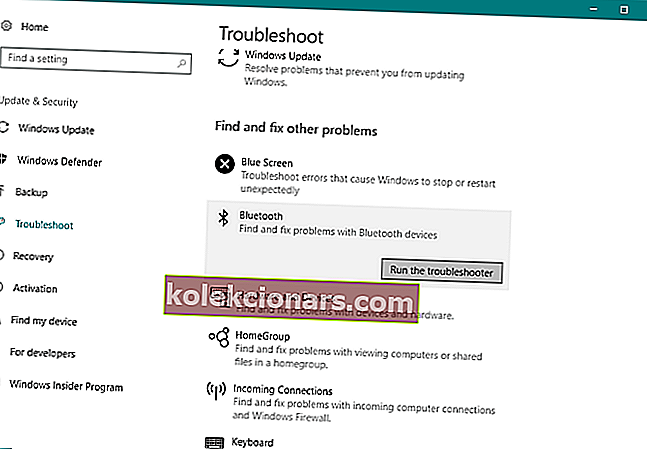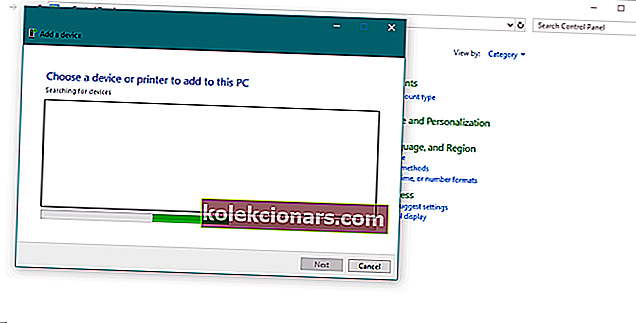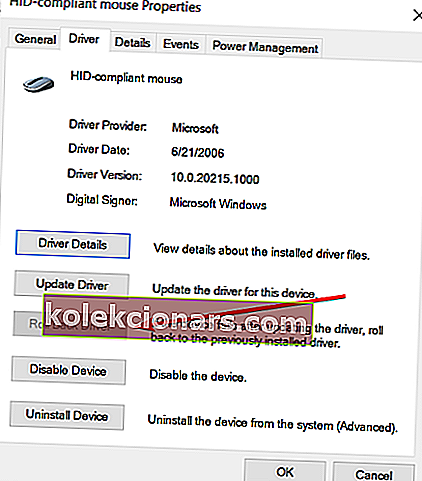- Bluetooth myši sú dokonalou odpoveďou na stôl bez káblov a skvelou alternatívou pre touchpad notebooku.
- Existuje veľa dôvodov, prečo myš Bluetooth prestane fungovať, a jeden by bol problémový ovládač.
- Ak hľadáte informácie o priateľských počítačových hlodavcoch, navštívte našu stránku Myš.
- Pridajte si naše Centrum technických tutoriálov do záložiek, pretože bude obsahovať riešenia mnohých ďalších problémov s počítačom.

Ak nechcete používať touchpad notebooku, môže sa vám hodiť myš Bluetooth.
Niektorí používatelia však nahlásili, že majú po aktualizácii systému Windows 10 problémy s myšou Bluetooth, takže sme tu, aby sme ponúkli niekoľko riešení tohto problému.
Ďalej je tu niekoľko ďalších problémov, na ktoré môžete naraziť:
- Bluetooth nefunguje Windows 10 - Pripojenie Bluetooth nefunguje správne, tento odborný článok vám ho pomôže opraviť.
- Bluetooth nedetekuje zariadenia Windows 10 - Počítač nedokáže detekovať zariadenia Bluetooth, je možné problém vyriešiť pomocou tohto článku.
- Bluetooth spárované, ale nepripojené Windows 10 - Môže to byť spôsobené ovládačom Bluetooth, opravte ho pomocou tohto jednoduchého sprievodcu.
- Skontrolujte stav rádia Bluetooth - Ak sa zobrazuje toto chybové hlásenie, pozrite si tohto komplexného sprievodcu.
- Windows 10 Bluetooth sa nemohol pripojiť - Zobrazí sa, keď sa myš Bluetooth neustále nedokáže pripojiť k vášmu počítaču.
Ako môžem vyriešiť problémy s myšou Bluetooth v systéme Windows 10?
Obsah:
- Aktualizujte ovládač Bluetooth
- Zmeňte nastavenia napájania a režimu spánku
- Skontrolujte, či je služba Bluetooth spustená
- Spustite nástroj na riešenie problémov so systémom
- Reštartujte myš Bluetooth
- Zmeňte frekvenciu myši
- Vrátenie zmien v ovládačoch
- Zmeňte možnosti správy napájania
- Optimalizujte signál Bluetooth
- Skontrolujte dostupnosť aktualizácií systému Windows
1. Aktualizujte ovládač Bluetooth
- Prejdite do časti Hľadať , zadajte správcu zariadenia a otvorte Správcu zariadení
- Nájdite myš Bluetooth, kliknite na ňu pravým tlačidlom myši a vyberte možnosť Aktualizovať softvér ovládača
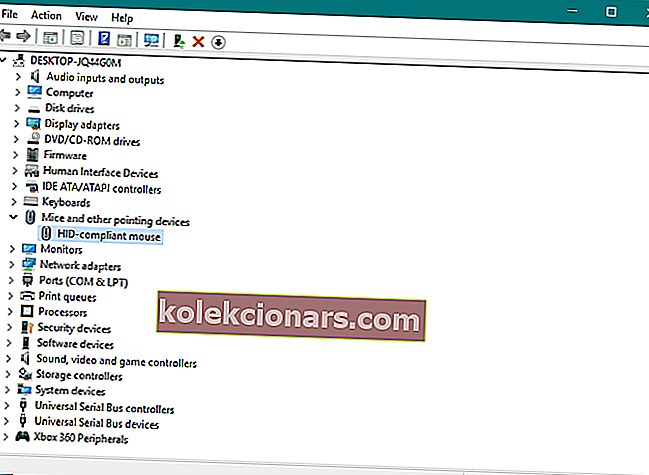
- Použite aktualizácie, ak existujú
- Reštartujte počítač a skúste znova pripojiť myš Bluetooth

Inštalácia nesprávnych verzií ovládačov môže spôsobiť trvalé poškodenie vášho systému. Preto navrhujeme aktualizovať ovládače automaticky pomocou špeciálneho nástroja, ako je Tweakbit Driver Updater .
Tento nástroj je schválený spoločnosťami Microsoft a Norton Antivirus. Po niekoľkých testoch náš tím dospel k záveru, že ide o najlepšie automatizované riešenie. Tu je návod, ako používať tento softvér:
-
- Stiahnite a nainštalujte DriverFix .
- Nástroj začne kontrolovať vaše nainštalované verzie ovládačov oproti jeho cloudovej databáze najnovších verzií a odporučí správne aktualizácie.
- Po niekoľkých minútach dostanete správu o všetkých problémových ovládačoch nájdených vo vašom počítači.

- Zostáva už len skontrolovať jednotlivé políčka pre ovládače, ktoré chcete nainštalovať, alebo kliknutím na políčko Vybrať všetko v hornej časti automaticky nainštalovať všetky odporúčané aktualizácie.

DriverFix
DriverFix má vo svojej cloudovej databáze k dispozícii viac ako 18 miliónov ovládačov, takže problém s Bluetooth vyrieši bez problémov. Skúšobná verzia zdarma Navštívte webovú stránku2. Zmeňte nastavenie napájania a režimu spánku
- Otvorte aplikáciu Nastavenia a kliknite na Systém.
- Prejdite na kartu Napájanie a spánok .
- Zrušte začiarknutie možnosti Pri napájaní z batérie, zostať pripojený k Wi-Fi, keď spíte, a Po pripojení zostať pripojený k Wi-Fi, keď spíte .
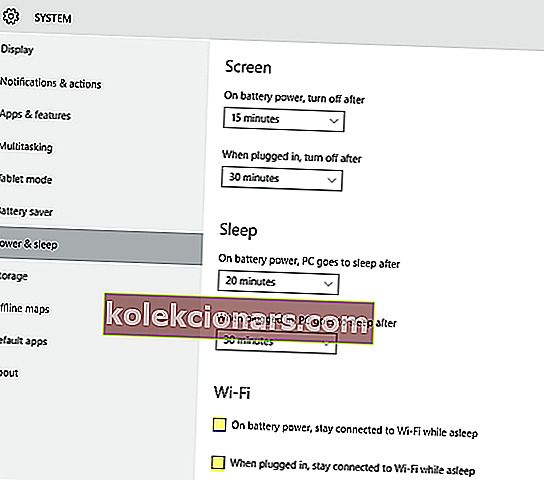
3. Skontrolujte, či je služba Bluetooth spustená
- Stlačením klávesu Windows + R otvorte vyvýšený príkazový riadok.
- Do príkazového riadku zadajte services.msc a stlačte kláves Enter.
- Prejdite na službu podpory Bluetooth .
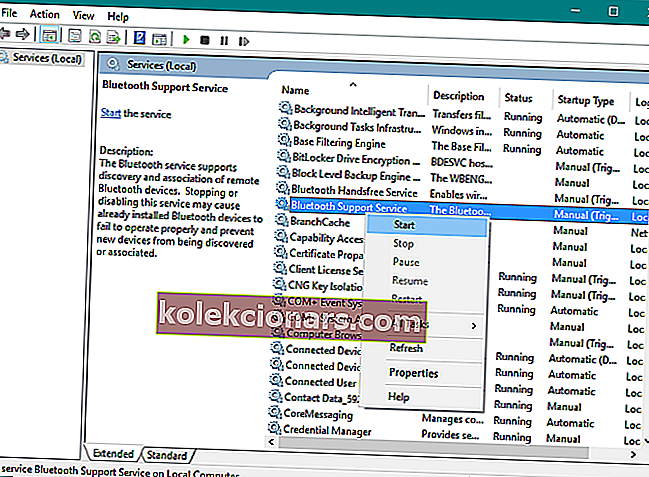
- Ak je nastavený na Started , je to v poriadku. Ak nie, kliknite pravým tlačidlom myši a vyberte príkaz Štart.
4. Spustite poradcu pri riešení problémov so systémom
- Otvorte Nastavenia .
- Kliknite na Aktualizácia a zabezpečenie .
- Na ľavej table vyberte možnosť Riešenie problémov .
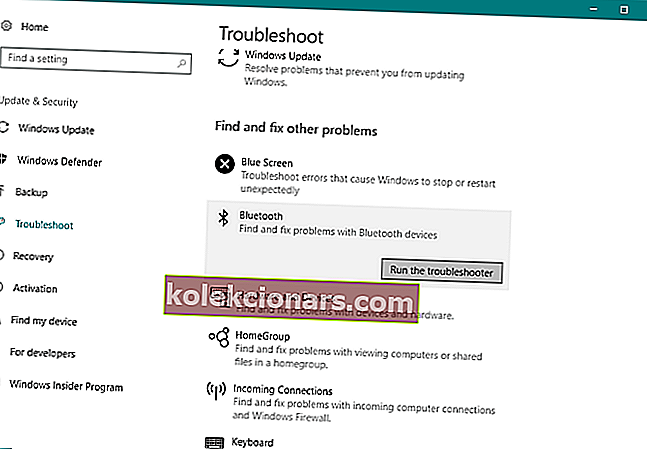
- Kliknite na Spustiť nástroj na riešenie problémov pod ikonou Bluetooth.
- Nasleduj inštrukcie.
5. Reštartujte myš Bluetooth
- Prejdite do časti Hľadať, zadajte ovládací panel a otvorte ovládací panel .
- Prejdite do ponuky Hardvér a zvuk a potom kliknite na položku Bluetooth Devices .
- Vyberte myš Bluetooth a potom vyberte Odstrániť .
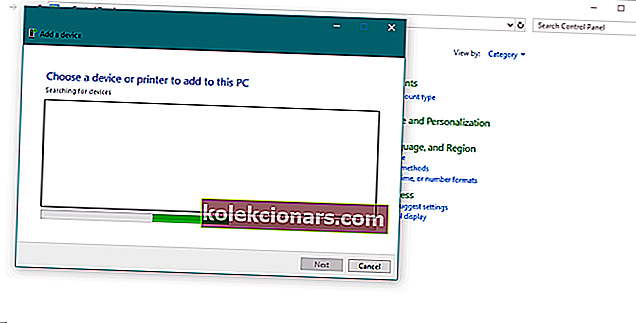
- Kliknite na tlačidlo Pridať , resetujte zariadenie, začiarknite políčko Moje zariadenie je nastavené a pripravené na nájdenie a potom kliknite na tlačidlo Ďalej.
- Ak zariadenie nenájdete, reštartujte ho znova. Keď je zariadenie nájdené, vyberte ho a potom kliknite na Ďalej .
- Postupujte podľa pokynov na inštaláciu v sprievodcovi.
Poznámka: Skontrolujte, či je zariadenie zapnuté a či nie je potrebné vymeniť batérie. Skontrolujte, či je zariadenie zapnuté a správne pripojené k počítaču.
Skontrolujte tiež, či je vaše zariadenie viditeľné. Skontrolujte, či ste zariadenie nainštalovali pomocou správneho programu, či ho nepreinštalujete a či nenainštalujete správne.
6. Zmeňte frekvenciu myši
 Bezdrôtové myši sú náchylné na prerušenie frekvencie. A to je presne to, čo sa môže stať aj vašej myši.
Bezdrôtové myši sú náchylné na prerušenie frekvencie. A to je presne to, čo sa môže stať aj vašej myši.
Ak chcete zmeniť frekvenciu myši, musíte otvoriť obslužný softvér myši, vyhľadať možnosť zmeny frekvencie myši a nastaviť frekvenciu myši od 500 Hz do 250 Hz.
7. Vráťte späť ovládače
- Pravým tlačidlom myši kliknite na tlačidlo Štart a otvorte Správcu zariadení .
- Vyhľadajte svoju myš Bluetooth.
- Pravým tlačidlom myši kliknite na ovládač Bluetooth a vyberte položku Vlastnosti .
- Na karte Ovládač vyberte Vrátiť späť ovládač .
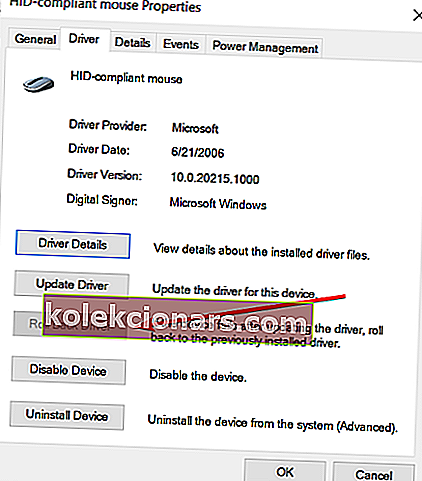
- Postupujte podľa ďalších pokynov na obrazovke.
- Reštartujte počítač.
8. Zmeňte možnosti správy napájania
- Pravým tlačidlom myši kliknite na tlačidlo Štart a prejdite do Správcu zariadení
- V Správcovi zariadení dvakrát kliknite na zariadenie USB Hub a otvorte jeho vlastnosti.

- Prejdite na kartu Správa napájania a zrušte začiarknutie políčka Povoliť počítaču vypnúť toto zariadenie z dôvodu úspory energie . Kliknutím na tlačidlo OK uložte zmeny.

Poznámka: Nezabudnite, že tieto kroky musíte zopakovať pre všetky zariadenia pripojené k rozbočovaču USB.
9. Optimalizujte signál Bluetooth
 Možno máte problém technickej povahy a v skutočnosti sa nič nestalo s vašou konfiguráciou alebo softvérom.
Možno máte problém technickej povahy a v skutočnosti sa nič nestalo s vašou konfiguráciou alebo softvérom.
Uistite sa, že nič neblokuje váš signál Bluetooth, ak nefunguje žiadne z riešení uvedených vyššie. Tu je treba mať na pamäti niekoľko vecí:
- Umiestnite svoju bezdrôtovú myš bližšie k bezdrôtovému vysielači.
- Ak je vaša klávesnica tiež bezdrôtová, umiestnite klávesnicu aj myš do rovnakej vzdialenosti od vysielača / prijímača.
- Otočte transceiver na bok alebo hore dnom.
10. Skontrolujte dostupnosť aktualizácií systému Windows
Okrem pravidelných aktualizácií systému dodáva spoločnosť Microsoft zvyčajne aj rôzne ovládače prostredníctvom služby Windows Update. Existuje teda šanca, že je pripravený nový ovládač pre vaše zariadenia Bluetooth (myš).
Ak ste ho nemohli nainštalovať pomocou Správcu zariadení, pravdepodobne to budete chcieť vyskúšať prostredníctvom služby Windows Update.
Ďalšou výhodou inštalácie najnovších aktualizácií systému Windows 10 je stabilita systému.
Ak chyba vo vašom systéme spôsobí, že myš Bluetooth prestane fungovať, je tu šanca, že spoločnosť Microsoft vydá opravu ako súčasť nejakej aktualizácie.

Ak chcete skontrolovať aktualizácie, jednoducho prejdite do aplikácie Nastavenia , kliknite na položku Windows Update a vyhľadajte aktualizácie.
To by bolo všetko, dúfam, že vám aspoň jedno z týchto riešení pomohlo vyriešiť problém s Bluetooth myšou v systéme Windows 10. Ak máte akékoľvek otázky alebo pripomienky, napíšte ich do sekcie komentárov nižšie.
Poznámka redaktora: Tento príspevok bol pôvodne publikovaný v marci 2019 a od tej doby bol vylepšený a aktualizovaný v septembri 2020 kvôli aktuálnosti, presnosti a komplexnosti.