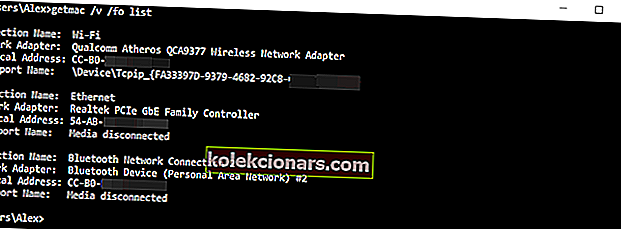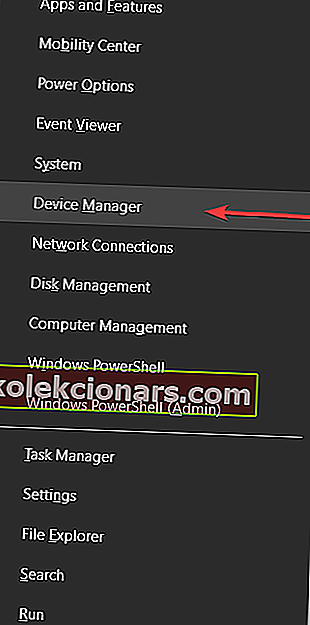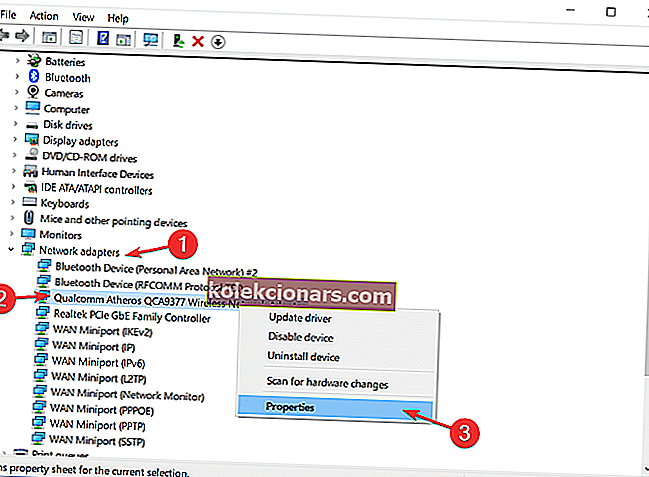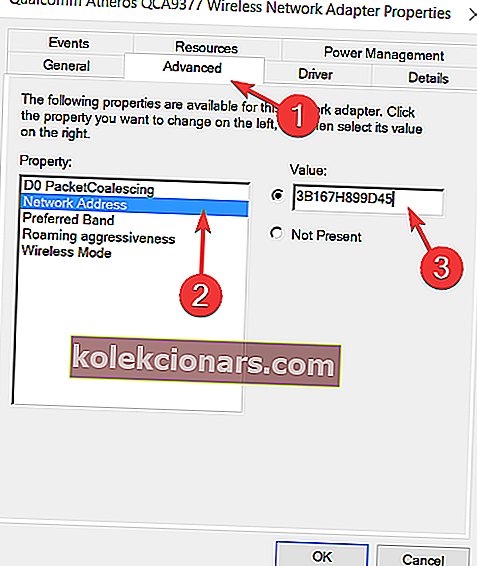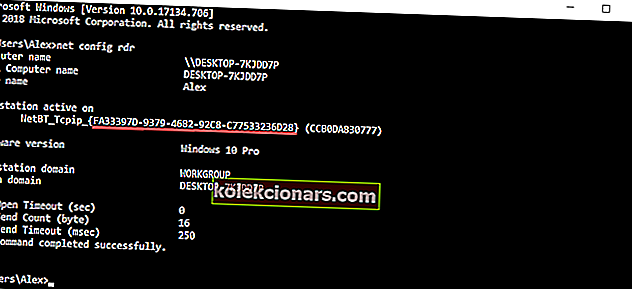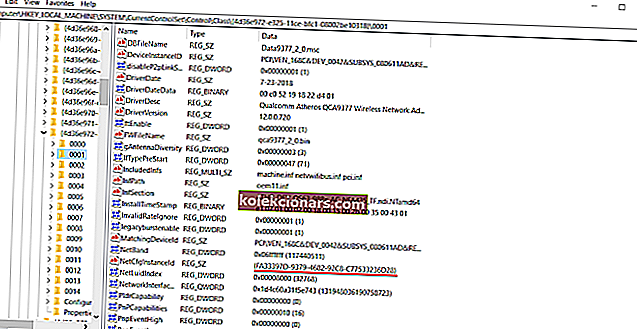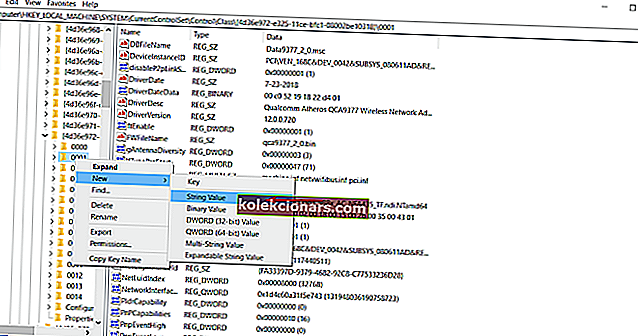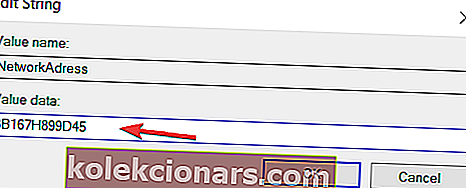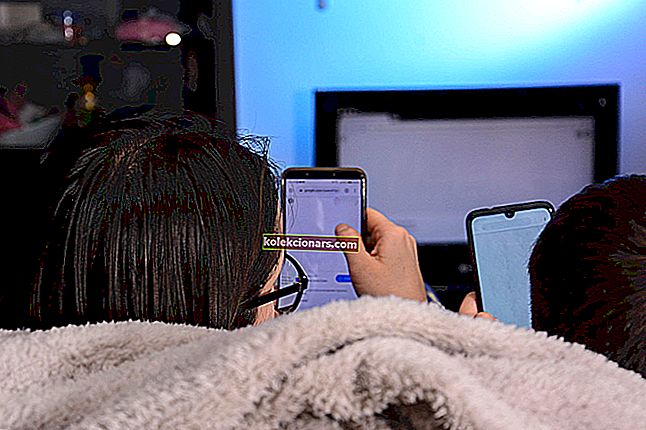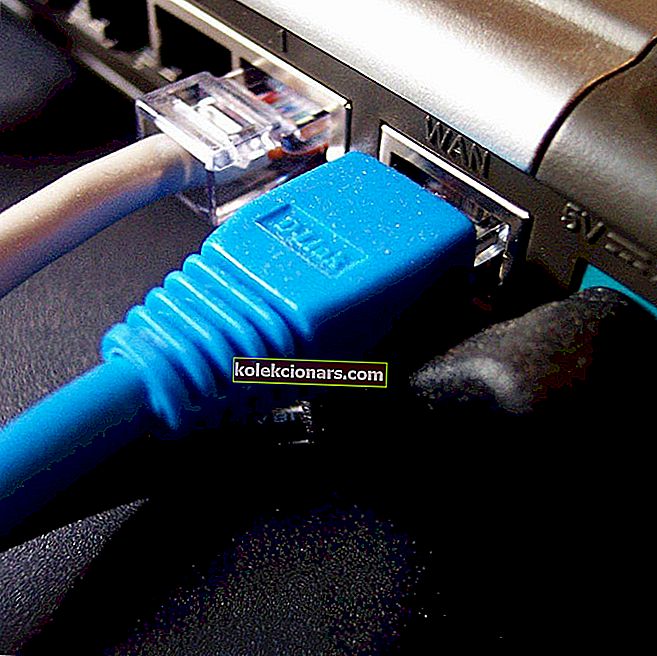
MAC adresa je kľúčovou súčasťou každého sieťového zariadenia a v niektorých prípadoch možno budete chcieť zmeniť svoju MAC adresu.
Toto je pomerne jednoduchý postup a dnes vám ukážeme, ako zmeniť svoju MAC adresu v systéme Windows 10 pomocou meniča MAC adries.
Adresa MAC je jedinečný identifikátor, ktorý umožňuje sieťovému zariadeniu, napríklad ethernetovej alebo bezdrôtovej karte, pripojiť sa k iným sieťam.
Každé sieťové zariadenie je dodávané s adresou Media Access Control alebo skrátene MAC, ktorá umožňuje identifikáciu tohto zariadenia v sieti.
Rovnako ako IP adresa, aj MAC adresa je pri prenose dát z jedného počítača do druhého kľúčová, pretože každý dátový paket je dodávaný s hlavičkou, ktorá obsahuje MAC adresu cieľového PC.
Na rozdiel od adresy IP, ktorú vášmu počítaču pridelil váš ISP alebo správca siete, adresu MAC prideľuje výrobca vášho sieťového zariadenia.
Zmeňte adresu MAC v systéme Windows 10 pomocou meniča adries MAC
- Zmeňte svoju MAC adresu v Správcovi zariadení
- Na zmenu svojej adresy MAC použite nástroje tretích strán
- Použite Editor databázy Registry
Aby ste mohli zmeniť svoju MAC adresu, musíte najskôr vedieť, ako ju nájsť.
Na rozdiel od adresy IP sa vaša adresa MAC nezobrazuje v okne s informáciami o sieti, je však ľahké ju nájsť pomocou týchto krokov:
- Stlačte klávesy Windows + X a v ponuke vyberte príkazový riadok .

- Po otvorení príkazového riadka zadajte zoznam getmac / v / fo a spustite ho stlačením klávesu Enter .
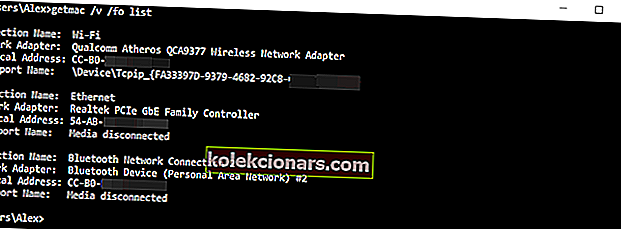
- Mal by sa zobraziť zoznam všetkých sieťových adaptérov. Vyhľadajte sieťový adaptér a skontrolujte hodnotu fyzickej adresy, aby ste videli MAC adresu adaptéra. Ako vidíte, MAC adresa je reprezentovaná hexadecimálnou hodnotou a skladá sa zo 6 párov znakov.
Ak máte problémy s prístupom k príkazovému riadku ako správca, lepšie by bolo, keby ste sa bližšie pozreli na túto príručku.
Teraz, keď viete, ako nájsť a skontrolovať svoju adresu MAC, pozrime sa, ako ju zmeniť. Zmena adresy MAC nevyžaduje žiadny softvér tretej strany, môžete ho však použiť, ak chcete.
Predtým, ako vám ukážeme, ako zmeniť svoju adresu MAC, nezabudnite, že zmena adresy MAC môže spôsobiť problémy s vašou súčasnou sieťou.
V najhoršom prípade nemusí byť vaše sieťové zariadenie schopné rozpoznať sieť.
Riešenie 1 - Zmeňte svoju MAC adresu v Správcovi zariadení
- Stlačte kláves Windows + X a v zozname vyberte Správcu zariadení .
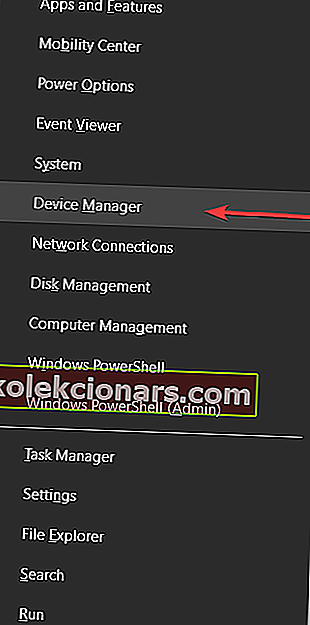
- Po otvorení Správcu zariadení vyhľadajte sieťový adaptér, kliknite naň pravým tlačidlom myši a vyberte príkaz Vlastnosti .
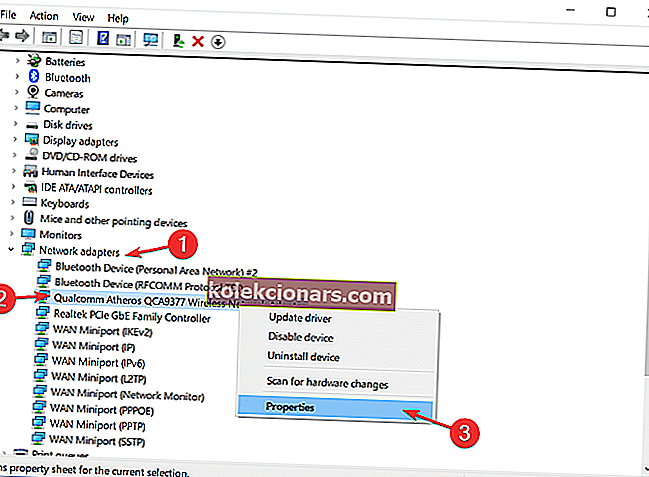
- Po otvorení okna Vlastnosti prejdite na kartu Spresnenie a v zozname Vlastnosti vyberte položku Sieťová adresa .
- Vyberte možnosť Hodnota a zadajte ľubovoľnú šestnástkovú hodnotu s 12 znakmi.
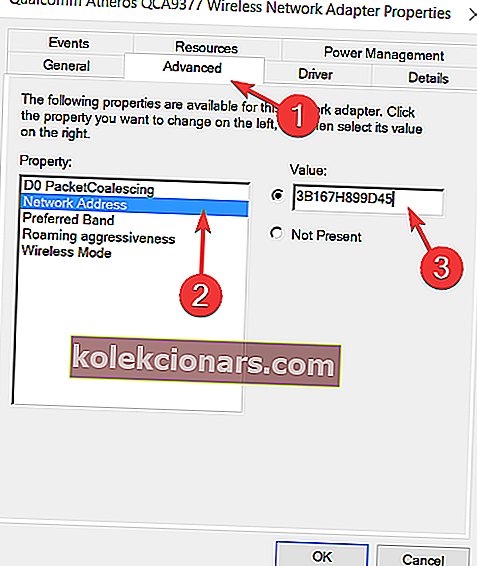
- Kliknutím na tlačidlo OK uložte zmeny.
Ako vidíte, zmena adresy MAC je dosť jednoduchá, ale nezabudnite, že vaša skutočná fyzická adresa MAC zostáva rovnaká. V prípade, že sa niečo pokazí, môžete sa k tomu jednoducho vrátiť podľa vyššie uvedených krokov.
Stačí v kroku 4 zvoliť možnosť Nie je k dispozícii a ľahko sa vrátite späť na svoju predvolenú adresu MAC.
Váš počítač nezíska sieťovú adresu? V tejto príručke nájdete riešenie problému pomocou niekoľkých jednoduchých krokov.
Riešenie 2 - Pomocou nástrojov tretích strán zmeňte svoju MAC adresu
Ak chcete na zmenu svojej adresy MAC v systéme Windows 10 použiť menič MAC adries, môžete použiť niekoľko nástrojov.
Jedným z týchto nástrojov je Technitium MAC Address Changer. Ak chcete pomocou tohto nástroja zmeniť svoju adresu MAC, postupujte takto:
- Stiahnite si Technitium MAC Address Changer.
- Po stiahnutí a nainštalovaní tohto nástroja ho spustite.
- Po spustení nástroja Technitium MAC Address Changer by sa mal zobraziť zoznam všetkých dostupných sieťových adaptérov.
- Vyberte sieťový adaptér, ktorý chcete zmeniť, a v časti Zmeniť adresu MAC zadajte novú adresu MAC. Nezabudnite použiť hexadecimálnu hodnotu. Ak chcete tento krok urýchliť, stačí kliknúť na tlačidlo Náhodná adresa MAC, ktoré pre vás vygeneruje náhodnú adresu MAC.
- Kliknite na Zmeniť teraz! a vaša MAC adresa by sa mala zmeniť.
- Voliteľné : Ak chcete obnoviť predvolenú adresu MAC, kliknite na tlačidlo Obnoviť pôvodnú .
Ďalším nástrojom, ktorý môžete použiť SMAC MAC Address Changer.
Tento nástroj funguje podobne ako predchádzajúci, ale poskytuje sa ako hodnotiaca kópia, takže mu chýbajú určité vlastnosti, ako napríklad schopnosť meniť adresu MAC viacerých adaptérov.
Ďalším nástrojom na zmenu adresy MAC, ktorý musíme spomenúť, je NoVirus Thanks MAC Address Changer. Jedná sa o úplne bezplatný a jednoduchý nástroj, ktorý vám umožní ľahko zmeniť vašu MAC adresu.
Aby ste to dosiahli, musíte spustiť aplikáciu, zvoliť sieťový adaptér a kliknúť na tlačidlo Zmeniť MAC .
Potom môžete ručne alebo náhodne zadať svoju novú adresu MAC. Samozrejmosťou je možnosť obnoviť aj vašu MAC adresu.
Ak narazíte na to, že sa systém Windows nemôže pripojiť k tejto sieťovej chybe, opravte ju podľa tohto podrobného sprievodcu.
Riešenie 3 - Použite Editor databázy Registry
Okrem Správcu zariadení a nástrojov tretích strán môžete svoju MAC adresu zmeniť aj pomocou Editora databázy Registry. Nezabudnite starostlivo zmeniť svoj register, aby ste predišli možným problémom.
Ak chcete zmeniť adresu MAC sieťového adaptéra pomocou editora databázy Registry, postupujte takto:
- Otvorte príkazový riadok . Príkazový riadok môžete otvoriť stlačením klávesu Windows + X a z ponuky výberom príkazového riadku .
- Po otvorení príkazového riadka zadajte príkaz net config rdr a stlačte kláves Enter.
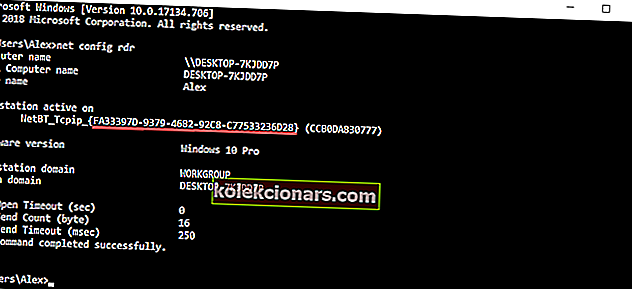
- Nájdite pracovnú stanicu aktívnu na a zapíšte si číslo do zložených zátvoriek. Toto číslo budete potrebovať pre ďalšie kroky, takže si ho zapíšte alebo nezatvárajte príkazový riadok. V našom príklade je to číslo 0297EE55-1B73-4C00-BE24-1D40B59C00C3 , ale vo vašom počítači sa bude líšiť .
- Stlačte kláves Windows + R a zadajte príkaz regedit . Stlačením OK alebo Enter spustite Editor databázy Registry .

- Po otvorení editora databázy Registry prejdite na nasledujúci kľúč v pravom paneli:
- HKEY_LOCAL_MACHINE / SYSTEM / Current / Control / SetControl / Class / {4D36E972-E325-11CE-BFC1-08002BE10318}
Pri hľadaní tohto kľúča uvidíte niekoľko podobných kľúčov, takže venujte zvýšenú pozornosť a nezabudnite zvoliť ten správny.
- HKEY_LOCAL_MACHINE / SYSTEM / Current / Control / SetControl / Class / {4D36E972-E325-11CE-BFC1-08002BE10318}
- Mali by ste vidieť niekoľko priečinkov s názvami ako 0000, 0001 atď. Každý z týchto priečinkov predstavuje jeden sieťový adaptér v počítači. Sieťový adaptér budete musieť vyhľadať v každom z nich. Ak chcete nájsť sieťový adaptér, skontrolujte hodnotu NetCfgInstanceId a skontrolujte, či sa zhoduje s hodnotou, ktorú ste dostali v kroku 3 . V našom príklade to bolo FA33397D-9379-4682-92C8-C77533236D28 , preto priečinok 0001 zodpovedá nášmu sieťovému adaptéru.
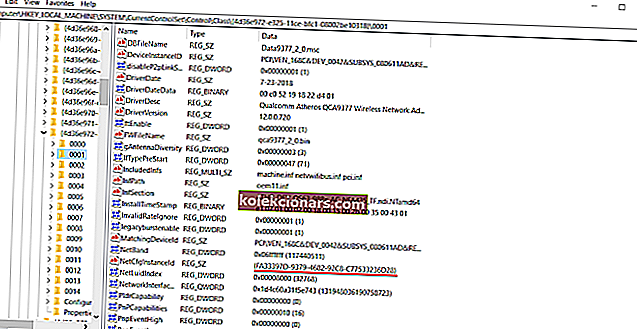
- Pravým tlačidlom myši kliknite na priečinok, ktorý predstavuje váš adaptér, v našom prípade to bol 0001, ale môže to byť iný priečinok na vašom počítači, a vyberte Nový> String Value . Ako názov zadajte NetworkAddress a dvojitým kliknutím na NetworkAddress otvorte jeho vlastnosti.
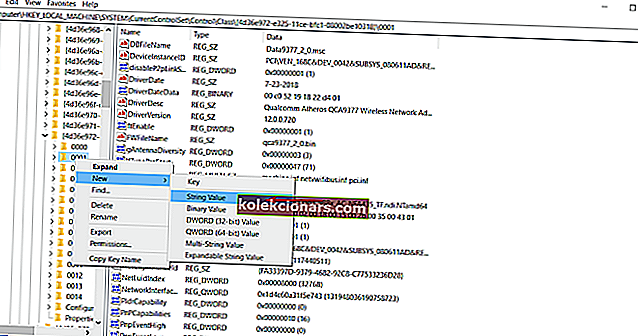
- Do poľa Údaj hodnoty zadajte požadovanú adresu MAC. Pamätajte, že musí ísť o šestnástkovú hodnotu s 12 znakmi.
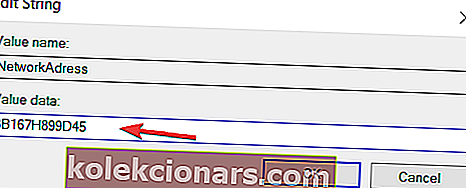
- Kliknutím na tlačidlo OK uložte zmeny.
- Ak chcete použiť zmeny, reštartujte počítač alebo sieťový adaptér.
Ak nemôžete upravovať register systému Windows 10, prečítajte si tohto praktického sprievodcu a vyhľadajte najrýchlejšie riešenia problému.
Nemáte prístup k editoru databázy Registry? Veci nie sú také strašidelné, ako sa zdá. Vyskúšajte tohto sprievodcu a problém rýchlo vyriešte.
Musíme spomenúť, že pri zmene MAC adresy musíte niekedy ako druhý znak použiť 2,6, A alebo E. Napríklad: A 6 CE91…, 3 E CCF1…, E 2 AA95…, atď.
To platí pre všetky 3 riešenia. Ak nebudete dodržiavať toto pravidlo, niektoré adaptéry nemusia fungovať správne, ak zmeníte svoju adresu MAC, takže to majte na pamäti.
Zmena adresy MAC v počítači so systémom Windows 10 je pomerne jednoduchá a môže to byť ešte jednoduchšie, ak použijete akýkoľvek nástroj na zmenu adries MAC tretích strán, ktorý dokáže sieťovému adaptéru priradiť náhodnú adresu MAC.
Ak máte ďalšie otázky, neváhajte ich zanechať v sekcii komentárov nižšie.
PREČÍTAJTE SI TIEŽ:
- Ako opraviť problémy so sieťovým adaptérom systému Windows 10
- Úplná oprava: Chyba KONTROLA VÝNIMKY STROJA v systéme Windows 10
- Ako nainštalovať virtuálnu súkromnú sieť na Windows Server 2019
- Oprava: Vo Windows 10 sa nenašla žiadna sieť Wi-Fi
Poznámka redaktora: Tento príspevok bol pôvodne zverejnený v máji 2016 a od tej doby bol aktualizovaný kvôli aktuálnosti a presnosti.