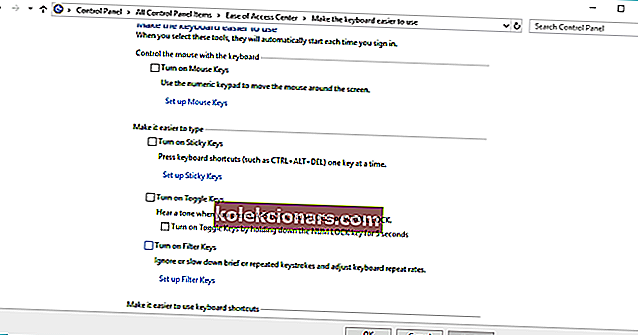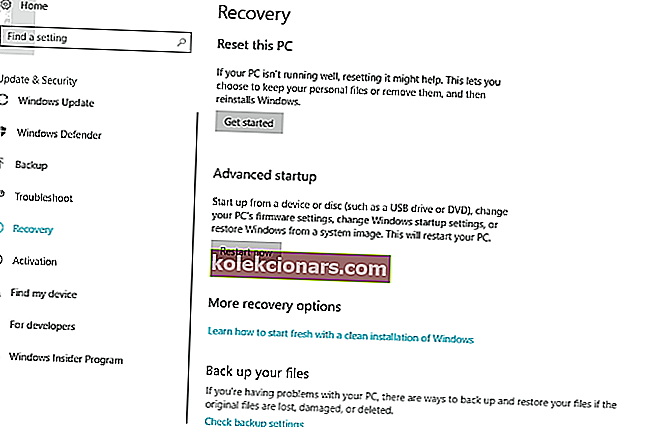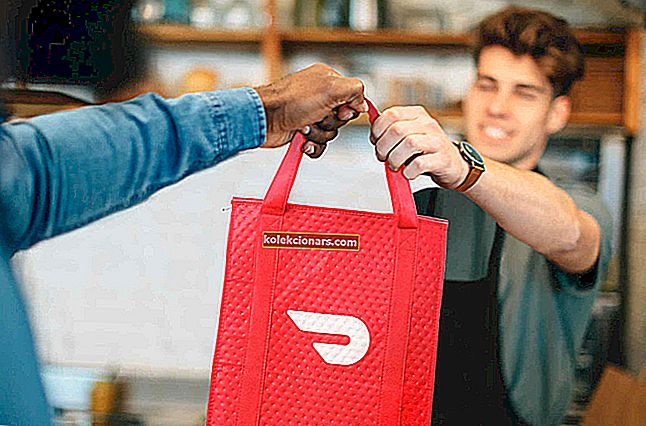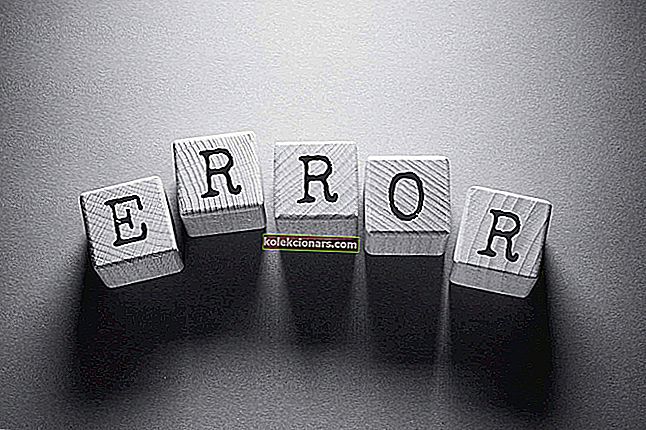- Mnoho používateľov používa svoje prenosné počítače na funkčné klávesy, aby mohli rýchlo meniť nastavenia hlasitosti alebo nastavenia displeja. Existuje však niekoľko výrobcov notebookov, ktoré sú náchylné na problémy s funkčnými klávesmi.
- V nasledujúcom článku nájdete informácie o tom, či je váš na tomto zozname. Ak je to možné, nájdite riešenia na jeho vyriešenie. Obnovenie pôvodných hodnôt klávesnice nemusí niekedy stačiť na to, aby sa funkčné klávesy vrátili do života. Namiesto toho možno budete musieť aktualizovať svoje ovládače, ale nemusíte o nich len hádať, úplné riešenie problémov získate podľa pokynov uvedených nižšie.
- Keď už hovoríme o ovládačoch, mohli by ste naraziť na ďalšie problémy, ale našťastie existuje dostupná pomoc. Nezabudnite skontrolovať našu stránku a opraviť problémy s ovládačmi ako profesionál.
- Ste pripravení na ďalšie opravy vášho počítača so systémom Windows 10? Vydajte sa na svoju vlastnú misiu na riešenie problémov a nenechajte žiadnu chybu nevyriešenú vďaka nášmu rozsiahlemu centru venovanému chybám Windows 10.

Mnoho používateľov používa vo svojich prenosných počítačoch funkčné klávesy pravidelne, ale podľa nich funkčné klávesy pre niektorých v systéme Windows 10 nefungujú. To môže byť nepríjemný problém, takže sa pozrime, či existuje spôsob, ako to napraviť.
Tento problém sa v skutočnosti týka notebookov od určitých výrobcov. Ak je teda váš výrobca prenosného počítača na zozname, pravdepodobnosť výskytu tohto problému je väčšia.
Tu je zoznam výrobcov notebookov, ktoré sú náchylné na problémy s funkčnými klávesmi:
- Dell
- HP
- Toshiba
- Lenovo
- Asus
Čo robiť, ak funkčné klávesy na vašom notebooku so systémom Windows 10 nefungujú?
Obsah:
- Spustite Poradcu pri riešení problémov s hardvérom
- Aktualizujte si ovládače notebooku
- Odinštalujte ovládač ukazovacieho zariadenia Synaptics
- Odinštalujte ovládače klávesových skratiek z prenosného počítača
- Povoliť službu udalostí VAIO
- Zakázať filtračné klávesy
- Resetujte tento počítač
Funkčné klávesy sú k dispozícii na väčšine notebookov a pomocou nich môžete vykonávať rýchle zmeny, ako je stlmenie zvuku, zmena hlasitosti alebo jas displeja.
Ako vidíte, používanie funkčných klávesov môže byť celkom užitočné, ale ak vám nefungujú, mali by ste vyskúšať nasledujúce riešenia.
1. Spustite Poradcu pri riešení problémov s hardvérom
Toto je beh na dlhú trať, ale nebude vás to stáť nič. Windows 10 je neslávne známy rôznymi problémami s kompatibilitou a ak používate starší notebook, je pravdepodobné, že súčasná platforma nebude schopná dobre rezonovať s hardvérovou konfiguráciou.
Najmä preto, že aktualizácie majú tendenciu viac vecí rozbíjať ako vylepšovať.
Nástroj na riešenie problémov by mal reštartovať dotknuté zariadenia (v tomto prípade klávesnica) a ich príslušné služby. Tu je príklad, ako spustiť Poradcu pri riešení problémov s hardvérom Windows 10 v niekoľkých jednoduchých krokoch:
- Stlačením klávesu Windows + I vyvolajte aplikáciu Nastavenia.
- Otvorte Aktualizácia a zabezpečenie.
- Na ľavej table vyberte možnosť Riešenie problémov.
- Rozbaľte nástroj na riešenie problémov s hardvérom a zariadeniami a kliknite na tlačidlo Spustiť nástroj na riešenie problémov .
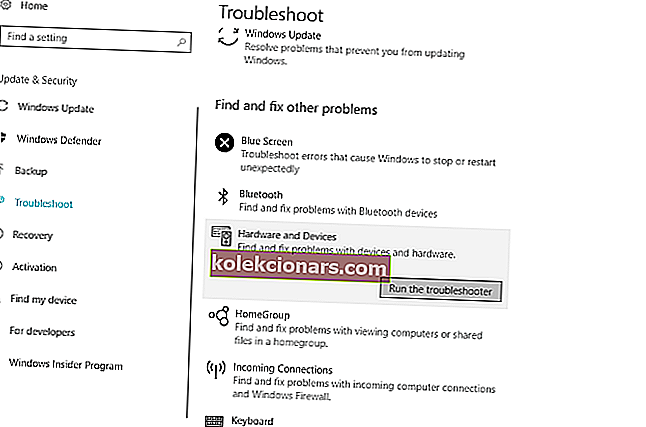
- Potom počkajte na ukončenie postupu a znova skontrolujte funkčné tlačidlá.
Ak sa nástroj na riešenie problémov zastaví pred dokončením procesu, opravte ho pomocou tohto úplného sprievodcu.
2. Aktualizujte ovládače notebooku
Mnoho zariadení môže vyžadovať, aby ste pri prechode na systém Windows 10 nainštalovali najnovšie ovládače. Ak to chcete urobiť, musíte navštíviť webovú stránku výrobcu prenosného počítača a stiahnuť najnovšie ovládače funkčných klávesov.
Musíme spomenúť, že sa na webovej stránke nemôžu nazývať funkčné ovládače, takže si možno budete musieť stiahnuť všetky ovládače.

Ak nie sú k dispozícii žiadne ovládače pre Windows 10, môžete si namiesto nich stiahnuť najnovšie ovládače alebo možno ovládače pre Windows 8 alebo Windows 7.
Vedeli ste, že väčšina používateľov systému Windows 10 má zastarané ovládače? Buďte pomocou tejto príručky o krok vpred.
Stiahnite si ovládače automaticky
Ručné stiahnutie ovládačov môže byť dlhý a zdĺhavý proces, ktorý môže mať vplyv na váš počítač v prípade, že si stiahnete nesprávne verzie. Preto možno budete chcieť použiť tento softvér na aktualizáciu ovládačov, ktorý automaticky stiahne a nainštaluje potrebné ovládače.
Tento nástroj je schválený spoločnosťami Microsoft a Norton Antivirus. Po niekoľkých testoch náš tím dospel k záveru, že ide o najlepšie automatizované riešenie. Nižšie nájdete rýchly návod, ako na to.
- Stiahnite a nainštalujte si aktualizačný program TweakBit Driver Updater
 Po nainštalovaní program začne automaticky prehľadávať zastarané ovládače vášho počítača. Driver Updater skontroluje vaše nainštalované verzie ovládačov v porovnaní s cloudovou databázou najnovších verzií a odporučí správne aktualizácie. Všetko, čo musíte urobiť, je počkať na dokončenie skenovania.
Po nainštalovaní program začne automaticky prehľadávať zastarané ovládače vášho počítača. Driver Updater skontroluje vaše nainštalované verzie ovládačov v porovnaní s cloudovou databázou najnovších verzií a odporučí správne aktualizácie. Všetko, čo musíte urobiť, je počkať na dokončenie skenovania. Po dokončení skenovania dostanete správu o všetkých problémových ovládačoch nájdených vo vašom počítači. Prezrite si zoznam a zistite, či chcete aktualizovať každý ovládač jednotlivo alebo naraz. Ak chcete aktualizovať jeden ovládač po druhom, kliknite na odkaz Aktualizovať ovládač vedľa jeho názvu. Alebo jednoducho kliknite na tlačidlo Aktualizovať všetko v dolnej časti a automaticky nainštalujte všetky odporúčané aktualizácie.
Po dokončení skenovania dostanete správu o všetkých problémových ovládačoch nájdených vo vašom počítači. Prezrite si zoznam a zistite, či chcete aktualizovať každý ovládač jednotlivo alebo naraz. Ak chcete aktualizovať jeden ovládač po druhom, kliknite na odkaz Aktualizovať ovládač vedľa jeho názvu. Alebo jednoducho kliknite na tlačidlo Aktualizovať všetko v dolnej časti a automaticky nainštalujte všetky odporúčané aktualizácie.
Poznámka: Niektoré ovládače je potrebné nainštalovať vo viacerých krokoch, takže budete musieť niekoľkokrát stlačiť tlačidlo „Aktualizovať“, kým nebudú nainštalované všetky jeho komponenty.
Zrieknutie sa zodpovednosti : niektoré funkcie tohto nástroja nie sú zadarmo.
3. Odinštalujte ovládač ukazovacieho zariadenia Synaptics
Váš predvolený ovládač môže niekedy prísť do konfliktu s Windows 10, preto sa odporúča odinštalovať ovládač Synaptics Pointing Device.
Ak to chcete urobiť, stačí prejsť do ovládacieho panela, prejsť do časti Odinštalovať program a odtiaľ odinštalovať ovládač ukazovacieho zariadenia Synaptics.
Nemôžete otvoriť Ovládací panel v systéme Windows 10? Ak chcete nájsť riešenie, pozrite si tohto podrobného sprievodcu.
4. Odinštalujte ovládače klávesových skratiek z prenosného počítača
- Otvorte Správcu zariadení a nájdite ovládač klávesovej skratky Toshiba. Ak nemáte prenosný počítač Toshiba, jednoducho vyhľadajte ovládač klávesovej skratky pre vaše zariadenie.
- Kliknite na ňu pravým tlačidlom myši a vyberte príkaz Odinštalovať.
- Ďalej nájdite ovládač klávesnice a myši HID vyhovujúci HID a odinštalujte ich tiež.
- Reštartujte počítač a skontrolujte, či bol váš problém vyriešený.
5. Povolte službu udalostí VAIO
Toto riešenie sa týka notebookov VAIO, ale môže fungovať aj s inými značkami.
- Stlačte kláves Windows + R a zadajte services.msc.
- V zozname služieb budete musieť nájsť službu VAIO Event Service. Ak nevlastníte zariadenie VAIO, názov služby sa môže líšiť.
- Dvakrát kliknite na službu a skontrolujte časť Typ spustenia. Skontrolujte, či je nastavená na automatiku.
- Skontrolujte tiež možnosť Stav služby a uistite sa, že je služba spustená. Ak nie, začnite to.
- Kliknutím na tlačidlo OK a Použiť uložte zmeny.
6. Zakážte filtračné klávesy
Filter Keys je funkcia systému Windows určená na blokovanie opakovaných stlačení klávesov. Aj keď je skutočne nepravdepodobné, že táto funkcia zablokuje funkčné klávesy na klávesnici, je to možné.
Pokiaľ teda žiadne z predchádzajúcich riešení úlohu nesplnilo, môžete skúsiť zakázať aj túto funkciu. Postup je nasledovný:
- Prejdite na Ovládací panel a otvorte Centrum zjednodušenia prístupu .
- Posuňte sa nadol a vyberte možnosť Uľahčiť používanie klávesnice .
- Posuňte sa nadol a vyhľadajte možnosť filtračných klávesov . Uistite sa, že nie je začiarknutá možnosť Zapnúť filtračné klávesy .
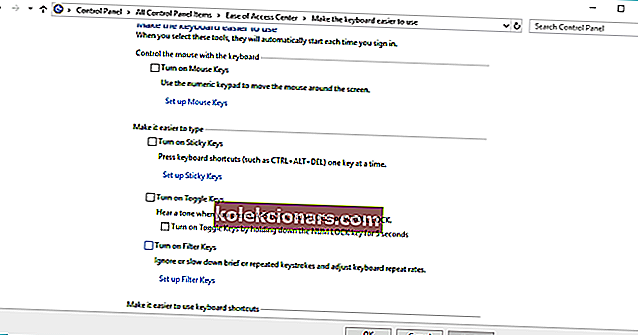
- Po vypnutí tejto možnosti uložte zmeny kliknutím na tlačidlo Použiť a OK .
Niekedy nebudú fungovať iba funkčné klávesy, ale aj celá klávesnica. Ak sa stretnete s touto situáciou, pripravili sme podrobného sprievodcu, ktorý vám pomôže vyriešiť problémy s klávesnicou.
7. Resetujte tento počítač
Ak vám ani jedno z predchádzajúcich riešení nepomohlo vyriešiť problém, obávame sa, že by ste mali urobiť iba jednu vec, a to resetovať počítač na výrobné nastavenia.
Totiž, pretože väčšina klávesníc / dotykových plôch je dodávaná s ovládacími aplikáciami tretích strán od OEM a Windows Update ich skôr roztrháva.
Táto možnosť obnovenia je oveľa lepšia ako čistá reinštalácia, pretože si budete môcť uchovať svoje údaje. Tu je príklad, ako v niekoľkých jednoduchých krokoch resetovať počítač na továrenské hodnoty:
- Do vyhľadávacieho panela Windows zadajte Reset a v zozname výsledkov otvorte Reset this PC.
- Kliknite na tlačidlo Začíname .
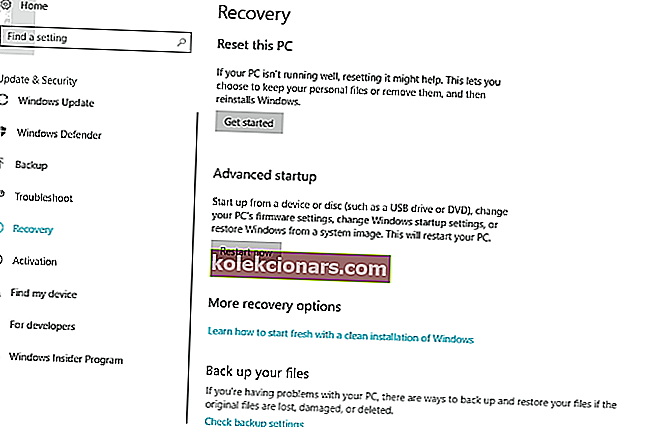
- Vyberte, či chcete súbory ponechať alebo zahodiť, a začnite postup obnovenia.
- Po obnovení systému by ste mali mať ľahký čas na vyhľadanie obchodu Microsoft Store.
Ak máte problémy s resetovaním počítača so systémom Windows 10, prečítajte si tohto šikovného sprievodcu, ktorý vám pomôže vyriešiť problémy s resetovaním. Ak sa obnoví výrobné nastavenie, môžete sa tiež pozrieť na tento článok.
Potrebujete ďalšie informácie o tom, ako obnoviť výrobné nastavenia počítača? Prečítajte si tento článok a dozviete sa všetko, čo potrebujete vedieť.
Po vykonaní týchto riešení alebo aspoň jedného z nich by mal byť vyriešený váš problém s funkčnými klávesmi na vašom notebooku Windows 10. Ak máte nejaké pripomienky alebo otázky, siahnite nižšie v sekcii komentárov.
Časté otázky: Získajte viac informácií o klávesniciach
- Ako resetujem klávesy na klávesnici?
Ak sa zdá, že klávesy na klávesnici nefungujú správne, môžete stlačiť klávesy CTRL + SHIFT, aby ste klávesnicu nastavili na predvolené hodnoty.
- Ako povolím klávesnicu svojho notebooku?
Otvorte Nastavenia a prejdite na Zjednodušený prístup -> Klávesnica a prispôsobte funkcie a zobrazenie klávesnice. Ak sa aplikácia Nastavenia nespustí, postupujte podľa pokynov v tejto príručke.
- Ako zapnem zámok klávesnice?
Aby bolo možné zablokovať klávesnicu, stlačte Ctrl + Alt + L kláves súčasne. Ikona Zamknutá klávesnica sa potom zmení, čo indikuje uzamknutie klávesnice.
Poznámka redaktora : Tento príspevok bol pôvodne publikovaný v marci 2018 a od tej doby bol prepracovaný a aktualizovaný v marci 2020 kvôli aktuálnosti, presnosti a komplexnosti.
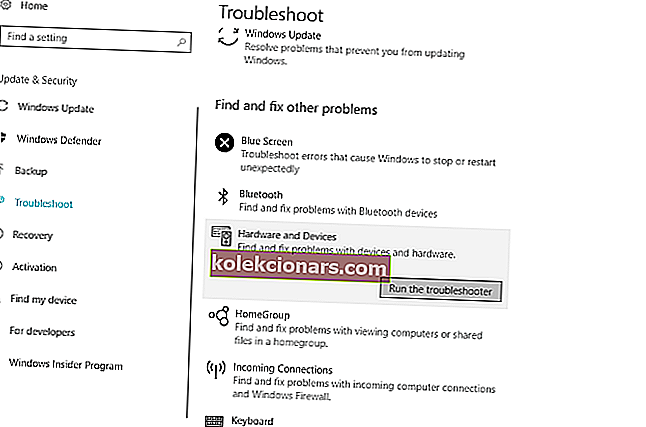
 Po nainštalovaní program začne automaticky prehľadávať zastarané ovládače vášho počítača. Driver Updater skontroluje vaše nainštalované verzie ovládačov v porovnaní s cloudovou databázou najnovších verzií a odporučí správne aktualizácie. Všetko, čo musíte urobiť, je počkať na dokončenie skenovania.
Po nainštalovaní program začne automaticky prehľadávať zastarané ovládače vášho počítača. Driver Updater skontroluje vaše nainštalované verzie ovládačov v porovnaní s cloudovou databázou najnovších verzií a odporučí správne aktualizácie. Všetko, čo musíte urobiť, je počkať na dokončenie skenovania. Po dokončení skenovania dostanete správu o všetkých problémových ovládačoch nájdených vo vašom počítači. Prezrite si zoznam a zistite, či chcete aktualizovať každý ovládač jednotlivo alebo naraz. Ak chcete aktualizovať jeden ovládač po druhom, kliknite na odkaz Aktualizovať ovládač vedľa jeho názvu. Alebo jednoducho kliknite na tlačidlo Aktualizovať všetko v dolnej časti a automaticky nainštalujte všetky odporúčané aktualizácie.
Po dokončení skenovania dostanete správu o všetkých problémových ovládačoch nájdených vo vašom počítači. Prezrite si zoznam a zistite, či chcete aktualizovať každý ovládač jednotlivo alebo naraz. Ak chcete aktualizovať jeden ovládač po druhom, kliknite na odkaz Aktualizovať ovládač vedľa jeho názvu. Alebo jednoducho kliknite na tlačidlo Aktualizovať všetko v dolnej časti a automaticky nainštalujte všetky odporúčané aktualizácie.