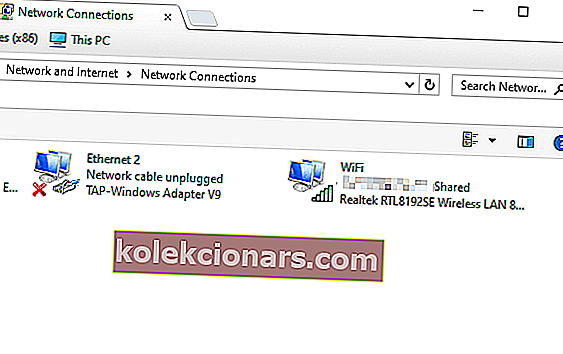Ak ste niekedy strávili hodiny čakaním na letisku a jedinou metódou, ako tráviť čas, je používanie notebooku, pochopíte, aké dôležité je mať súkromnú sieť.
Aj keď je to tak, niekedy počítače náhodne priradia konfigurácie verejnej siete vašej domácej sieti. Toto vám zabráni získať prístup k tlačiarňam alebo dokonca prehliadať internet.
Z vyššie uvedených dôvodov si v dnešnom sprievodcovi ukážeme najrýchlejšiu metódu zmeny nastavení siete na súkromné.
Čítajte ďalej a dozviete sa viac podrobností.
Kroky na zmenu siete Windows 10 na súkromnú
Pre sieťové pripojenia Wi-fi:
- Kliknite na ikonu siete Wi-fi na paneli úloh ( vedľa hodín systému Windows ).
- Vyberte sieť , ktorú používate.
- Kliknite na odkaz Vlastnosti, ktorý sa nachádza pod názvom a stavom vašej siete.
- V časti Sieťový profil v novootvorenom okne -> začiarknite políčko vedľa možnosti Súkromné.
Najlepší softvér na ochranu súkromia pre Windows 10, ktorý by ste si mali nainštalovať do svojho PC
Pre drôtové sieťové pripojenia
- Kliknite na malý symbol obrazovky počítača, ktorý sa nachádza vedľa hodín systému Windows 10.
- Zobrazí sa ponuka, ktorá vám ukáže dostupnú káblovú sieť / siete a jej / ich stav.
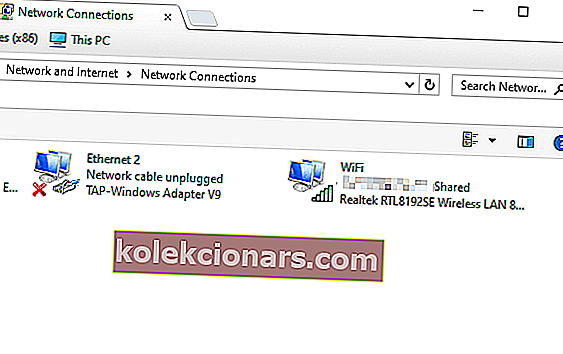
- V zozname kliknite na sieť, ktorá je pripojená ( názov sa bude líšiť v závislosti od vašich nastavení ).
- Otvorí sa nové okno, ktoré bude obsahovať nastavenia vášho ethernetového pripojenia .
- Kliknite na sieť, ktorú používate.
- V sekcii Sieťový profil -> začiarknite políčko vedľa položky Súkromné.
- Toto zmení nastavenia vášho ethernetového pripojenia na súkromný režim.
Záver
V dnešnom krátkom článku s pokynmi sme diskutovali o najlepších metódach, ktoré je potrebné dodržať pri zmene nastavení siete v počítači na hodnotu Súkromné.
Povolenie tohto nastavenia umožní vášmu počítaču rozpoznať sieť ako bezpečnú, takže vám nebude brániť v zdieľaní pripojenia, pripojení na internet alebo v tlači dokumentov pomocou tlačiarne.
Dúfame, že sa vám touto príručkou podarilo pochopiť, ako je potrebné tento proces vykonať.
Ak sa táto príručka osvedčila, neváhajte nás kontaktovať. Môžete nás kontaktovať zanechaním komentára v sekcii pod týmto článkom.
PREČÍTAJTE SI TIEŽ:
- Odpovedáme: Čo je Centrum sietí a zdieľania v systéme Windows 10?
- 10 najlepších nástrojov na prenosné sieťové skenovanie