- Technológia ShadowPlay vám umožňuje zaznamenávať vašu hrateľnosť a zdieľať ju so svojimi priateľmi.
- Napriek tomu sa môžete občas stretnúť s prípadmi, keď sa zdá, že funkcia nahrávania nefunguje.
- Preskúmajte tému ďalej pomocou svojej stránky GeForce Experience.
- Nezabudnite si pridať do záložky naše Herné centrum a získať všetky najaktuálnejšie správy, príručky a recenzie.
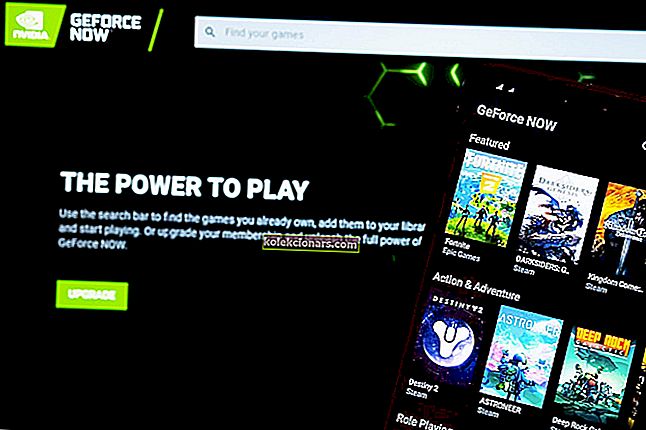
Veľa hráte? Potom môžeme úvod preskočiť, pretože sme si celkom istí, že už dobre poznáte NVIDIA, dôležitého hráča (ak nie THE THE) na trhu výrobcov grafických jednotiek.
Uznávajúc potreby hráčov, NVIDIA zvýšila latku pridaním hry GeForce Experience do hry. Táto aplikácia poskytuje ľahko a ľahko prispôsobiteľné rozhranie plné užitočných funkcií, ktoré majú vylepšiť váš herný zážitok.
So službou GeForce Experience získate:
- Pripravený na hry, neustále aktuálne ovládače a optimalizované herné nastavenia
- Vychádzajú z kombinácie CPU, GPU a rozlíšenia získaného po testovaní tisícov hardvérových konfigurácií počítača s cieľom nájsť dokonalú rovnováhu).
- Bezprecedentná úroveň prispôsobenia pomocou freestylových herných filtrov
- Môžete tiež vylepšiť svoje grafické nastavenia, napríklad farbu alebo sýtosť, a zmeniť tak vzhľad a štýl svojej hry.
- Anselský fotografický režim na snímanie profesionálnych fotografií vášho hrania v super rozlíšení, 360 a HDR.
- Technológia ShadowPlay na zaznamenávanie a zdieľanie videí, živých streamov a snímok obrazovky vašej hry.
Aj keď sa to môže javiť ako skvelá funkcia (a je to skutočne tak), existujú prípady, keď sa ShadowPlay môže správať dosť nestále a používatelia hlásili problémy ako:
Služba GeForce Experience nenahráva zvuk, okamžité prehrávanie nefunguje, funkcia GeForce Experience nenahráva mikrofón alebo funkcia GeForce Experience nenahráva zvuk hry.
Tu vstupujeme do hry. Poďme sa bez ďalších rečí ponoriť do niekoľkých vážnych, ale skutočne ľahkých krokov na riešenie problémov s GeForce.
Ako opravím nahrávanie zážitku GeForce?
1. Skontrolujte systémové požiadavky
Aplikácia GeForce Experience vyžaduje minimálne nastavenie, takže je potrebné skontrolovať technické parametre vášho systému, aby ste sa uistili, že sú kompatibilné.
Aplikácia je našťastie dostatočne intuitívna, aby vám umožnila skontrolovať svoje technické parametre bez toho, aby ste opustili softvér. Jednoducho vstúpte do sekcie Všeobecné .

Podľa výrobcu sú všeobecné systémové požiadavky, ktoré musíte splniť, nasledujúce:
- OS (Windows 7, 8, 8.1, 10)
- RAM (minimálne 2 GB systémovej pamäte)
- Miesto na disku (minimálne 20 MB)
- CPU (Intel Pentium G Series, Quad-Core i3, i5, i7, or higher, AMD FX, or higher)
Poznámka : Pokiaľ ide o GPU , existuje niekoľko sérií, ktoré nie sú úplne kompatibilné s technológiou ShadowPlay :
- GeForce 700, 600
- GeForce 600M
- GeForce 300, 200, 100, 9, 8
- GeForce 300M, 200M, 100M, 9M, 8M
Pretože táto technológia je založená na špecializovanom akcelerátore kódovania videa NVENC, budete potrebovať grafický procesor GeForce GTX 650 alebo vyšší.
2. Skontrolujte podporované hry

Prekrytie hry GeForce Experience podporuje všetky hry založené na DirectX 9, 10 a 11. V režime pre počítač sú podporované aj hry OpenGL spustené v okne.
Celý zoznam hier kompatibilných s funkciou nahrávania videa integrovanou do GeForce Experience si môžete pozrieť tu.
3. Získajte najnovšie ovládače grafiky a displeja
Ak narazíte na problémy s nahrávaním, môžete naraziť na poškodené alebo zastarané ovládače.
Jednou z dôležitých funkcií zabudovaných do GeForce Experience je aktualizácia ovládača Game Ready . Aplikácia vás v skutočnosti automaticky upozorní, keď budú k dispozícii nové ovládače.
Nezabudnite kliknúť na tlačidlo Skontrolovať aktualizácie a nainštalovať ovládače. Túto možnosť môžete tiež použiť na overenie, či používate najnovšiu verziu GeForce Experience.
Stačí v aplikácii prejsť na obrazovku Predvoľby a kliknúť na tlačidlo Skontrolovať aktualizácie .

Hľadáte najlepší softvér na aktualizáciu ovládačov pre Windows 10? Vyskúšajte tohto úžasného sprievodcu!
4. Odinštalujte alebo ukončite zvukový softvér tretích strán
Ak používate ďalší softvér na vylepšenie zvuku, je možné, že to skutočne ovplyvňuje vaše nahrávacie kapacity GeForce Experience.
Nezabudnite tento softvér odinštalovať z ovládacieho panela -> Programy -> Programy a funkcie -> Odinštalovať program .

Ak sa pri spustení ovládacieho panela vyskytnú problémy, tu je podrobný sprievodca, ktorý vám pomôže problém vyriešiť a odinštalovať.
Môžete sa tiež rozhodnúť použiť špeciálny nástroj na odstránenie. Jedným z výkonných programov pre túto prácu je IObit Uninstaller, ktorý tiež odstraňuje zvyšky súborov, priečinkov a položiek registra.
⇒ Tu si stiahnite IObit Uninstaller
Okrem toho, ak na pozadí bežia ďalšie aplikácie na streamovanie alebo nahrávanie alebo hry, nezabudnite ich zavrieť všetky.
Nakoniec reštartujte počítač a skúste to znova.
5. Upravte predvolený adresár

Tento problém môže byť vyvolaný nedostatkom miesta na disku v predvolenom adresári alebo poškodenou cestou záznamu.
Jedným z jednoduchých spôsobov, ako to vyriešiť, je zmena cesty záznamu na iný pevný disk, ako ste použili pri inštalácii hier. Môžete tiež vytvoriť nový adresár. Len sa uistite, že ste prihlásení pomocou účtu správcu, aby ste sa vyhli problémom s povoleniami.
Nemôžete sa prihlásiť ako správca? Opraviť to môžete v tomto úžasnom sprievodcovi.
6. Zapnite Windows Aero
Ak máte Windows 7, zapnutie efektu Aero je ďalšou potenciálnou opravou problémov pri nahrávaní.
Ak chcete povoliť ktorúkoľvek z tém Aero, jednoducho otvorte Ovládací panel -> Vzhľad a prispôsobenie -> Personalizácia alebo kliknite pravým tlačidlom myši na plochu a vyberte Prispôsobiť . Potom kliknite na Farba okna a vyberte možnosť Povoliť priehľadnosť .

7. Odinštalujte a znova nainštalujte ovládače displeja
Ak všetky ostatné metódy zlyhajú, môžete jednoducho úplne nainštalovať ovládač displeja a znova nainštalovať najnovšiu verziu z oficiálnych webových stránok.
Nezabudnite použiť špeciálny nástroj na úplnú odinštalovanie grafického ovládača a novú inštaláciu stiahnutím najnovšieho ovládača Nvidia a GeForce Experience z oficiálnych webových stránok.
Nech už idete na miesto, tieto testované riešenia by mali mať vašu možnosť ShadowPlay bezchybne znova zaznamenanú v čo najkratšom čase, aby ste sa mohli podeliť o svoje najdôležitejšie prvky hry so svojimi priateľmi.
Ak viete o ďalších metódach riešenia problémov so záznamom NVIDIA, neváhajte ich zdieľať v sekcii komentárov nižšie.
FAQ: Viac informácií o GeForce Experience
- Zvyšuje zážitok z GeForce FPS?
GeForce Experience môže skutočne vylepšiť váš herný zážitok a vylepšiť FPS vďaka funkcii optimalizácie nastavení, ktorá automaticky počíta najlepšiu rovnováhu medzi výkonom a kvalitou obrazu. V zásade funguje ako dedikovaný optimalizátor hier.
- Je v poriadku odinštalovať Nvidia GeForce?
Používanie tejto aplikácie nie je povinné a môžete si bez nej tiež vychutnať plynulé hranie.
- Ovplyvňuje nahrávanie FPS?
Ak spustíte optimalizované nastavenia, funkcia nahrávania by nemala mať výrazný vplyv na váš FPS.
Závisí to samozrejme od niekoľkých ďalších faktorov, ako je spotreba procesora a rozlíšenie obrazovky.


